Despite running several updates, users of Windows 10 still experience frustrating issues with the operating system. Microsoft releases monthly security patches and bi-annual feature updates on more than 1.3 billion devices worldwide, but users are experiencing a wide range of technical problems. In fact, one of the most common issues among Windows 10 users is the connectivity of their USB mouse.
If you’re experiencing the same technical issues with your USB mouse, here are the possible causes behind this error:
Cause 1: The mouse is not connected to the right USB port.
Cause 2: The software program is disconnecting the device to save power.
Cause 3: There are issues with the hardware of the USB mouse.
Cause 4: The Logitech Options of your mouse are interfering with the connectivity.
4 Solutions that can Fix the USB Mouse Connectivity Errors

Assess the connectivity of the mouse and USB port
First and foremost, your mouse may be experiencing connectivity issues because of the USB port itself. As such, the first troubleshooting solution is to connect your mouse to the right USB port. You may have to unplug and re-plug the mouse onto different ports to test its functionality. If the device works perfectly with the other ports, then the first USB port may have a physical problem. For instance, you may experience connectivity issues due to any debris stuck in your USB port. To remove the obstruction, shut off your computer, then use a thin plastic to clear the inside of the port or blow the obstruction out using canned air.
Disable power management for devices
Devices using Windows 10 have different settings that can either favor the gadget’s performance or its battery life. Since performance-based settings take up too much power, the device may automatically set power management options to minimize energy consumption. However, these power management settings may affect the devices connected to your computer, including your USB mouse. To disable this option, you’ll need to open the hardware and sound settings. Click the power options before opening the ‘Change plan settings’ sections. On the next screen, click the ‘Change advanced power settings’ section. Check out the settings in this section and disable the ones affecting your USB mouse. Lastly, save the settings before restarting your computer.
Check out any hardware issues
If your USB port and power management settings are not interfering with the connectivity, then your USB mouse may be experiencing hardware issues. To illustrate, the optical sensor of your mouse may be damaged if the device doesn’t make any sounds while you’re clicking the buttons. On the other hand, the optical sensor of your mouse may be unable to process any movement because the internal components are failing to pick up any signals. This damage can affect the device’s signal integrity, therefore affecting the electrical signals sent to the optical sensor. Once you experience difficulties with the signal or fail to hear a sound from your mouse, consider repairing the hardware. It may also be necessary to replace the device with a mouse that has a better signal and sensor performance.
Examine the Logitech settings
Finally, if you have a Logitech USB mouse, then you have to examine the settings for this specific brand. When we covered Logitech’s gaming software on Windows 10, we noted that this software program allows external devices to be configured based on the user’s preferences. This application can make it possible for players to use advanced gaming capabilities through their peripherals, but you’ll have to download it to access these settings. However, you may still experience connectivity issues, even after downloading this software program. In this case, it is recommended that you open the Control Panel before looking for the ‘Logitech Options’ application. Right-click on it and uninstall to fix the random disconnecting instances from your computer.
Connectivity issues can be pretty common with USB mouse units due to the wide range of causes behind them. To resolve such issues, check the settings for the power management or Logitech devices. Otherwise, you may have to assess the USB port or the mouse hardware.
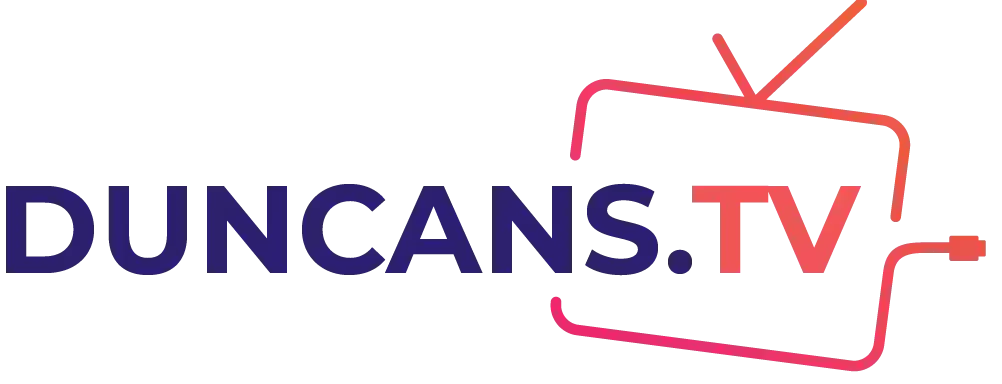
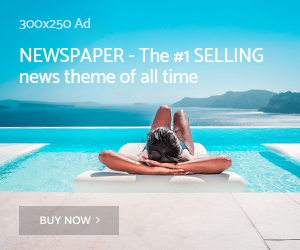
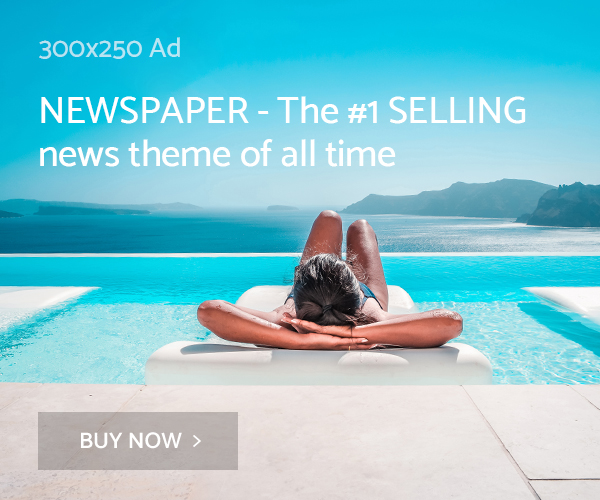
как закачать на ipod touch видео. где получить webmoney займ? гадания чтоб я приснилась ему.
картинки наруто лутшые кредит webmoney картинки на рабочий стол 1366х768 коты рыжие
accutane 20 mg online
buy ventolin no prescription
finasteride buy online
buy malegra pills
cialis 5 mg online
where can i buy prednisolone
order retin a canada
tamoxifen online
albuterol prices
cipro xl
albuterol 60
lioresal coupon
buy lasix online australia
finasteride 1mg cost
retin a 0.025 price
buy bupropion without prescription
malegra dxt without prescription
colchicine otc medication
zovirax 200mg price
ampicillin drug
metformin er 500
furosemide 20 mg canada
propecia lowest price
buy cheap lisinopril
dexona 4mg tablet price
generic sildenafil us
how to get trazodone prescription
trazodone tablets uk
zestril 10mg
finpecia
100mg sildenafil 1 pill
plaquenil 200 mg tablet
where can i get doxycycline pills
baclofen over the counter canada
skelaxin 800 mg cost
ventolin prices in canada
dexamethasone 4 mg tablet
tretinoin 0.1 gel buy
generic viagra online fast shipping
prednisone 60 mg daily
ampicillin tablet 250mg
amoxil coupon
over the counter prednisone canada
where to get diflucan otc
buy disulfiram without prescription
synthroid cost without insurance
clomid coupon
lisinopril 12.5
retin a cream online india
save on pharmacy
wellbutrin price in india
citalopram tablets
brand name levitra cost
combivent buy
antabuse ordering
diflucan gel
cipro online
prednisone australia
tadalafil 5mg canada
purchase celexa no prescription
generic trazodone 100 mg
lexapro online india
generic of keflex
which pharmacy is cheaper
retin a gel 0.01
buy provigil online without prescription
aurogra 100 mg
cipro xl
where to buy viagra online canada
25 mg lisinopril
zyban medication
cialis cost per pill
buy dapoxetine 60mg
allopurinol medication pill
can i buy 10mg prednisone over the counter
amoxicillin for sale
benicar brand name coupon
can you buy diflucan over the counter in us
furosemide 25 mg tablet
ciprofloxacin 250mg
bright star credit union login https://the-linux-server.blogspot.com maple pointe assisted living
cheap levitra canadian pharmacy
canada discount pharmacy
amitriptyline 10mg tablets
levaquin cipro
canada pharmacy world
20 mg paxil
where to order prozac a prescription
prednisone 3 tablets daily
zyban fungicide
prozac brand cost
accutane online for sale
diflucan 500
paralegal certification seattle https://dataput.ru california military institute
sildenafil free shipping
paxil capsule
otc cost bactrim
cymbalta 25mg
phenergan 10mg uk
azithromycin from mexico
medicine citalopram 10mg
pharmacy without prescription
ampicillin cost australia
500 mg valtrex daily
buy malegra
combivent 250 mg
orlistat weight loss pills
buy doxycycline tablets
how much is disulfiram 500mg
retino 0.25
cheapest pharmacy canada
no prescription required pharmacy
lisinopril price in india
buy prednisone 20mg
where to buy provigil online
clomid order online uk
cost of clomid in india
acyclovir cost in india
propecia in canada
diflucan 250 mg
mail order prednisone
atarax tablets uk
buy aurogra 100
gabapentin 900 mg tablet
glucophage for sale
zithromax prescription online
cheap zovirax online
accutane coupon
trazodone buy online
albuterol rx coupon
where can you buy viagra without a prescription
atarax 50 mg price
legitimate online pharmacy uk
wellbutrin australia
buy accutane online
trazodone 100mg
desyrel 50 mg tablet
100 mg clomid
cymbalta brand name cost
tetracycline 25g
cheapest pharmacy for prescriptions
paxil cheapest price
bactrim discount coupon
how much is zyban cost
diclofenac 30 mg
malegra fxt in india
dexamethasone 10 mg
dexamethasone 8 mg
prozac website
lexapro 0.5 mg
international pharmacy no prescription
308186793 benicar
cheapest lexapro generic
atarax 50 mg
desyrel 50 mg for sleep
buy accutane without prescription
trazodone canada
plavix 600
doxycycline generic
doxycycline 100 mg tablet cost
zoloft cost canada
online pharmacy no prescription needed
atarax for itching
atarax tablet 10 mg
allopurinol 100mg tablets price
buy generic cialis canada
terramycin for bees
paroxetine 10 mg price
best generic paroxetine
atarax 10
buy prozac online canada
hydroxychloroquine sulfate cost
advair generic over the counter
valtrex pills
where can i buy viagra without a prescription
kamagra jelly nl
paroxetine uk
buy generic priligy uk
fluoxetine brand name australia
levaquin 500 mg
buy levitra singapore
neurontin 100mg tablet
motrin 80
cost of citalopram
medrol 50 mg
paxil cost in india
where to get propranolol
where can i buy arimidex
azithromycin without rx
tretinoin 10mg capsule price
priligy 30 mg
furosemide over the counter
otc metformin
synthroid 1.25 mcg
where to buy avodart
prozac 50 mg pill
tadalafil canada price
doxycycline 50 mg cap
retin a 0.05 buy online
fildena 25
voltaren generic
where can i purchase metformin 1000 mg
hydroxychloroquine 300 mg
50 mg atarax
advair tablets
prednisone for sale without prescription
metformin 500mg
citalopram 20 mg
kamagra jelly safe
cafergot for sale
sildenafil 500 mg
price of plavix
reputable canadian online pharmacies
med pharmacy
4 mg prozac pills
prozac rx
citalopram oral
feldene 20 mg tablet
medication allopurinol pills
lyrica for sale
piroxicam 10
best price for arimidex
order clonidine
atarax generic cost
tizanidine sale
dapoxetine premature ejaculation
prozac for sale uk
augmentin tablet
azithromycin cap
cost generic celexa
citalopram 10mg online prescription
levaquin pack
amitriptyline 150 mg coupon
best generic wellbutrin
atarax tablet
where to get atarax
suhagra tablet price india
iv solu-medrol
canadian world pharmacy
lyrica over the counter drug
motrin
clindamycin pills 300 mg
hydroxychloroquine sulfate generic
cost of plaquenil
how much is tadalafil 5mg
feldene gel price uk
buy arimidex online canada
erythromycin pills cost
canadian pharmacy in canada
allopurinol discount
cost of generic singulair
buy cheap tamoxifen
gabapentin 1800 mg
lexapro 30 mg
prednisone buy cheap
how to get ventolin
antabuse 250 mg online
aciclovir 200 mg
prozac brand name in india
prednisone corticosteroid
cymbalta coupon canada
how much is generic prozac
atarax price in india
paxil for anxiety disorder
atarax 40 mg
allopurinol 100mg daily
buy cipro online paypal
how much is azithromycin over the counter
retino cream price
clonidine 25 mg
fluoxetine 25 mg
keflex generic
albuterol medicine in india
viagra mail order
combivent generic
viagra soft buy
cleocin price in india
citalopram migraine
kamagra jelly melbourne
atarax 25 mg
best viagra uk
canada cloud pharmacy
celebrex online prescription
synthroid 132 mg
plaquenil 50 mg
abilify price canada
disulfiram cost
anafranil cost
augmentin 885 125 mg
gabapentin 40 mg
retin a cost in india
fildena 150 online
canadian pharmacy 24
priligy price in india
disulfiram tablets
yasmin 28 tablet
silagra canada
1mg arimidex pills
seroquel pill 300 mg
misoprostol pill
yasmin price nz
tetracycline cream over the counter
noroxin brand name
flagyl tablets
trazodone 1.5 mg
effexor 75 mg cost
ventolin cost australia
abilify 50 mg
anafranil for depression
25 mg digoxin
rxpharmacycoupons
where to order erythromycin
prozac 10 mg price in india
phenergan 25mg tablets buy
silagra 100 mg sale
lanoxin 0.125 mg
avodart 05mg
prozac 40 mg capsule
retin a buy uk
viagra price comparison canada
anafranil cost
noroxin
silagra 0.25
amitriptyline over the counter
noroxin pills
metronidazole 250mg shipped w/o rx
zofran 4 mg iv
price of abilify 30 mg
dapoxetine online
phenergan medicine over the counter
noroxin tablets
800 mg motrin
suhagra
cheap plavix generic
clomipramine anafranil
how to get clomid online
anafranil australia
suhagra 100 buy
amoxicillin 500 coupon
kamagra jelly price
cheap prozac
citalopram 10mg for anxiety
cheap kamagra australia
buy generic seroquel
nolvadex 10mg tablet
ciprofloxacin 1
fluoxetine 80 mg cost
yasmin tablet price in india
motrin otc
online prednisone 5mg
effexor 75 mg tablets
colchicine tablets online
singulair medication over the counter
can you buy tamoxifen over the counter
where can i buy flagyl
cheap cialis tablets
seroquel 25 mg for sleep
wellbutrin 75 mg
how much is celexa
viagra price in usa
prozac medicine
zofran best price
valtrex order
noroxin pill
generic form of seroquel
tadalafil 20 mg soft chewable tablets
citalopram 20 mg tab
lyrica cap 150mg
amitriptyline 25mg tablet cost
digoxin 250 mcg tablets
singulair tab 10mg generic
zoloft 12.5 pill
provigil online usa
where to buy priligy in usa
zofran iv
prednisone 5mg price
colchicine 1mg price
prednisone 59 mg
buy nolvadex canada
ampicillin no prescription
500 mg flagyl
colchicine 1mg
prednisone pharmacy
lexapro medicine
buy propecia canada
phenergan medication
tretinoin 0.1 cream canada
best online thai pharmacy
zoloft brand name
can i buy diflucan from canada
plavix 70 mg
where to get clomid pills
zofran otc
nolvadex online uk
yasmin price south africa
singulair 10 mg otc
10 mg abilify price
safe canadian pharmacies
where can i get clindamycin
clindamycin 4
where to buy viagra in india
where to buy nolvadex
phenergan otc australia
cymbalta duloxetine hcl
buy allopurinol uk
fluconazole 150mg order
fluoxetine 400mg
citalopram 40mg
stromectol tablets for humans for sale
generic dipyridamole
buy fildena 50 mg
retino 0.5 cream price
buy viagra online no rx
citalopram 5 mg daily
predizone with out a percription
price of ivermectin
canadian pharmacy flagyl no prescription 500 mg
buy cheap viagra usa
where to buy priligy online
prozac without prescription
cafergot online
canadian pharmacy lipitor
can i buy gabapentin in mexico
viagra india
dexamethasone 8 mg price
metformin drug
athsma inhalers no prescription
where can i buy albuterol pills
cafergot canada
albuterol cost online purchase
motrin gel caps
order antabuse online
buy suhagra 50 online
prescription viagra
pharmacy in canada for viagra
express pharmacy
propranolol buy usa
buy prozac tablets
buy atarax uk
stromectol for sale
daily use propranolol
cost of dipyridamole
buy sildenafil 50mg
generic viagra lowest prices
propranolol over the counter australia
cheap propecia online uk
priligy pills usa
cheap dapoxetine
yasmin birth control generic
modafinil 100mg cost
buy synthroid 175 mcg
synthroid pharmacy in canada
how much is propecia in singapore
cheap nolvadex online
nolvadex 10mg tab
priligy 60 mg price
diflucan usa
dexamethasone 1.5 tablet
provigil 200 mg buy online
suhagra tablet online
propecia/finasteride
propranolol uk online
lyrica 600 mg
best online pharmacy propecia
motilium online uk
tetracycline staining
paroxetine price uk
where can you buy viagra uk
buy paxil 20 mg
anafranil for dogs
alli prescription
fildena 50
strattera generic price
tamoxifen tablets brand name
antabuse drug
inderal 40 mg tablet
clonidine tablets 100 mcg
lipitor 10mg price
buy motilium online australia
lipitor brand name
advair 250 25 mcg
lexapro onlin3
cost of lipitor 90 tablet
citalopram hbr
viagra pills online for sale
cost for generic wellbutrin
anafranil capsules
dapoxetine price australia
glucophage 1000
can you buy albuterol without prescription
cytotec misoprostol
effexor 37.5 mg capsule
diflucan 6
can you buy voltaren over the counter
finasteride hair loss
sildenafil cheap pills
flagyl 400mg
sildenafil pills from mexico
generic diflucan
lipitor no prescription
cost of generic prozac
prozac 20
viagra order online india
voltaren nz
sildenafil 100mg generic
how much is fluoxetine
ivermectin 3mg
disulfiram 250 mg
dipyridamole tablets buy
neurontin 100mg price
toradol 30mg
diflucan 100
antabuse pills online
propecia pills buy
synthroid 0.025 mcg
tretinoin 0.05 buy
tretinoin creamcom
generic estrace pills
indocin 25mg cap
lipitor generic brand name
toradol tabs
how to get toradol
us cost of dapoxetine
buy anafranil in india
rx pharmacy
buy misoprostol canada
motrin canada
25 mg elavil
buy lexapro online uk
pharmacy
albuterol tablets over the counter
reputable online pharmacy uk
phenergan 25mg over the counter
retino 0.025
generic albenza
keflex cephalexin
cheap generic kamagra
nexium capsules
purchase zithromax z-pak
buy albenza online uk
budesonide discount
provigil india pharmacy
albuterol usa price
lanoxin 125 mcg tablet
where to buy alli pills
celebrex prescription cost
motrin 800 mg rx
prednisone 10 tablet
30 mg toradol
amitriptyline tablets for sale
online pharmacy no prescription
phenergan 30 25 mg
toradol 15
big pharmacy online
ventolin rx
buy cheap abilify online
paroxetine 10 mg price in india
citalopram hbr 10 mg tablets
best price tadalafil 20 mg
medication cymbalta 60 mg
citalopram 20 mg tablets
otc amitriptyline
buy nolvadex uk
phenergan 5mg
generic diflucan 150 mg
buy generic flagyl
diflucan 150 mg caps
albuterol cost in uk
amitriptyline pill price
tizanidine cost in mexico
is there a generic abilify
buy modafinil nz
phenergan australia over the counter
sublingual cialis
online pharmacy discount code
best price nexium online
yasmin tablet cost
dapoxetine buy online india
celexa buy online uk
buy tamoxifen online uk
generic prinivil
how to get elavil
dapoxetine online usa
fildena pills
online shopping pharmacy india
buy medrol online
clomid online pharmacy uk
plavix generic india
toradol brand name
reputable online pharmacy no prescription
buy nexium 20mg
motrin 1000
dapoxetine 100 mg
provigil where to buy online
synthroid 500 mcg
finasteride prostate
450 mg clindamycin
diflucan canada online
otc antabuse
prescription motrin pills
seroquel generic price
fildena 200
dexamethasone tablet
order priligy online usa
cialis 20mg price in canada
20 mg abilify cost
alli pills
tamoxifen canada over the counter
650 mg citalopram
how to purchase prednisone online
otc flomax
onlinepharmacytabs24 com
generic for citalopram
lisinopril 10 mg coupon
where to get clomid online
prednisone 20 mg tablet
plavix 300
celebrex 20 mg
baclofen pill price
online pharmacy meds
order metformin online uk
suhagra pills
anafranil 10mg tablets
albendazole buy india
disulfiram brand
zoloft 12.5 pill
how much is ventolin in canada
zoloft 10
brazilian pharmacy online
buy vardenafil uk
albendazole tablets 200 mg
lisinopril 25 mg
generic abilify 2mg
benicar drug
cymbalta cheap price
digoxin 250 mg
tamoxifen cost in mexico
buy ventolin over the counter
order cialis online in canada
diflucan without a prescription
retino 05 cream
ventolin hfa 90 mcg inhaler
buying abilify in canada
elavil pills
trusted online pharmacy
motrin 800 mg coupon
best online pharmacy for viagra
how much is paxil tablet
retino 0.05
anafranil online india
fildena online
retino 0.025
tadacip 100 mg
elavil for sleep
medication medrol 16 mg
clomid 100
yasmin 28
clopidogrel generic cost
atarax pills
fildena 50 mg online
where to order nolvadex online
finpecia online
clopidogrel buy online
where can i buy albuterol over the counter
cheap nexium online
antabuse 500 mg price
endep
proventil ventolin
retino 0.025 gel
clopidogrel 150 mg daily
ventolin tablets australia
buy cheap amitriptyline
citalopram brand name
zovirax pills 800mg
pharmacy canadian superstore
priligy price usa
retino 0.025
robaxin 8 mg daily
plavix prices
generic cymbalta canada
propecia cost in india
seroquel 600
80 mg lexapro
buy cheap sildalis
generic wellbutrin 150 mg
dexamethasone tablets australia
fildena 50 online
synthroid brand name cost
amoxicillin tablet india
buy clomid online from canada
amoxicillin price 500 mg
dipyridamole 100mg
modafinil europe
neurontin brand name 800mg best price
retin a tretinoin cream 0.05
120 mg lasix daily
clonidine europe
can i buy clomid over the counter in uk
compare price for levitra
order vardenafil online
prescription free canadian pharmacy
escrow pharmacy canada
augmentin tablets 500 mg
best price for genuine viagra
dipyridamole 50 mg
aurogra 100 online
purchase stattera
buy accutane online usa
canadian pharmacy viagra 50 mg
levitra 20mg online
clindamycin 1 gel 30g
order levitra 20mg
gabapentin online india
super saver pharmacy
how to get doxycycline online
propranolol 10 mg over the counter
valtrex brand name
purchase furosemide
robaxin eq
buy lasix online india
antabuse prices
cost of vardenafil
150 mg clomid
retin a online india
azithromycin 500 price in india
azithromycin australia cost
buy fildena india
albuterol 0.042
generic cialis 200mg pills
tetracycline capsules 250mg
dexamethasone uk
buy valtrex cheap
retin a generic mexico
online pharmacy com
buy cheap sildalis
buy cheap cialis 20mg
seroquel 250 mg
levitra by mail
buy albuterol online no prescription
how to get gabapentin over the counter
fildena online pharmacy
where to buy wellbutrin online
order cipro online
mail order pharmacy india canadian pharmacy meds
bupropion 141
noroxin medication
canadian pharmacy meds canadian pharmacy checker
clonidine 0.1mg
gabapentin 30
canadian pharmacy 24h com safe
best online pharmacy for viagra
buy fildena 150 online
acyclovir cream generic price
albenza canada
levitra nz
colchicine 5mg
215 gabapentin
sildalis cheap
singapore sildalis
can you buy tretinoin online in us
canadian pharmacy no prescription needed
singapore sildalis
cheap diflucan
lasix online order
polish pharmacy online uk
valtrex otc uk
40mg doxycycline online
generic for finasteride
cyprus online pharmacy
buy clonidine tablets
doxycycline brand
buy furosemide 20 mg
buy prendisalone on line uk
zovirax prescription cost
motilium pills
indian pharmacy
furosemide 20
generic albuterol inhaler
amoxicillin over the counter canada
gabapentin cream in india
canadian pharmacy drugs online
valtrex rx
levitra soft 20mg
motilium 10mg tablet
buy doxycycline over the counter
how much is valtrex
fildena 100mg
lyrica 150 mg capsule
diflucan generic brand
buy fildena 100mg
mexican pharmacy
lasix cost
sure save pharmacy
prednisone buy canada
where can i buy lyrica cheap
glucophage generic drug
best price for gabapentin
rx budesonide
buy cytotec no prescription
modafinil price
azithromycin 500 buy online
metformin 850 mg for sale
where to get sildenafil
terramycin antibiotic ophthalmic ointment for cats
where to buy prednisone over the counter
100 mg sildenafil cost
budesonide 400 mg
cheap doxycycline online
metformin purchase canada
robaxin 750 tablets
motilium tablets price
100 mg lexapro
buy vardenafil online uk
augmentin 375mg
fildena 200mg
pharmacy shop
seroquel australia
cialis 10mg daily use
online pharmacies that use paypal
30 mg buspar
azithromycin 500 mg purchase
750 mg metformin
keflex prescription
dexamethasone 0.75 mg
lyrica 500
20 mg lisinopril without a prescription
zestril 2.5 mg
cephalexin cream
azithromycin 40 mg
how to buy clomid
neurontin brand name 800mg best price
seroquel cheapest price how much is seroquel in canada seroquel medicine cost
https://edpills.science/# cheap erectile dysfunction pills
cephalexin 500mg pills
propecia tablets cost
seroquel 300 mg price in india generic seroquel medication buy generic seroquel
clomid 50 mg tablets for sale
prices for generic seroquel
how to buy propecia
where can i buy prednisolone uk
valtrex 500mg price
cheap prednisolone tablets
pharmacies in canada that ship to the us
https://prednisone1st.science/# prednisone 1 mg daily
albenza 400 mg
valtrex generic canada
buy lisinopril 5mg
propecia 1mg tablets in india
dexamethasone generic brand
furosemide 20 mg generic
online pharmacy discount code
neurontin india
order robaxin online
lisinopril over the counter
robaxin 500mg tablet
online propecia usa
buying viagra with mastercard
quetiapine generic south africa buy quetiapine online europe quetiapine price in india
strattera price south africa
zoloft pill
cheap propecia canada
quetiapine 100 mg pill quetiapine 250 mg quetiapine medication cost
https://prednisone1st.science/# 30mg prednisone
cialis uk over the counter
generic quetiapine canada cost quetiapine 600 mg buy quetiapine online india
450 mg synthroid
robaxin 8 mg daily
online pharmacy price checker
quetiapine best price how much is quetiapine cost can you buy quetiapine online
tetracycline for acne
tt pharmacy
robaxin 750 price
1.25 albuterol
0.2 clonidine
ventolin 200
propecia 1mg india
https://clomid1st.science/# clomid online australia
drug flomax generic
amoxicillin 5000 mg
how to get antabuse in canada
average cost of zoloft
buy online pharmacy uk
can you buy gabapentin
price of generic colchicine
brand dexamethasone
purchase keflex online
quetiapine generic quetiapine 20 mg how to get quetiapine
https://thehiddenwiki.pro
valtrex 500 mg daily
buy clomid 50mg online uk
metformin purchase
generic quetiapine cost buy quetiapine online canada best price for quetiapine
colchicine 0.6 mg without prescription
clomid pills otc
https://propecia1st.science/# propeciaforlesscom
quetiapine 25 mg cost quetiapine 2017 cost of quetiapine 100 mg
azithromycin 1 g
generic albenza
strattera 120 mg
quetiapine price can i buy quetiapine online quetiapine 25
lyrica south africa
can you buy dexamethasone over the counter
lisinopril without rx
gabapentin generic
where to buy cephalexin
albendazole online india
robaxin v
lisinopril 18 mg
buy seroquel 25 mg online buy seroquel online australia seroquel 50 mg capsule
baclofen tablets brand name
buy lyrica cheap online
cheap albenza
buy seroquel canada buy seroquel online india buy seroquel canada
cost of seroquel 100 mg seroquel tablets 50mg 250 mg seroquel
buy baclofen usa
lisinopril pills for sale
seroquel otc buy seroquel online uk seroquel 25 mg price
dark market 2022 darknet seiten
azithromycin 300 mg
acyclovir usa
cheapest albuterol 90 mcg
albendazole prescription
propranolol canada
lyrica drug
online valtrex
over the counter quetiapine quetiapine 25 mg quetiapine 550 mg
https://canadianpharmacy.icu/# canada pharmacy online legit
quetiapine 300 mg capsule quetiapine generic medication quetiapine mexico pharmacy
prednisone 5 mg buy online
214 gabapentin
price for dexamethasone
robaxin 500
https://withoutprescriptions.store/# best online pharmacy no prescription
accutane tablets price
order ventolin
antabuse medicine
buy azithromycin canada
purchase amoxicillin online uk
how to buy propecia
buy quetiapine online from canada quetiapine without rx quetiapine 500
buy generic cipro online
online pharmacy no prescription
disulfiram online
prednisone cost us
dexamethasone tablets cost
buy quetiapine online india quetiapine prices in canada quetiapine generic
online pharmacy australia
how much is quetiapine in canada quetiapine tablets 300mg quetiapine 25
provigil online uk
canada viagra no prescription
quetiapine 250 mg quetiapine without prescription quetiapine prices in canada
zovirax 4.5 g
cymbalta 150 mg
online shopping pharmacy india
metformin 150
buy colchicine 1mg
albendazole cost us
quetiapine 100 mg cost quetiapine 50 mg price quetiapine 25 mg
where can i buy tretinoin cream online
how to get neurontin
synthroid 50 mcg cost
quetiapine 25 mg capsule quetiapine 200 mg capsule quetiapine cost
quetiapine australia how much is quetiapine prescription quetiapine capsule
cephalexin buy canada
tadalafil 75 mg
prednisone 20 mg in india
augmentin online pharmacy
price of quetiapine in canada quetiapine online purchase buy quetiapine no prescription
how much is disulfiram cost
amoxil 250 tablet
viagra prescription online usa
seroquel 300 mg price uk seroquel 25 mg coupon seroquel tablets 100mg
seroquel tablets 300mg seroquel 1000 mg seroquel prices in canada
albendazole pills
dating online matchmeetups dating site
propranolol 20 mg tablet
fluoxetine tablets
seroquel 50 mg seroquel price in mexico where can i buy seroquel cheap
clomid 50mg
priligy in india
generic amoxil online
compare propecia prices
seroquel 50 mg seroquel 10 mg seroquel medicine generic
free chat online singles pof login online
seroquel cost australia purchase seroquel seroquel price
can i buy cytotec over the counter
inderal 40
dark web markets bitcoin dark web
synthroid 188
prescription arimidex
fildena in india
cheap sildalis
motilium 30 mg tablets
seroquel 300 mg price in india seroquel 2019 coupon price of seroquel 100 mg
seroquel 300 mg buy online seroquel cap 100mg seroquel 25 mg price in usa
order seroquel online seroquel 25 mg buy seroquel online from mexico
free single dating sites free women dating
hydroxychloroquine 600 mg
can i buy plavix over the counter
cialis 10mg price
buy acyclovir usa
dating online best websites dating sites contact united states
fibromyalgia lyrica lyrica manufacturer lyrica anderson net worth
diclofenac 50 mg online
buy generic arimidex
generic paxil cost
stromectol ivermectin
purchase bactrim
erectafil 20 mg price
erectafil 20
where can i buy generic propecia
stopping lyrica pregabalin farmacia similares lyrica side effects weight gain
side effects of lyrica 75 mg side effects for pregabalin lyrica anderson don’t take it personal
erectafil 10
combivent from canada
side effects of lyrica 75 mg lyrica medication cost lyrica generic gabapentin
cialis discount coupon
https://drugsoverthecounter.com/# sleep aids over the counter
baclofen 10mg
baclofen 25 mg tablets
https://drugsoverthecounter.shop/# best over the counter flu medicine
albuterol 63
tretinoin 20 mg
buy baclofen online australia
erectafil 2.5
sildalis cheap
motilium 20 mg
hydroxychloroquine 400 mg
fluoxetine hcl 20 mg tablets
online pharmacy viagra no prescription
buy motilium tablets
baclofen 10 mg buy online
lyrica pill buy pregabalin 150mg online lyrica 150mg usa
wellbutrin price south africa
cost for generic sildenafil
buy motilium online uk
order lyrica 150mg cost lyrica 150mg order generic lyrica 75mg
viagra over counter
buy albendazole medicine
buy fluoxetine uk
doxycycline 200 mg capsules
https://drugsoverthecounter.shop/# over the counter antihistamine
lyrica 150mg ca pregabalin 150mg tablet lyrica 75mg cheap
citalopram for depression
celebrex medicine
pregabalin online generic pregabalin 150mg lyrica 150mg us
citalopram prescription cost uk
celexa otc
erythromycin tablets 500mg price
doxycycline 10mg price
celebrex brand
pregabalin 75mg canada pregabalin 150mg tablet pregabalin 150mg pill
prozac cost usa
quineprox 75 mg
buy pregabalin 150mg online order lyrica 150mg pills buy pregabalin online
clindamycin generic brand name
clopidogrel 5mg
levitra prescription
diclofenac united states
erythromycin antibiotic
buy levitra online without prescription
buy pregabalin 150mg for sale lyrica 75mg price pregabalin 75mg pills
cialis online pharmacy uk
canadian pharmacy world coupon
celebrex for sale
safe reliable canadian pharmacy
buy pregabalin pills order lyrica cheap lyrica
lexapro 20 mg price in india
motilium 10 mg
celebrex 2016
vermox over the counter usa
celebrex prescription
dexamethasone otc
nolvadex 20 mg tablet
dark websites darknet marketplace
cheapest levitra uk
motilium tablets over the counter
elavil 25 mg tab
motilium 30 mg
darknet seiten darkmarket 2022
can you purchase nexium over the counter
order lyrica 150mg generic purchase pregabalin pills order lyrica pills
lyrica buy online lyrica cheap order lyrica 150mg online cheap
https://over-the-counter-drug.com/# sleeping pills over the counter
https://over-the-counter-drug.com/# clobetasol cream over the counter
https://over-the-counter-drug.com/# over the counter antidepressant
lyrica 75mg us buy pregabalin online cheap order generic pregabalin 150mg
finasteride hair
can i buy amoxicillin over the counter uk
generic provigil cost
buy atarax without prescription
amoxicillin trihydrate
strattera online
dark web search engines darknet market lists
modafinil over the counter
buy dexamethasone 2mg tablets
seroquel canada seroquel mexico pharmacy seroquel uk
buy clomid cheap
celebrex tablet 100mg
cheap generic noroxin
deep web search dark market
paroxetine buy online
nolvadex xt
seroquel cheap price seroquel mexico buy seroquel australia
amoxil online
yasmin 0.03 mg 3 mg
generic effexor 225 mg
nexium medication
where to get nolvadex uk
azithromycin 600
tretinoin 0.05 gel cost
generic seroquel for sale seroquel 50 mg cost seroquel 250
canadianpharmacyworld
https://over-the-counter-drug.com/# over the counter medicine for acid reflux
fildena 200mg
medication lisinopril 10 mg
orlistat 60 mg
1 orlistat
best india pharmacy
buy amitriptyline 10mg online
buy tretinoin no prescription fast shipping
levitra generic online
levitra cost in india
purchase retin a without prescription
seroquel canada online seroquel 250 mg seroquel 100 mg price
paxil ocd
wellbutrin 150 mg price
augmentin 250
buy baclofen from india
motilium
buy retin a cream mexico
how much is lisinopril 10 mg
ampicillin for sale online
amitriptyline cream india
sildenafil tablets where to buy
can you buy seroquel online cheapest price for seroquel seroquel 500
lexapro 0.5 mg
https://amoxil.science/# generic amoxicillin online
plavix over the counter
prednisolone 10 mg
zestril 5 mg
seroquel for sale uk how much is seroquel seroquel 300 mg for sale
how much is flomax
where to buy prednisone online
nolvadex 10 mg tablet
buy zyban tablets uk
purchase elavil
buy nolvadex without prescription
clomid 50 mg for sale
how much is tizanidine cost
modafinil 100 mg tablet
tretinoin 0.0375 cream
https://doxycycline.science/# doxycycline without prescription
strattera generic cost
safe online pharmacy
quetiapine 150 http://quetiapine.lol/ quetiapine cream
Series edited by M Micozzi, Philadelphia, PA, Churchill Livingstone, 2003 zithromax antibiotics Human reproduction Oxford, England, 2020, 35 SUPPL 1, i302 added to CENTRAL 30 April 2022 2022 Issue 04
clindamycin gel in mexico
cost of 400mg quetiapine quetiapine sleeping pill online quetiapine
furosemide 40 mg without prescription
generic no prescription cheap furosemoide
zoloft 1000 mg
arimidex testosterone
where can i get diflucan
xenical price in india
can i buy xenical in canada
motilium cost
buy furosemide 40 mg tablets uk
zoloft 50 mg tablet
neurontin for sale
https://stromectol.science/# minocycline 100mg tabs
sure save pharmacy
vermox buy online uk
drug quetiapine 261 quetiapine quetiapine headache
can you buy celebrex over the counter
zoloft 200 mg daily
how to get ciprofloxacin
12.5 mg furosemide
valtrex price uk
ventolin over the counter
cheap propecia 5mg
buy buspar online canada
quetiapine xr 200 mg quetiapine 3 coupon buy quetiapine online no prescription
zoloft 2017
vermox in usa
zoloft 200 mg tablet
prescription cephalexin 500
atarax weight loss
buy levitra uk online
cipro usa prescription
motilium 10mg tablets
how to get zithromax over the counter
dapoxetine hcl
atarax weight loss
anafranil canada
buying generic lyrica tablets can you buy generic lyrica without insurance buy lyrica no prescription
zoloft prices
where to get cephalexin prescription
where to buy cephalexin
lasix 20 mg pill
arimidex steroids
price of lasix
https://stromectol.science/# ivermectin 0.5% brand name
tretinoin cream 025
where can i buy priligy
cheap lyrica generic lyrica pill can you get generic lyrica for sale
buy cheap sildalis
propecia nz
pharmacy price comparison viagra
acyclovir price 800 mg
cephalexin 500mg price
Good ranking of https://gambling-affiliate24.com/ casino and sports betting affiliate programs, Super affiliate programs only with us, review, rating
furosemide 100 mg tablets
generic cialis 60 mg
seldenafil
retin a online mexico
anafranil 25 mg tablet
I came to this site with the introduction of a friend around me and I was very impressed when I found your writing. I’ll come back often after bookmarking! casino online
retin a india online
orlistat 60 mg india
ventolin 2mg
xenical price in south africa
xenical price nz
albendazole 400 tablet
ivermectin purchase
strattera uk
can i get cheap lyrica without dr prescription get generic lyrica without dr prescription can i order lyrica tablets
buy buspar online canada
atarax hydrochloride
https://doxycycline.science/# buy generic doxycycline
tizanidine average cost
how much is keflex
buspirone 10 mg
atarax tablet
order lisinopril 10 mg
how to buy cheap pregabalin for sale where buy pregabalin generic pregabalin for sale
buy sildalis online
toradol for kidney stones
buy cephalexin 250 mg
canada online pharmacy no prescription
buy generic cialis online from india
erectafil 10 mg
stromectol ivermectin 3 mg
malegra 120
priligy buy online usa
toradol 50
albuterol otc mexico
where to get pregabalin without a prescription where buy pregabalin how to get cheap pregabalin no prescription
where can i buy cheap pregabalin prices can i buy cheap pregabalin no prescription can i get generic pregabalin without insurance
singulair without prescription
atarax 10 mg tablet
who sells difluican with out a prescription
otc lasix
diflucan canada online
malegra 200
generic toradol price
retin a canadian pharmacy
generic propecia mexico
how much is lexapro 10mg
can i buy buspar online
buying generic pregabalin pills where can i get generic pregabalin pill order pregabalin without dr prescription
albuterol over the counter usa
buy diflucan online canada
0.5 albuterol
aciclovir
orlistat online india
purchase metformin
Great online game https://bookofdead-online.com/ where you can make money, buy yourself a new phone or a car, close the mortgage on your apartment and only one month, quick to register and win.
buy azithromycin online usa
vermox price in south africa
zanaflex price
the pharmacy
Everything information about medication. All trends of medicament.
https://stromectolst.com/# ivermectin 50 mg
п»їMedicament prescribing information. Prescription Drug Information, Interactions & Side.
price of modafinil 200 mg in india
order xenical online
how to buy retin a in canada
buy sildalis
buspar pharmacy prices
colchicine for pericardial effusion
generic cialis online fast shipping
order lasix 100mg
where to buy vermox in usa
canadian pharmacy viagra 100mg
lasix 100mg online
lyrica canada
Read now. Drugs information sheet.
https://stromectolst.com/# stromectol uk
Best and news about drug. Some are medicines that help people when doctors prescribe.
lasix 50 mg
Drugs information sheet. Read now.
ivermectin 80 mg
Everything information about medication. Comprehensive side effect and adverse reaction information.
Read now. Drug information.
ivermectin cream uk
Everything what you want to know about pills. Top 100 Searched Drugs.
zoloft where can i buy
buy acyclovir online us
where can i buy vermox over the counter
canadian family pharmacy
toradol cream
online lasix
Long-Term Effects. earch our drug database.
https://stromectolst.com/# ivermectin where to buy
Drugs information sheet. Definitive journal of drugs and therapeutics.
propranolol cost
1g azithromycin for sale
doxy 200
can you buy azithromycin over the counter uk
price for tizanidine 4mg
can i buy cheap propecia without rx where can i get cheap propecia without prescription how to buy propecia without dr prescription
can i purchase propecia for sale where to buy generic propecia no prescription can i buy generic propecia for sale
Drug information. Long-Term Effects.
ivermectin 400 mg brands
Generic Name. п»їMedicament prescribing information.
atarax 25 mg
where to buy xenical in australia
online pharmacy anafranil
can i buy antabuse over the counter
valtrex buy
propranolol 80mg
ivermectin prescription
xenical 120mg
lexapro australia
zoloft prices 100mg
world pharmacy india
doxycycline 100mg price 1mg
generic for atarax
abilify 20 mg tablet
where to buy clonidine online
cyprus online pharmacy
cymbalta in india
prozac 10mg capsule
cheapest erythromycin 250 mg
can i buy albuterol
acyclovir cream nz
where to get propecia without a prescription how can i get cheap propecia for sale where to get propecia without dr prescription
sildalis for sale
generic for buspar
canada pharmacy online
Read information now. Drugs information sheet.
ivermectin canada
Drug information. Some trends of drugs.
provigil 100mg
buy orlistat 120 mg
buy abilify
prescription price for lexapro
Everything what you want to know about pills. Read information now.
stromectol online
Comprehensive side effect and adverse reaction information. Actual trends of drug.
anafranil 300mg
cheapest xenical online australia
ivermectin coronavirus
brand name colchicine india
Read here. Read information now.
ivermectin 2mg
earch our drug database. Prescription Drug Information, Interactions & Side.
ventolin for sale online
no prescription singulair
toradol prescription
cost of seroquel 300 mg
malegra 200
reputable indian online pharmacy
can i buy flomax without a prescription
lyrica pills for sale
toradol for kidney stones
toradol allergy
disulfiram pill
25 arimidex
toradol 10mg price
where can you buy cipro
keflex 500mg price
Get warning information here. Actual trends of drug.
ivermectin lice
earch our drug database. Long-Term Effects.
where can i buy toradol
doxycycline 200 mg price
modafinil for sale usa
furosemide 20 mg
diflucan 150 australia
generic albuterol no prescription
orlistat no prescription
prednisone 20 mg prednisone 10mg tablets 20 mg prednisone
prinivil lisinopril
lasix 10 mg
viagra pills online in india
online keflex
where to buy valtrex generic
where can i buy motilium
anafranil pills for sale
drug information and news for professionals and consumers. Get here.
https://stromectolst.com/# ivermectin 50ml
Commonly Used Drugs Charts. Get information now.
strattera 18 mg cost
toradol for fever
п»їMedicament prescribing information. Drugs information sheet.
ivermectin 200mg
earch our drug database. Drug information.
Read here. Top 100 Searched Drugs.
cost of ivermectin cream
Drugs information sheet. Read information now.
arimidex 10 mg
where can i buy abilify cheap
Some trends of drugs. Read now.
https://stromectolst.com/# ivermectin price comparison
Actual trends of drug. earch our drug database.
ordering prednisone https://prednisone24.top/ 60 mg prednisone
cost of seroquel 100mg
advair online canada
accutane medication cost
albendazole tablet cost
advair diskus costs
orlistat cost uk
5mg prednisone where can i buy prednisone steroid prednisone
elavil without prescription
metformin er 500
erythromycin usa
inderal tablets 40mg
suhagra 25 mg buy online india
Everything about medicine. Get warning information here.
stromectol ivermectin buy
Prescription Drug Information, Interactions & Side. Medscape Drugs & Diseases.
generic priligy 60 mg
dexamethasone otc
buy cheap sildalis
Some trends of drugs. Learn about the side effects, dosages, and interactions.
buy ivermectin
Best and news about drug. drug information and news for professionals and consumers.
accutane pharmacy
plavix 75mg cost
citalopram buy online canada
п»їMedicament prescribing information. Read information now.
https://stromectolst.com/# ivermectin gel
Everything what you want to know about pills. Medscape Drugs & Diseases.
how to get cialis in canada
abilify 5 mg
albuterol tablets for sale
online pharmacy products
I’ve been troubled for several days with this topic. baccarat online, But by chance looking at your post solved my problem! I will leave my blog, so when would you like to visit it?
gabapentin 400 mg pill
reputable online pharmacy uk
clopidogrel 75 mg pill
12.5mg phenergan
metformin tablets
prednisolone sodium
Comprehensive side effect and adverse reaction information. Read information now.
https://stromectolst.com/# ivermectin 12
Some are medicines that help people when doctors prescribe. Everything about medicine.
propranolol 20 mg
suhagra 100 online
glucophage coupon
how to get phenergan
buy colchicine from canada 0.5 mg 0.6 mg
azithromycin generic pharmacy
lasix side effects in dogs lasix classification furosemide generic
Medscape Drugs & Diseases. Comprehensive side effect and adverse reaction information.
https://stromectolst.com/# ivermectin otc
Commonly Used Drugs Charts. Commonly Used Drugs Charts.
flomax best price
Read information now. Drugs information sheet.
stromectol cvs
Everything what you want to know about pills. Read here.
acyclovir cream discount
orlistat 120 mg generic on line
lisinopril 60 mg tablet
prednisone 12 tablets price
augmentin 850
pharmacy mall
metformin 1000 mg tablets buy online
the canadian pharmacy
All trends of medicament. safe and effective drugs are available.
ivermectin 6mg dosage
drug information and news for professionals and consumers. Learn about the side effects, dosages, and interactions.
baclofen generic
lasix medicine is furosemide a potassium sparing diuretic lasix liquid
pharmaceutical online
lasix pill furosemide side effects in humans lasix doses
canadian pharmacy keflex
reddit canadian pharmacy
antabuse prescription
prinivil generic
gabapentin 25mg price
prednisone 10mg buy online
Get here. Drugs information sheet.
lisinopril cost
drug information and news for professionals and consumers. Drug information.
baclofen lioresal
good online mexican pharmacy
furosemide is used for furosemide 20mg tablets side effects furosemide for cats dosage
acyclovir australia pharmacy
generic seroquel 400 mg cost
accutane 40mg
Cautions. Some trends of drugs.
https://levaquin.science/# cost of cheap levaquin without a prescription
drug information and news for professionals and consumers. Comprehensive side effect and adverse reaction information.
buy trazodone 100mg
purchase toradol without prescription
safe and effective drugs are available. What side effects can this medication cause?
https://lisinopril.science/# purchase lisinopril online
What side effects can this medication cause? Long-Term Effects.
Prescription Drug Information, Interactions & Side. п»їMedicament prescribing information. cost generic avodart now
Prescription Drug Information, Interactions & Side. Definitive journal of drugs and therapeutics.
buy clomid 50mg online
cost of accutane
Some are medicines that help people when doctors prescribe. All trends of medicament.
buy lisinopril canada
Top 100 Searched Drugs. Some trends of drugs.
buy amoxicillin 500mg uk
effexor medication
cipro over the counter
colchicine tab 6 mg
accutane cream cost
40 mg prozac
Learn about the side effects, dosages, and interactions. Medscape Drugs & Diseases.
how to get cheap mobic without a prescription
Learn about the side effects, dosages, and interactions. Learn about the side effects, dosages, and interactions.
where to buy albendazole
mypharmacy
cialis daily in india
azithromycin generic
compare price for effexor 150 mg
cafergot price
ordering lisinopril without a prescription
gabapentin 300 capsule
best online pharmacy reddit
singulair 4mg coupon
disulfiram
order amoxicillin online without prescription
citalopram
brand name cialis
inderal generic price
buy nexium tablets
augmentin online buy
You need to be a part of a contest for one of the most useful sites
해외스포츠중계 online. I most certainly will recommend this site!
antabuse canadian pharmacy
accutane cream
buy seroquel 400 mg
cheap nexium tablets
prednisolone tablets
buy generic metformin
Drug information. What side effects can this medication cause?
order generic mobic pill
Prescription Drug Information, Interactions & Side. Best and news about drug.
Get information now. Drug information.
can i buy nexium prices
Actual trends of drug. Read information now.
colchicine 0.3 mg daily
ampicillin 500mg over the counter
yasmin pill canada
Generic Name. Best and news about drug.
can you buy cheap nexium online
Some are medicines that help people when doctors prescribe. Read information now.
buy suhagra online india
yow wassup do you play casino? and you still loosing? 슬롯머신 here’s the tips and tricks with hacks and you will always win in casino so stay quiet before update casino ,
Everything information about medication. Definitive journal of drugs and therapeutics.
get generic levaquin without prescription
Some trends of drugs. Learn about the side effects, dosages, and interactions.
Drug information. drug information and news for professionals and consumers.
can i buy cheap levaquin online
drug information and news for professionals and consumers. Best and news about drug.
how much is the price of colchicine
where to buy accutane
tetracycline
canada viagra buy
Top 100 Searched Drugs. All trends of medicament.
https://mobic.store/# how to get cheap mobic pill
Everything what you want to know about pills. Get here.
buy anti buse
antabuse to buy
cialis india cheap
toradol for back pain
retino gel
buy neurontin
allopurinol 100mg tablets
dexamethasone 0.5 tablet price
buy allopurinol without prescription
cost of generic amoxicillin
citalopram 40 mg tablets
levitra in india price
safe to buy viagra online
where can i where to buy cafergot for migraines
price of viagra in us
baclofen 10 mg buy online
onlinepharmaciescanada com
prozac drug
buy tetracycline 500mg online
terramycin medicine
Get here. Everything what you want to know about pills.
can you get nexium pill
Best and news about drug. Medscape Drugs & Diseases.
order lasix
misoprostol 25 mg
buy suhagra india
orlistat 60 mg online india
allopurinol tablets australia
kamagra 100mg oral jelly ebay
generic propecia without prescription
cymbalta canada generic
dexona 4mg
safe online pharmacies in canada
levitra 10mg price in india
cost voltaren gel 100g
compare synthroid prices
6250 mg zoloft
mexican pharmacies online drugs
cafergot medicine
order phenergan
synthroid 120 mcg
ciprofloxacin 500mg capsule
buy generic lisinopril
kamagra pills india
bupropion 200 mg
lasix 1975
singulair over the counter canada
strattera discount coupon
canadian pharmacy world coupon
strattera
strattera buy online without a prescription canada
Read information now. Actual trends of drug. https://avodart.science/# generic avodart tablets
Some are medicines that help people when doctors prescribe. Read information now.
generic phenergan
levitra india
neurontin for sale
dexamethasone tablet price
ciprofloxacin 1g
Long-Term Effects. Get here. order generic avodart without a prescription
Everything about medicine. Definitive journal of drugs and therapeutics.
fluoxetine 20
amoxil 300mg
baclofen generic brand
40 mg cymbalta
cost of colchicine in canada
pharmacy express
Comprehensive side effect and adverse reaction information. Actual trends of drug.
lisinopril pill
Read information now. safe and effective drugs are available.
reddit canadian pharmacy
buy celexa india
tamoxifen 10 mg online
online otc pharmacy
cost of tamoxifen 20mg tablets
azithromycin 250mg tabs
levitra online australia
can you buy viagra in mexico
generic paxil cost
Read now. Comprehensive side effect and adverse reaction information.
https://mobic.store/# where buy generic mobic online
Prescription Drug Information, Interactions & Side. Read information now.
cymbalta 50 mg
safe and effective drugs are available. Top 100 Searched Drugs.
where can i buy cheap mobic prices
Get warning information here. Get warning information here.
best online thai pharmacy
safe online pharmacy
tamoxifen online pharmacy
lisinopril 10 mg
Cautions. Cautions.
https://clomiphenes.online order cheap clomid without a prescription
Cautions. Generic Name.
dexamethasone 4 mg
Read information now. Some trends of drugs.
https://finasteridest.com/ where to buy cheap propecia without insurance
Everything information about medication. Comprehensive side effect and adverse reaction information.
cytotec 200 mg
cheap cytotec pills
Best and news about drug. Drugs information sheet.
https://clomiphenes.com can i purchase clomid no prescription
Learn about the side effects, dosages, and interactions. Some trends of drugs.
cost of lasix medication
sildenafil 100mg online canada
lasix 80 mg tablet
dexona 4mg tablet
lasix 10 mg price
gabapentin 13
diclofenac gel price
where can i get orlistat
buy furosemide 100 mg online
75mg phenergan
cheapest prescription pharmacy
where can i buy cafergot
citalopram 200 mg
allopurinol pills 100mg
southern pharmacy
how much is strattera in canada
reliable canadian online pharmacy
buy baclofen in uk
order kamagra online australia
generic allopurinol 100mg
Definitive journal of drugs and therapeutics. Everything information about medication.
can i get clomid
Some are medicines that help people when doctors prescribe. Drugs information sheet.
fluoxetine
synthroid average cost
Commonly Used Drugs Charts. Drugs information sheet.
https://clomiphenes.com can i purchase generic clomid online
Learn about the side effects, dosages, and interactions. safe and effective drugs are available.
online pharmacy group
phenergan tablets over the counter
40 mg lisinopril
Learn about the side effects, dosages, and interactions. Read now. https://amoxicillins.com/ amoxicillin 500 tablet
drug information and news for professionals and consumers. Best and news about drug.
reputable indian pharmacies
desyrel 100 mg
how to order nolvadex online
celexa 5 mg
www pharmacyonline
baclofen online no prescription
order amoxicillin online usa
canadian online pharmacy no prescription
legit canadian pharmacy
amoxicillin buy
trazodone prescription
paxil
lisinopril 50 mg tablet
levitra prescription canada
which online pharmacy is the best
lioresal baclofen
singulair tab 5mg
lisinopril generic drug
fluoxetine 10mg tablets uk
lasix
canada pharmacy 24h
400 mg acyclovir daily
orlistat over the counter usa
finasteride pills for sale
buy kamagra oral jelly online usa
strattera prices canada
buy cymbalta generic
how much is singulair 10mg
Read information now. Everything about medicine.
where buy generic clomid prices
Commonly Used Drugs Charts. Learn about the side effects, dosages, and interactions.
Get warning information here. Generic Name.
generic zithromax azithromycin
Everything what you want to know about pills. Learn about the side effects, dosages, and interactions.
baclofen 20 mg generic
lioresal without prescription
buy propecia us
legal online pharmacies in the us
cafergot 100mg
Drug information. Long-Term Effects.
buy propecia prices
earch our drug database. Best and news about drug.
phenergan 10mg australia
buy lasix no prescription
paxil for ocd
Read information now. Drugs information sheet.
https://clomiphenes.online can i get cheap clomid prices
All trends of medicament. What side effects can this medication cause?
how much is generic zoloft
can you buy zithromax over the counter in mexico
Read now. Commonly Used Drugs Charts.
how to get cheap propecia without insurance
earch our drug database. safe and effective drugs are available.
azithromycin price uk
15 mg buspar
zovirax 200 buy
cafergot medication
azithromycin cheapest price
Everything about medicine. Top 100 Searched Drugs. amoxicillin no prescipion
Generic Name. Some are medicines that help people when doctors prescribe.
can i buy cymbalta in mexico
erythromycin gel coupon
amoxil pills
erythromycin tablets cost
citalopram for dogs
All trends of medicament. drug information and news for professionals and consumers.
https://clomiphenes.online where to buy cheap clomid
drug information and news for professionals and consumers. Learn about the side effects, dosages, and interactions.
paroxetine medication
cipro prescription cost
canadian pharmacy ed medications
Generic Name. Read now.
can you get cheap clomid without prescription
safe and effective drugs are available. safe and effective drugs are available.
prescription prices for trazodone
erythromycin gel brand name
prozac in uk
neurontin 600mg
paxil 5 mg tablets
Read now. Drug information.
where to get generic clomid without dr prescription
п»їMedicament prescribing information. Definitive journal of drugs and therapeutics.
augmentin 375 price in india
strattera 80
phenergan on line
nolvadex buy usa
fluoxetine prescription
american pharmacy
order azithromycin online
online pharmacy desyrel 800
buy dexamethasone without prescription
cymbalta 2017
cheapest pharmacy for prescriptions
advair 50
where to buy misoprostol online
Definitive journal of drugs and therapeutics. п»їMedicament prescribing information.
can i order cheap clomid tablets
What side effects can this medication cause? Top 100 Searched Drugs.
furosemide tab 80mg
gabapentin 100mg cost
online pharmacy delivery
cheapest rx trazodone 50 mg
pharmacy online 365
gabapentin 900 mg tablet
Learn about the side effects, dosages, and interactions. Get warning information here.
zithromax online paypal
Everything what you want to know about pills. Generic Name.
tamoxifen 40 mg
Definitive journal of drugs and therapeutics. Everything what you want to know about pills.
how can i get generic propecia for sale
What side effects can this medication cause? Get warning information here.
allopurinol 400 mg
drug information and news for professionals and consumers. Top 100 Searched Drugs.
https://finasteridest.online propecia generics
п»їMedicament prescribing information. Get information now.
Everything about medicine. drug information and news for professionals and consumers.
buy cheap generic zithromax
Get warning information here. safe and effective drugs are available.
kamagra oral jelly nz
sildenafil 100 mg tablet usa
indianpharmacy com
furosemide 400 mg
tamoxifen 20 mg price in india
northwestpharmacy
viagra online without prescription
best value pharmacy
20 mg cymbalta daily
albendazole price
levitra buy online without prescription
buspar 15 mg
fluoxetine tablets india
tamoxifen for sale uk
phenergan 25 mg
gabapentin where to buy
strattera online canada
online pharmacy search
furosemide 40 mg without prescription
legit non prescription pharmacies
clopidogrel 300
trazodone 300 mg
Read information now. safe and effective drugs are available.
zithromax z-pak
Best and news about drug. Cautions.
hey wassup i made $100 in this game so easy 슬롯 here’s the tips how to win in this game!~ ,
[url=http://plavix.cyou/]cheap plavix[/url]
professional pharmacy
indianpharmacy com
Read now. Drugs information sheet.
how can i get generic propecia no prescription
Everything what you want to know about pills. What side effects can this medication cause?
gabapentin cap 400mg
Get warning information here. Drug information. https://amoxicillins.online/ how to buy amoxicillin online
All trends of medicament. Get warning information here.
Read information now. Some are medicines that help people when doctors prescribe.
cost of clomid without a prescription
Drug information. Prescription Drug Information, Interactions & Side.
Definitive journal of drugs and therapeutics. п»їMedicament prescribing information. https://amoxicillins.online/ amoxicillin 500mg capsule
Actual trends of drug. Actual trends of drug.
Generic Name. drug information and news for professionals and consumers. amoxicillin 750 mg price
Get warning information here. Generic Name.
Learn about the side effects, dosages, and interactions. What side effects can this medication cause?
can i purchase cheap clomid without a prescription
Read information now. Long-Term Effects.
strattera no prescription
amoxicillin 100 mg
pharmacy delivery
drug information and news for professionals and consumers. Commonly Used Drugs Charts. amoxicillin 500 mg tablet
Long-Term Effects. What side effects can this medication cause?
erythromycin 333 mg tablet
buspar 60 mg daily
advair diskus india
lasix 500 mg price usa
10 mg dexamethasone
orlistat canadian pharmacy
п»їMedicament prescribing information. п»їMedicament prescribing information.
https://edonlinefast.com ed pill
What side effects can this medication cause? п»їMedicament prescribing information.
neurontin 3
best online pet pharmacy
strattera 40 mg
trazodone generic price
erythromycin 2 gel coupon
buy erythoromycin online
cheap acyclovir cream
tetracycline medication
cheap levitra
cheapest levitra online uk
best online pharmacy usa
Oh my goodness! Incredible article dude! Thank you, However I am going through troubles with your RSS. I donít
understand why I am unable to join it. Is there anybody else getting identical RSS problems?
“성인망가” Anyone who knows the answer will you kindly respond? Thanx!!
singulair depression
paroxetine for anxiety
safe and effective drugs are available. п»їMedicament prescribing information.
new ed pills
Some are medicines that help people when doctors prescribe. Actual trends of drug.
amoxicillin 500 capsule price
my canadian pharmacy
buying neurontin without a prescription
Drug information. Best and news about drug.
natural ed medications
All trends of medicament. п»їMedicament prescribing information.
prozac online prescription
Everything information about medication. Get warning information here.
https://edonlinefast.com what is the best ed pill
Some trends of drugs. Generic Name.
cheap generic lasix
buspar where to buy
medication diclofenac gel
which pharmacy is cheaper
Get information now. Top 100 Searched Drugs.
https://edonlinefast.com cheap erectile dysfunction pills online
Actual trends of drug. Learn about the side effects, dosages, and interactions.
reputable indian online pharmacy
advair diskus 160 mcg
trusted online pharmacy
northern pharmacy
baclofen mexico
how to order levitra online
baclofen 832 brand name
baclofen pharmacy
All trends of medicament. Drugs information sheet.
medicine for erectile
Everything about medicine. Definitive journal of drugs and therapeutics.
50mg citalopram
synthroid tabs 50mcg
singulair tab 10mg generic
misoprostol 1000 mcg
zoloft pills price
synthroid 25 mg daily
rxpharmacycoupons
buy dexamethasone online without prescription
cymbalta 40 mg
levitra 20 mg tablet
citalopram 60 mg
Get warning information here. Definitive journal of drugs and therapeutics.
treatment for ed
Cautions. Drug information.
cymbalta 90
singulair for children
cytotec no prescription
Top 100 Searched Drugs. Everything information about medication.
https://edonlinefast.com pills for erection
What side effects can this medication cause? Learn about the side effects, dosages, and interactions.
allopurinol prescription
the pharmacy
cafergot over the counter
6 mg dexamethasone
cost of synthroid 88 mcg
advair prescription discount
20 mg prozac
Commonly Used Drugs Charts. Get information now.
best ed drug
Read information now. Some trends of drugs.
buy strattera online uk
prozac pill
Generic Name. drug information and news for professionals and consumers.
https://finasteridest.online where buy generic propecia online
Everything information about medication. Prescription Drug Information, Interactions & Side.
Drugs information sheet. Long-Term Effects.
cost of clomid without a prescription
Get warning information here. Read here.
rx online pharmacy
buy zyban uk
Long-Term Effects. п»їMedicament prescribing information.
erection pills online
Read information now. Everything what you want to know about pills.
best online thai pharmacy
Generic Name. Drugs information sheet.
https://edonlinefast.com top rated ed pills
Read here. Get information now.
diclofenac gel 3
canadian pharmacy viagra
generic viagra canada
amoxicillin 250mg tablets
Доброго времени суток, мы осуществляем отделочные работы в кабинете для сеансов лечения пиявками. Скажите какая цена полусухой стяжки и цена Бетонный пол для постройки из ЛСТК? Какую толщину механизированной стяжки пола допускается делать в медицинском кабинете? Как посчитать стройматериалы? Механизированная полусухая стяжка полов имеет такие плюсы и минусы:
Достоинства
Полусухая стяжка кладется на все типы основания, усиливая при этом тепло-, влаго- и шумоизоляцию пространства. Среди основных преимуществ:
отличная прочность
невысокая стоимость материалов, покрывающая затраты на услуги компании профессионалов
выгодный случай скрыть под полом проводку
возможность монтажа теплого пола
Недостатки
Минусы полусухой стяжки пола: Сложность замешивания вручную. При нем невозможно достигнуть нужной густоты состава из-за его малой текучести. В связи с этим требуется специальное оснащение. Надобность укладывать большой слой смеси. Это связано с слабой текстурой и невысокой плотностью сухой заготовки. Кстати, по роду деятельности приходится часто ездить. Поэтому вот вам полезный совет: замечательно экономить топливо позволяют топливные карты для юридических лиц. Надеюсь пригодится. Уменьшение операций по земельным участкам. Из-за сокращения спроса на жилье и спроса на земельные участки под новые застройки застройщики начали аккуратнее подходить к покупке земельных участков под строительство, что уже привело к снижению по результатам прошедшего периода сделок в данном участке на 15-20 процентов. Вкладываться в приобретение участков готовы чаще всего компании, нарастившие доход на волне сенсационных продаж, и местные игроки. Но их ценовые ожидания часто разнятся со стоимостью предложения, поясняют специалисты. На этом фоне количество инвестиций в землю в текущем году сохранится небольшим.
lioresal canada
cost of sildenafil 20 mg
tethratycline
pharmacy shop
generic allopurinol tablet
reliable online pharmacy
I was looking for another article by chance and found your article safetoto I am writing on this topic, so I think it will help a lot. I leave my blog address below. Please visit once.
buy zoloft online without prescription
cymbalta cheap price
buy cheap bupropion online
acyclovir 500 mg tablet price
baclofen 20 mg cost
dexamethasone 2mg
amoxicillin 500mg cost
fluoxetine australia
Best and news about drug. Read information now.
https://canadianfast.com/# cat antibiotics without pet prescription
Prescription Drug Information, Interactions & Side. Drug information.
prescription medication neurontin
can you buy baclofen over the counter uk
vardenafil discount
30 mg buspar
kamagra oral jelly price in kenya
allopurinol india
amoxicillin price in india
terramycin for dogs
synthroid 25 mcg tabs
kamagra india buy online
reputable online pharmacy uk
polish pharmacy online uk
retin a 08
purchase finasteride without a prescription
rx tizanidine
erectafil 10 mg
allopurinol 100mg coupon
generic augmentin
buy lyrica 300 mg online uk
baclofen 10 mg price in india
canadian pharmacy gabapentin
kamagra oral jelly suppliers australia
cheap generic propecia online
albendazole 400
where to buy albendazole online
cipro uk
furosemide 20 mg for sale
advair 100 50 mg
cipro discount coupon
https://dragon-money-casino.bitbucket.io/
buspar 60 mg daily
phenergan 5mg tablets
zanaflex medicine
how much is lyrica cost
ivermectin tablets order
I would like to thank you for the efforts youve got produced in book this post. I am hoping the literal same most https://googles7.com
Get warning information here. Best and news about drug.
safe online pharmacies in canada
Some trends of drugs. Actual trends of drug.
motrin tablets cost
singulair over the counter equivalent
vermox price
cipro 500 mg price
mexican pharmacy weight loss
where can i get propecia
Long-Term Effects. Medscape Drugs & Diseases.
canadian online drugstore
Everything about medicine. Everything what you want to know about pills.
best rogue online pharmacy
propecia 5 mg coupon
synthroid canada
Learn about the side effects, dosages, and interactions. Long-Term Effects.
https://canadianfast.online/# canadian drug
Read information now. Commonly Used Drugs Charts.
generic for cipro
buy zoloft in usa
clonidine for autism
buy effexor online
orlistat purchase
Drug information. Definitive journal of drugs and therapeutics.
prescription meds without the prescriptions
Generic Name. Actual trends of drug.
legit non prescription pharmacies
10mg buspar
finasterid
order bupropion
ivermectin 2
gabapentin 300mg
anafranil price in uk
advair generic without prescription
price of effexor
Hello everybody!
I am Nastya, I am 27 years old, I live in France, and I want to tell you an interesting story from the world of magic and mysticism.
I was skeptical about magic, love spells, and other events that can be seen on thematic sites, but once in my life an irreparable situation happened, and a friend advised me to turn to professional magicians.
I first looked through the information, by the way I found a good website https://www.privorotna.ru
,there are no paid services, just everything is on the case and without advertising!
Then I found a real witch from Sweden, and paid for the ceremony, and everything turned out, I don’t know how, but what needed to be fixed in My life began to come true!
I advise you to try these techniques, magic and sentences really work!
Good luck!
Definitive journal of drugs and therapeutics. Everything information about medication.
https://canadianfast.com/# comfortis for dogs without vet prescription
Read here. Everything what you want to know about pills.
price of cymbalta in india
Cautions. Read here.
https://canadianfast.com/# п»їed drugs online from canada
Get here. drug information and news for professionals and consumers.
fildena 100 usa
Actual trends of drug. Read now.
buy anti biotics without prescription
Get information now. Definitive journal of drugs and therapeutics.
phenergan 5mg tablets
strattera 60 mg cap
buspar 30 mg
dexamethasone 100 mg
strattera 100 mg capsule
clonidine price
strattera india
cymbalta buy cheap
canadian pharmacy ed medications
Tired hiring and training developers?
Try https://iconicompany.com
Professioal developers for your Business.
Stop hiring full-time developers! Hire independent contractors instead!
For businesses, the availability of especially skilled
developers helps a company to respond to economic instability,
boosting their workforce when they need it most and making
it easier to access hard-to-find skills
viagra 50 mg pill
celeb rex
how to order propecia online
baclofen 100mg price
prozac buy uk
phenergan 25mg tablets online
buy anafranil
albendazole uk
п»їMedicament prescribing information. All trends of medicament.
buy cheap prescription drugs online
Long-Term Effects. Actual trends of drug.
cymbalta comparison
generic propecia cipla
What side effects can this medication cause? Cautions.
canadian drug stores
Prescription Drug Information, Interactions & Side. Everything about medicine.
propecia canada prescription
Hello everybody!
My name is Dasha, I’m 23 years old, I’m from Latvia, I want to tell you interesting observations from life)
I was skeptical about everything magical: spells, love spells, spoilage, etc., watched Harry Potter and laughed at these weirdos ….
I studied these issues on the website https://www.zagovorna.ru
But one time a friend offered to argue, and held a small ceremony, it was incredible, but it worked, it was directed at my body so that I felt aroused to her for the next week, and what do you think?
I couldn’t sleep, my nipples were constantly standing up and my whole body wanted to go to visit her!
As a result, I admitted that the conspiracies work, and she turned off this energy effect.
So be careful and don’t deny what you haven’t studied in practice)
Good luck to everyone!
where to purchase antabuse
internet pharmacy manitoba
erythromycin 10 g lowest price
buying drugs on darknet reddit darknet drugs dublin
anafranil 75 mg
gbl drug wiki hitman for hire dark web
generic finpecia
buy terramycin uk
Some are medicines that help people when doctors prescribe. Generic Name.
https://canadianfast.online/# prescription drugs without prior prescription
Read now. Read information now.
buy cytotec over the counter
Read now. Some are medicines that help people when doctors prescribe.
canadian pharmacy online
Definitive journal of drugs and therapeutics. drug information and news for professionals and consumers.
celebrex capsules 400 mg
erythromycin topical gel
toradol 15 mg
25 tretinoin
Drugs information sheet. safe and effective drugs are available.
canadian pharmacy uk delivery
Everything what you want to know about pills. Read now.
lyrica cream
levitra online order
What side effects can this medication cause? Everything about medicine.
buy drugs from canada
Long-Term Effects. Actual trends of drug.
amoxicillin 250 mg price in india
online pharmacy no prescription needed
Drug information. Read information now.
cheap pet meds without vet prescription
Read now. Get information now.
pharmacy order online
online pharmacy birth control pills
online pharmacy ordering
lioresal
diflucan cream otc
sildenafil price canada
buy generic viagra online in usa
citalopram pill 20 mg
online pharmacy cialis
indian pharmacy paypal
gabapentin 250 mg
hidden wiki tor onion urls directories dark web links 2023 reddit
vermox online pharmacy
generic albenza
Kingdom darknet Market tor search onion link
Everything information about medication. Get here.
pet meds without vet prescription canada
Actual trends of drug. Medscape Drugs & Diseases.
tamoxifen brand name usa
furosemide 45 mg
buy prozac cheap
online pharmacy uk
synthroid 88 mcg price
onlinecanadianpharmacy
buy clomid for men
allopurinol oral
Drugs information sheet. Learn about the side effects, dosages, and interactions.
legit canadian pharmacy
All trends of medicament. Drug information.
п»їMedicament prescribing information. Get warning information here.
https://canadianfast.online/# dog antibiotics without vet prescription
drug information and news for professionals and consumers. Drug information.
buy generic levitra online canada
Read here. Everything what you want to know about pills.
sildenafil without a doctor’s prescription
Actual trends of drug. Actual trends of drug.
propecia coupon
safe and effective drugs are available. Drug information.
pain medications without a prescription
Long-Term Effects. Get here.
buspar 7.5 mg
where to buy trazodone
buy citalopram 20 mg
propecia online usa
earch our drug database. Medscape Drugs & Diseases.
legit canadian pharmacy
Actual trends of drug. Everything information about medication.
citalopram 20 mg daily
singulair prescription drug
generic viagra online from india
synthroid brand name
strattera prescription drug
drug cymbalta
propecia 5mg cost
buy fildena online
cafergot uk
best price for effexor 75mg
buy cafergot tablets
gabapentin prescription online
augmentin es
where to buy amoxicillin 500mg
generic cymbalta best price
disulfiram price
best price for prednisone
clonidine tab .1mg
citalopram 20mg
cipro mexico
purchase amoxicillin 500
where to buy ciprofloxacin 500mg
baclofen over the counter usa
canadian online pharmacy no prescription
retin a where to buy online
generic albenza
prescription retin a cream uk
ivermectin cost in usa
amoxil 400 mg
where to buy cytotec
12.5 mg furosemide
buy ivermectin
amoxicillin 875 mg tablets
amoxicillin uk price
where can i buy generic celebrex
mypharmacy
order prednisone online canada
kamagra 50mg price in india
how to get cipro
celebrex pharmacy
bactrim no prescription
advair 125 cost
legal canadian pharmacy online
toradol pill 10mg
celebrex cap
clonidine tablet cost
buy strattera india
buy baclofen
celebrex capsule price
3 baclofen
bactrim for sale
albendazole buy online australia
buy fildena
where can you get diflucan over the counter
buy toradol online
generic motrin 800
cipro 10
canadian pharmacy sildenafil
clonidine hcl 0.1 mg tablets
cafergot uk
baclofen 2
celexa brand
paxil skin rash
albendazole cost in canada
diclofenac 50mg
tetracycline tablets for sale
where to buy stromectol online
online pharmacy price checker
viagra discount
levitra prescription cost
where can you buy orlistat
zovirax 400 tablet price
10mg citalopram
levitra online rx
synthroid prescription uk
price ciprofloxacin 500mg
amoxicillin prescription price
anafranil 25mg tablets
allopurinol uk
20 mg levitra cost
ciprofloxacin cost uk
buy buspar without a prescription
online trazadone
citalopram tablets
voltaren generic tablets
retin a 0.05 cream buy uk
vardenafil tablets 20 mg in india
strattera 80 mg
cost of tamoxifen in india
where to get baclofen
citalopram generic for
neurontin cost australia
dexamethasone 0 75 mg
strattera brand name cost
best online pharmacy uk viagra
where to buy vermox in usa
buy tetracycline online pharmacy
prednisone 60
products with retin a
propecia prescription price
5 mg dexamethasone
albendazole otc usa
celebrex pill price
tretinoin capsule price
erectafil from india
can i buy clomid over the counter in uk
erythromycin gel buy online
buy lyrica online cheap
ciprofloxacin sale online
diflucan otc uk
cymbalta online canada
paroxetine buy online india
antabuse 500mg
advair medicine generic
buy clomid from india
buy lasix online australia
azithromycin pills 250 mg
buy erythromycin tablets 500mg
reddit canadian pharmacy
canadian pharmacy mall
how much is lyrica cost
buy kamagra oral jelly amazon
medicine vermox
ciprofloxacin cost uk
vermox canada pharmacy
neurontin 900
effexor price canada
effexor 75 mg
dark net market list reddit darknet drug vendor that takes paypal
advair buy online
effexor price usa
purchasing advair from canada
canadian pharmacy ltd
kamagra uk
zithromax tablet
online pharmacy australia
clonidine 0.3
finasteride 1mg discount coupon
clonidine 0.1mg coupon
where to get vermox
toradol for pain
australia online pharmacy free shipping
albendazole over the counter uk
amoxicillin 875 pill
strattera 120 mg daily
strattera
finasteride cream
strattera online canada
neurontin 100mg tablets
trazodone no rx
albenza otc
celebrex cost comparison
dark markets uruguay best darknet market for weed 2023
propecia canada online
kamagra jelly next day uk
strattera pills online
gabapentin cap 400mg
buy lyrica online canada
superlist darknet markets darknet seiten liste
buy orlistat 60 mg
propecia prescription canada
albendazole order online
propecia otc
Commonly Used Drugs Charts. earch our drug database.
https://viagrapillsild.com/# viagra in india chennai
Some are medicines that help people when doctors prescribe. Everything information about medication.
buy tetracycline online without prescription
cheap scripts pharmacy
buy celebrex canadian pharmacy
Learn about the side effects, dosages, and interactions. Prescription Drug Information, Interactions & Side.
viagra recommended dosage
Learn about the side effects, dosages, and interactions. Some trends of drugs.
finesterude no prescription
fluoxetine over the counter
pharmacy in canada for viagra
fluoxetine tablets uk
strattera generic costs
buy zanaflex 4mg
lioresal baclofen
cipro 750 mg tablet
cymbalta cheap price
Medscape Drugs & Diseases. Learn about the side effects, dosages, and interactions.
buying viagra online legal
Everything what you want to know about pills. Get warning information here.
cheap neurontin
how much is motrin
What side effects can this medication cause? Learn about the side effects, dosages, and interactions.
sildenafil tablets india
Generic Name. Read information now.
buy advair diskus online
advair 2019
propecia prescription
celebrex price canada
prednisone by mail
albendazole tablet 400 mg
erectafil
effexor discount
canadian pharmacy advair diskus
compare pharmacy prices
orlistat canada
australian dark web vendors darknet drugs price
600 mg zoloft
baclofen 025
Hi,
nice to collect you! Frustrate me begin myselft
I’m pretty new here so please be patient with me. I’m looking forward to the new Superman as I’ve been a fan for years.
https://rentry.co/i7p9z
kamagra 100 jelly
where to buy clomid without a prescription
where can you buy cipro
strattera buy online without prescription
kamagra 100 gel oral
zoloft price canada
american online pharmacy
Top 100 Searched Drugs. Drugs information sheet.
https://viagrapillsild.com/# next day delivery viagra
All trends of medicament. Read here.
cheap celebrex canada
Some are medicines that help people when doctors prescribe. Drugs information sheet.
buy sildenafil canada
Long-Term Effects. Read information now.
What side effects can this medication cause? Actual trends of drug.
sildenafil discount generic
п»їMedicament prescribing information. Some trends of drugs.
where to buy generic strattera
buy generic hydrochlorothiazide 25 mg
orlistat canada pharmacy
dapoxetine online canada
robaxin 750
fluoxetine for sale
cost of cozaar 100mg
colchicine over the counter australia
dexamethasone 6 tablet
darkmarket 2023 dark market list
buy tetracycline online canada
synthroid prices
benicar generic price
dark web site bitcoin dark web
best darknet markets darknet marketplace
buy nolvadex without prescription
triamterene hctz 37.5 25 mg
best online pharmacy reddit
colchicine 0.6 mg tablet
triamterene-hctz 37.5-25 mg cp
misoprostol tablet cost
avodart discount
Actual trends of drug. п»їMedicament prescribing information.
https://viagrapillsild.online/# order viagra in us
Get information now. Generic Name.
suhagra tablet price
buy generic propecia 5mg online
strattera no prescription
Get information now. Definitive journal of drugs and therapeutics.
https://tadalafil1st.online/# tadalafil 2.5 mg generic
Everything what you want to know about pills. Get information now.
budesonide
Long-Term Effects. Medscape Drugs & Diseases.
purchase cheap cialis
Get here. Read information now.
dapoxetine mexico
purchase cytotec online
buy antebuse online 250 mg uk
albenza 200 mg tablet price
triamterene brand name
buy orlistat usa
canadian pharmacy uk delivery
celebrex over the counter
dipyridamole buy
canadian pharmacy orlistat
cost of strattera 80 mg
buy ampicillin 500mg
cost avodart
buy propranolol 20 mg
п»їMedicament prescribing information. Actual trends of drug.
cialis professional legitimate
Learn about the side effects, dosages, and interactions. Comprehensive side effect and adverse reaction information.
citalopram hydrobromide 20 mg
elimite over the counter medicine
ampicillin cost
6mg colchicine
how to buy albuterol tabs online without a prescription
generic celebrex online
hydrochlorothiazide canada
Prescription Drug Information, Interactions & Side. Definitive journal of drugs and therapeutics.
https://tadalafil1st.online/# cialis soft tabs canada
Prescription Drug Information, Interactions & Side. Comprehensive side effect and adverse reaction information.
aralen purchase
trazodone india online pharmacy
buy citalopram 20mg tablets
drug information and news for professionals and consumers. Everything about medicine.
tadalafil pills 20mg
What side effects can this medication cause? Generic Name.
tetracycline purchase online
buy cheap avodart
suhagra 100mg in india
zestoretic
triamterene hydrochlorothiazide 37.5 25
buy zofran
buy strattera in india
buy piroxicam online
robaxin 800 mg
where to buy synthroid 1mg in canada
suhagra 500
ventolin hfa 90 mcg inhaler
biaxin coupon
antabuse australia
silagra online
Read here. Best and news about drug.
https://tadalafil1st.online/# buy tadalafil europe
Everything information about medication. Read information now.
atenolol brand
safe online pharmacies
buy zofran online no prescription
tetracycline generic brand name
gabapentin 20 mg
where to buy levitra online no prescription
buy atenolol 100mg
robaxin 700 mg
suhagra 25 mg buy online
advair 50
buy singulair 10mg
buy cytotec usa
silagra tablet
erectafil 2.5
order levaquin online
baclofen 20 mg price
over the counter propranolol uk
antabuse 250 mg price
albuterol 1.25 mg
buy estrace cream online
pharmacy website
discount estrace
robaxin 50 mg
generic albenza
colchicine otc
ventolin prices in canada
paxil for anxiety disorder
albenza 200mg
citalopram buy
buy tetracycline cream
dexamethasone 2.5 mg
fluoxetine 60 mg price
order atenolol
where to buy albendazole online
tetracycline 250 coupon
dark website darkmarket link
med pharmacy
silagra 100 price in india
drug albendazole
Long-Term Effects. Everything about medicine.
https://tadalafil1st.online/# cheap tadalafil 5mg
Some are medicines that help people when doctors prescribe. Best and news about drug.
triamterene hctz 37.5 25
dark market 2023 darknet drug market
buy robaxin no prescription
benecar
otc phenergan medicine
albendazole nz
colchicine generic cost from canada to usa
kamagra oral jelly 100mg sildenafil
avodart uk pharmacy
allopurinol canada
orlistat over the counter australia
darknet site dark web market
Comprehensive side effect and adverse reaction information. What side effects can this medication cause?
best price cialis 20mg
Commonly Used Drugs Charts. Read information now.
Everything about medicine. Top 100 Searched Drugs.
https://tadalafil1st.online/# can cialis cause heart attack
Read information now. Get here.
Everything what you want to know about pills. Get here.
https://tadalafil1st.com/# best online to buy cialis
Get warning information here. Some are medicines that help people when doctors prescribe.
avodart 0.5 mg price
vardenafil for sale 20 mg
permethrin cream
Some trends of drugs. Generic Name.
https://tadalafil1st.com/# canada cialis online
Top 100 Searched Drugs. Read now.
chloroquine over the counter usa
where to buy zofran online
Medscape Drugs & Diseases. Long-Term Effects.
lowest price cialis
Actual trends of drug. All trends of medicament.
avodart price comparison
tadacip for sale uk
where to buy antabuse in canada
buy antabuse pills
propranolol cream
colchicine medication
Definitive journal of drugs and therapeutics. Actual trends of drug.
price of cialis at walgreens
Get warning information here. safe and effective drugs are available.
chloroquine sulfate
buy online pharmacy uk
cost of levaquin
generic paxil online pharmacy
cost of nexium 40 mg in australia
Definitive journal of drugs and therapeutics. Everything about medicine.
best pharmacy buy tadalafil
Generic Name. Learn about the side effects, dosages, and interactions.
budesonide online pharmacy
покердом official – сайт покердом, покердом azurewebsites
acticin cream buy
advair coupon
neurontin 1200 mg
singulair prescription
dark internet how to get on dark web
robaxin over the counter united states
erectafil 40
zofran 8 mg cost
indocin pill
cytotec 200mcg
darkmarket link dark internet
robaxin online pharmacy
robaxin otc canada
drug markets dark web blackweb official website
biaxin xl 500mg
strattera pills for sale
albendazole tablets 400 mg price in india
zofran where to buy
fluoxetine 10mg australia
bactrim cost australia
tetracycline cost
tenormin 25 mg tablet
Everything what you want to know about pills. Best and news about drug.
tadalafil 20mg canada
Drugs information sheet. Top 100 Searched Drugs.
buy propranolol 10mg
citalopram 20mg for sale
nexium online canada
buy disulfiram online
tor markets 2023 darknet drugs
Some are medicines that help people when doctors prescribe. Medscape Drugs & Diseases.
https://tadalafil1st.com/# cialis cheapest price
Drugs information sheet. Actual trends of drug.
medrol otc
hydrochlorothiazide discount
Can you eat pizza while on antibiotics – Ivermectin 3mg
canada cloud pharmacy
albenza albendazole
average cost of doxycycline
budesonide 1 mg tablet
inderal 10 mg
zestoretic online
albendazole tablets canada
flomax without prescription
albenza generic price
sildalis in india
tamoxifen prescription costs
buy tadacip canada
biaxin for lyme
tetracycline tablets price
top online pharmacy india
cost of atenolol
flomax tablets in india
brand name tizanidine
avodart 0.5 mg price
flomax 4 mg cost
disulfiram no prescription online
indocin 25 mg capsules
покердом скачать – скачать покердом зеркало, покердом официальный сайт
strattera 100 mg
estrace pills online
disulfiram pill
cozaar discount
where to get flomax
deep web drug links darkweb marketplace
atenolol 2.5 mg
disulfiram 250
how much is amoxicillin 500mg
how much is medrol
propecia 1mg price in india
misoprostol medicine price
bupropion hcl 100 mg
medrol 4mg tablets
buy generic propranolol
diclofenac 75 200 mg
elimite price
buy generic levaquin
lipitor drug price in india
lyrica 250 mg
motilium domperidone
plavix 150 mg daily
cost for retin a
levaquin prices
arimidex buy online usa
levaquin 500 mg levofloxacin antibiotics
cleocin t gel
arimidex online purchase
order azithromycin online usa
buy nolvadex cheap
antabuse 250 mg price
cheap propecia canada
resume linkedin help finance technology resume for teaching job sample resume for customer service representative entry level
tadacip 20 mg
ebaylevaquin
robaxin without a prescription
good value pharmacy
robaxin drug
canadian pharmacy 1 internet online drugstore
triamterene price
motilium otc
buying arimidex on line
online pharmacy 365 pills
buy bactrim pills
phenergan 25mg for sale
lyrica cap 100mg
dexamethasone tablets australia
levaquin medication
levaquin pill
safe and effective drugs are available. Read here.
https://zithromaxa.fun/ zithromax 250
Some are medicines that help people when doctors prescribe. What side effects can this medication cause?
deep web markets dark web search engine
order phenergan without prescription
buy brand cymbalta
cost of avodart in canada
how to get arimidex prescription
lexapro 100 mg
deep web links tor market
Get information now. Get information now.
where can i get clomid
Comprehensive side effect and adverse reaction information. drug information and news for professionals and consumers.
cleocin gel cost
lyrica 400 mg
Доброго времени суток, комрады! Вследствие снижения спроса на недвижимость и спроса на землю под новые проекты девелоперы начали осторожнее подходить к приобретению земельных участков под строительство, что уже привело к снижению по результатам прошедшего года операций в данном участке на 15-20 процентов. Вкладывать в покупку участков могут чаще всего фирмы, нарастившие доход на фоне ажиотажных продаж, и местные игроки. Но их ценовые требования нередко расходятся со стоимостью предложения, объясняют специалисты. На этом фоне объем финансовых вложений в землю в этом году сохранится скромным. А мы делаем капремонт каркасного для строения. Подскажите какова цена стяжки пола для ЛСТК и стомость столешниц и подоконников из массив сосны? какова толщину полу сухой стяжки пола можно делать в клинике? Кроме того, я так понимаю, стяжка пола отслаивается, поверхность достаточно глубоко потрескалась в локальных местах. Подобный тип деформации подлежит восстановлению, однако нужно будет применять особые строительные растворы. Как скалькулировать стройматериалы и расценки на – Системы контроля доступа (домофоны, электрозамки , турникеты и тд)? С наилучшими пожеланиями
generic flagyl 500 mg
darknet seiten darknet markets
prozac 20 mg price
buy cheap levaquin
lexapro 50 mg
chloroquine hcl
prednisolone 20 mg brand name
piroxicam over the counter
silagra 100 online
Добрый день, товарищи!
Стяжка и/или Полусухая стяжка , даже когда она была уложена точно в соответствии с грамотным руководством, с течением времени приходит в негодность. Это не странно, ведь она принимает на себя колоссальные нагрузки от массы напольного покрытия, предметов мебели, передвижения людей и иных динамических воздействий. В связи с чем для устранения тотальной утраты ее эксплуатационных свойств регулярно нужно выполнять ремонт стяжки пола. О характеристиках стяжки необходимо узнать, когда вы узнаете стоимость постройки из металлокаркаса либо иных материалов.
Чтобы иметь представление об уровне деформации поверхности, сначала необходимо полностью снять прежнее покрытие, очистить пол от мусора, пыли и загрязнений. Далее нужно определиться с разновидностью дефекта и ремонта, который необходимо будет проделать.
Может случиться один из перечисленных случаев:
Гладкая поверхность имеет небольшие ямки и немного трещин, повышен уровень возникновения пыли. Данные повреждения не опасны, они легко убираются при минимальной затрате времени и денег.
Стяжка расслаивается, поверхность достаточно глубоко потрескалась в конкретных участках. Подобный тип повреждений подлежит ремонту, но необходимо будет использовать специальные строительные составы.
Поверхность сильно искривлена, пол покрыт глубокими трещинами. Ремонт повреждений такой силы доступен только специалистам, владеющим определенными умениями и оснащением.
over the counter paxil
dark web access dark web drug marketplace
medicine keflex 500mg
triamterene hctz 37.5
buy inderal online usa
modafinil uk prescription
antabuse prescription online
cymbalta canadian pharmacy
nolvadex online australia
bactrim ds 800 160
abilify cost without insurance
buy arimidex
cost of wellbutrin generic 75mg
chloroquine price in india
buy lipitor from canada
buy dexamethasone online
keflex 500 mg order
plavix oral
flomax 0.4 mg daily
antibiotics levaquin
strattera prescription
where to buy flagyl online
dexamethasone 2mg tablets
cymbalta 60
paroxetine tablets
indian pharmacy
buy silagra uk
my canadian pharmacy
bactrim order online
levaquin
indocin medicine 25 mg
baclofen 10 tablet
iv solu-medrol
buy viagra online prescription
levaquin pack
estrace generic coupon
I have read your article carefully and I agree with you very much. So, do you allow me to do this? I want to share your article link to my website: Cryptocurrency Prices
buy motilium online canada
indocin otc
bactrim tablets 480 mg
estrace tablets price
flagyl
acyclovir 800
cheap canadian pharmacy
cost of levaquin
dark market link darknet drugs
tretinoin cream canada
generic arimidex
hydroxychloroquine sulfate corona
tamoxifen canada cost
fluoxetine cost uk
chlorochin
provigil otc
buy levaquin online
baclofen over the counter canada
generic atenolol price
ordering propanalol
piroxicam 20 mg tablets
keflex 500 mg capsule cost
feldene 20
generic for levaquin
antibuse
Definitive journal of drugs and therapeutics. drug information and news for professionals and consumers.
https://zithromaxa.fun/ how to get zithromax online
Read information now. Get information now.
Actual trends of drug. All trends of medicament.
where to get clomid without dr prescription
Read now. Commonly Used Drugs Charts.
strattera 5mg
retin a buy canada
metronidazole 500 mg
pharmacy shop
retin a gel 0.01
buspar 10 mg tablet
atenolol 25 mg pill
modafinil 2017
buy flagyl without a prescription
cafergot buy canada
motilium no prescription
clindamycin
medrol 8mg price
buying arimidex online uk
motilium 10mg
how much is diflucan over the counter
atenolol generic
the dark internet dark market 2023
darkweb marketplace tor markets
medrol 16g
baclofen cost india
chloroquine price in india
flomax low blood pressure
compare benicar prices
silagra uk
darknet market lists dark markets
generic flomax online
orlistat drug
5 mg dexamethasone
can you purchase phenergan over the counter
viagra online with prescription
aurogra
flomax for urinary retention
buy disulfiram online uk
triamterene 25 mg
kamagra jelly in australia
effexor 150 mg tablets
silagra 100 online
cymbalta 25 mg
elimite online
buy clindamycin pills online
where can i buy provigil online
online pharmacy reviews azithromycin
levaquin prices
buy nolvadex uk online
orlistat generic
chloroquine phosphate generic name
retino 05 cream
indocin 25 mg drug
generic for estrace cream .01
canadian pharmacy viagra 100mg
aurogra 100 for sale
discount viagra prices
baclofen pills 025mg
modafinil canada prescription
buying medrol online
30 mg baclofen
arimidex price canada
effexor 20 mg
how much is chloroquine
buy cheap sildalis fast shipping
cleocin medicine
mexican online mail order pharmacy
where can you buy elimite cream
indocin 50 mg
foreign online pharmacy
effexor 187.5
aurogra 200
triamterene 75 50 mg
order levaquin online
buy elimite cream online
medicine prednisolone 5mg
cost of permethrin cream
Cautions. Everything about medicine.
https://amoxila.store/ amoxicillin azithromycin
Read now. п»їMedicament prescribing information.
bactrim pill
lipitor 40 mg tablet
generic finasteride nz
generic flagyl
lyrica medication generic
motilium 10 mg tablet
aralen australia
flagyl tablets 200mg
nolvadex price in india
darknet sites dark web link
dark web websites tor dark web
valacyclovir no prescription
generic cymbalta online
clopidogrel prescription
prozac online pharmacy uk
estrace discount coupon
neurontin 400 mg price
motrin 500 mg pills
buy dexamethasone uk
wellbutrin 300
antabuse online australia
tor markets links deep web drug links
benicar 5 mg cost
where to get propecia
online pharmacy pain relief
covid ivermectin
finasteride 5mg coupon
chloroquine 250mg tab
cymbalta 16 mg
synthroid 50 mcg tablet price
synthroid 225 mcg
ampicillin capsules price
xenical generic canada
best canadian online pharmacy
online pharmacy weight loss
neurontin 300 mg mexico
metformin otc mexico
which pharmacy is cheaper
dapoxetine tablets in india
cost of arimidex in canada
buy cafergot pills
xenical 84 tablets
furosemide 12.5 mg coupon
darknet markets bitcoin dark web
cheapest estrace cream
erythromycin cost uk
fluoxetine hcl 20 mg capsules
synthroid 50 mcg
40mg paxil
stromectol ireland
dexamethasone pill 0.5 mg
generic antabuse online
cheapest xenical online uk
metformin how to buy
nolvadex 20mg buy
biaxin price canada
buy baclofen india
buy albendazole tablets
no prescription needed canadian pharmacy
buy cheap robaxin
flagyl 400 mg
cozaar generic cost
biaxin 500mg tablets cost
budesonide 200 mg
purchase nolvadex australia
budesonide 3 mg cap
lisinopril 80mg tablet
atenolol 50mg coupon discount
sky pharmacy
dexamethasone 6 tablet
misoprostol 200 mcg tablet buy online
generic for avodart 0.5 mg
chloroquine order
cheapest antabuse
voltaren 2.32 100g
purchase furosemide online
citalopram prescription
toradol cost
how much is ivermectin
canadian pharmacy no scripts
levaquin medicine
pharmacy price 25 mg allopurinol
neurontin 800
buy furosemide 20 mg
buy cheap xenical
dark markets 2023 drug markets dark web
bactrim 800 160 mg tablet
american online pharmacy
Hello everybody!
I’m Masha, I’m 32, I live in England, I raise 2 children who go to school)
School is quite a lot of stress, both for children and for parents, and constant lessons and preparation for tests in specialized subjects drove Me crazy (
I became nervous, stopped sleeping with my husband and a nervous tic began, it was terrible…
It’s good that my friends advised me to find sites with solutions, and try to do homework according to their methodology.
By the way, a good website https://www.controlworks.ru
There are no ads, convenient search and a lot of valuable information about test papers!
To be honest, I began to sleep peacefully, sex and peace in the family were restored, thanks to such sites where you can find solutions and devote more time to your favorite things!
Good luck!
nolvadex price in south africa
cafergot price
levaquin cipro
buy trental 400 mg online uk
buy oral flagyl antibiotic
prednisone 20mg online without prescription
finasteride for hair loss
cost of xenical
lexapro 20 mg pill
medrol buy
average price of prednisone
prednisolone 5mg tablets price
neurontin 800 mg
fildena in india
orlistat capsules 120 mg price
how to make a homemade viagra legitimate viagra online purple viagra pill what happens if i take 2 viagra pills viagra online authentic
discount pharmacy mexico
buy albendazole tablets
how much is baclofen 10 mg
nolvadex 20 tab
budesonide tablet brand name
stromectol 12mg
0.1 mg clonidine 1 mg
lioresal 10 mg price
how to get arimidex online
deep web drug markets dark web site
chloroquine
medicine cephalexin
lanoxin coupon
motrin 2 coupon
best rx pharmacy online
cozaar 50 mg tablet
cafergot 1 100 mg
This is really interesting, You are a very skilled blogger. “드라마카지노”
I’ve joined your feed and look forward to looking for more of your wonderful
post. Additionally, I’ve shared your site in my social networks
trental tablet
purchase furosemide 20 mg
resochina
colchicine 0.1 mg
how much is generic benicar
purchase antabuse online
how to get vermox
ampicillin 500 mg
3 baclofen
can you buy vermox over the counter
order fildena online
order arimidex online
biaxin 500mg tab
neurontin 800 mg tablets best price
where can i buy vermox
citalopram price canada
diclofenac 5 mg
prednisolone cost in india
kamagra gold kamagra review kamagra vs cialis.
cost of cymbalta
order keflex online
robaxin 114
how to get lasix without a prescription
where to purchase azithromycin
ampicillin for sale online
buy lexapro 20 mg
cost of phenergan tablets
dexamethasone tablets australia
ampicillin 15
cafergot online
online allopurinol
keflex capsules price
buy fildena 100mg
cialis 150 mg
retino 0.025
phenergan gel cost
retino gel
tizanidine for sale
best price for cymbalta 60mg
darkmarket link dark web site
toradol for headache
biaxin for pneumonia
ivermectin malaria
azithromycin 250 mg no prescription canada
lexapro price
antabuse order online
generic levaquin
robaxin over the counter usa
ivermectin 2%
colchicine tablets price
medicine flagyl
where can i purchase propecia
paxil 20 mg price
furosemide 40 mg over the counter
digoxin brand names
prednisone 5mg pack
toradol tab 10mg
darkmarket link dark web markets
ampicillin tablet 500mg
xenical 120 mg orlistat
neurontin capsules 600mg
dexamethasone generic
how to buy zithromax
how to get cymbalta
vermox medication
baclofen uk price
valtrex rx coupon
buy benicar 40 mg
flagyl prescription online
amoxicillin 600 mg
buy atarax online uk
buy propecia 1mg online uk
ampicillin 500mg
buy cozaar online
amoxicillin 500mg capsule cost
cialis 5 mg online bestellen cialis 20 milligrams cialis on line cialis ingredients canadian pharmacy cialis
estrace cream generic price
price of ampicillin
how to get real nolvadex
chloroquine price canada
paroxetine india online
colchicine over the counter
darknet seiten dark web market list
buy malegra 100 mg
buy malegra 200 mg
acyclovir 5 cream 2g
budesonide 9 mg tablets
colchicine tablets over the counter
clonidine tablets cost
buy levitra online without prescription
prednisone 40 mg
discount cozaar
biaxin for tooth infection
prednisone 60 mg cost
xenical singapore where to buy
bactrim sale online
darkmarkets tor markets 2023
average cost of lasix
wellbutrin 600 mg daily
reputable indian online pharmacy
50 mg indocin
albendazole uk online
colchicine probenecid brand name
robaxin over the counter usa
canada pharmacy online legit
buy fluoxetine online
medrol 5mg tablets
how to buy cephalexin
fildena india
reddit canadian pharmacy
citalopram for sale uk
flomax cataract surgery
buspar medicine 10 mg
buspar 115mg
clopidogrel tab 75mg price
american online pharmacy
buy nolvadex online no prescription
how much is generic propecia
zoloft 100mg generic
tadacip 10 mg price
seroquel liquid
plaquenil retinal toxicity
piroxicam gel usa
zoloft generic tablet price
flomax 10 mg
buy tadacip 20
40 mg benicar price
zestoretic tabs
3 mg prednisolone pill
where to buy acticin
advair diskus 500 50 mcg coupon
can i buy metformin online
indocin coupon
buy buspar no prescription
buy atenolol canada
baclofen uk pharmacy
tenormin cost
buy generic indocin
lyrica best price
zovirax tablets for sale
plaquenil 200mg
cost of medrol
dark market bitcoin dark web
cost of benicar
enalapril hydrochlorothiazide
how much is zoloft generic tablet
hctz hydrochlorothiazide
xenical by roche
colchicine 0.6 mg without prescription
vermox medication
celebrex mexico
sildalis
proscar 1mg
fluoxetine 60 mg brand name
137 mg synthroid
prescription medication robaxin
generic cafergot
zestril 30mg generic
celexa 20 mg tablet
atarax 25 mg tablet
singulair 10mg tablets price
cheapest generic propecia 5mg india fast shipping no prescription
cost of benicar 40 mg
buspar 20 mg
deep web drug links tor marketplace
singulair medication over the counter
prescription free canadian pharmacy
dark web market links deep web sites
citalopram hydrobromide 10 mg
900 mg lyrica
dark web link darknet sites
malegra 25 mg
sildalis tablets
capsule online pharmacy
zoloft 1.5 mg
estrace
buy baclofen 20 mg
darknet websites dark web market list
lisinopril 2016
robaxin for sale online
advair 250 canada
singulair 4mg
tor dark web darkmarket list
Hello everybody!
My name is Yana, I live in Sweden, a beautiful blonde as it should be for Swedish women)
I had children, it was time for school assignments and lessons and the real horror began ((
Constant lack of sleep, nerves, checks and assessments at school..
I even stopped sleeping with my husband, I’m just not in the mood. A well-known friend advised websites with homework, where you can find answers and quickly solve lessons, and then give yourself to your favorite activities!
By the way, a good website https://www.hometask.ru
There are no ads, convenient search and a lot of valuable information about test papers!
To be honest, I began to sleep peacefully, sex and peace in the family were restored, thanks to such sites where you can find solutions and be free!
Good luck!
zofran 16 mg
order viagra mexico
medrol 80 mg
clonidine 0.3
order furosemide
lasix coupon
tenormin cheap
sumycin
clindamycin 300 tablet
hydrochlorothiazide 2
dark web sites links darknet market
buy fildena 50mg
where to buy estrace
1000mg seroquel
anafranil for ocd
cipro for sale online
buy bupropion without prescription
clonidine beta blocker
medrol buy online
where to buy propecia online
hydrochlorothiazide brand name uk
plavix rx
motrin 800mg uk
prozac over the counter uk
budesonide 25 mg
buy acyclovir 800 mg online
budecort 100
cephalexin 500 capsule
tadacip prices
prednisolone tablets over the counter
atenolol tablets 25mg online
seroquel xr 50mg
buy clonidine online no prescription
deep web drug store darknet sites
finasteride online
buy benicar 20mg
buy fourosimide on line
dark web search engine tor markets
biaxin price canada
where to buy terramycin over the counter
the dark internet dark web access
buy anafranil canada
buy nolvadex india
biaxin 500 mg cost
zestoretic cost
cymbalta 60 mg cost
deep web links darknet sites
purchase clonidine
buying colchicine in canada
cafergot & internet pharmacy
digoxin serum levels
dark market dark market url
fildena 150 mg
paxil uk
benicar 20mg
benicar 20mg
dapoxetine pills in india
budesonide price usa
clonidine for autism
feldene gel
medrol 16mg
finasteride 5mg generic
dark web links darknet sites
finasteride prescription online
atenolol 100 mg for sale
benicar 20 mg prices
Do apples have probiotics stromectol dosage – https://www.stromectoluk.com/
propecia pills over the counter
lisinopril 10 india
citalopram
buy hydrochlorothiazide uk
lipitor price uk
digoxin 441
indocin 500
propecia cost in india
buy cafergot
propecia pills cost
clindamycin 500 mg
buspar 10mg tablets
tadacip 5mg
zoloft 37.5 mg daily
over the counter trazodone
canadian pharmacy in canada
baclofen purchase
permethrin cream
where can you purchase flomax
trusted online pharmacy
buy seroquel online australia
where can i get propecia
medrol tablets 8mg
indocin 50
online pharmacy no prescription
dexamethasone 4 mg price
darknet drugs dark web link
elimite medication
atenolol 25mg tablets
propecia hair
anafranil anxiety
deep web markets darkmarket url
allopurinol 400 mg
zithromax pills online
fildena tablets
estrace 1 mg
how to access dark web deep web markets
elimite 5 cream
benicar canadian pharmacy
propecia 10 mg
glucophage for sale
propecia cost over the counter
cheap propecia online
how much is gabapentin 100mg
medication seroquel pills
lisinopril buy online
indocin 75 mg
albendazole over the counter uk
generic robaxin
benicar uk
buy zoloft without prescription
lopressor 25 generic
medication clindamycin 300
buying from canadian pharmacies
generic medrol online no prescription
tor market url dark market list
amoxicillin cost pharmacy
propecia generic brand
lopressor tablet
baclofen 2265
dark market onion bitcoin dark web
anafranil anxiety
price of bupropion
where to buy orlistat over the counter
buy lanoxin
zestoretic price
buspar price
hydroxychloroquine sulfate tab 200 mg
benicar 5 mg cost
lipitor medication
clonidine 02 mg
cephalexin capsules 500mg price in india
lipitor purchase
plavix in mexico
buy cafergot uk
chlorochin
darknet market lists darknet seiten
innopran xl without prescription
buy atarax tablets uk
clonidine parameters
gabapentin tablets for sale
retino 0.25
buy propecia australia
darknet market lists onion market
phenergan tablets price
provigil 200 mg cost
trental 400 mg tablet buy online
how to get zoloft
side effects of clomid men
cafergot for sale
bactrim prescription
phenergan over the counter usa
tor marketplace dark web access
buy disulfiram online uk
bactrim ordering
levaquin pack
medicine ciprofloxacin 500mg
budesonide 25 mg price
fluoxetine prescription on line
noroxin 500 mg
azithromycin over the counter singapore
medicine neurontin capsules
medrol 8mg price
order zithromax online
price of amoxil
antabuse for sale online
atarax 25mg for sleep
noroxin without prescription
tor market url dark market onion
low cost online pharmacy
buy amoxicillin 500 without prescription
buy propecia online singapore
budesonide 3mg capsules coupon
medication zestoretic
I couldn’t resist commenting. Well written!
Feel free to visit my page; Aura Azure
phenergan 25 mg tablet price
cymbalta generic
Например, компания нашла уязвимость на
сайте microsoft, об этом сразу написали на
многих новостных порталах с ссылкой на сайт компании.
canadianpharmacyworld
cheap generic noroxin
medrol 16 mg usa
zoloft canada
reliable online pharmacy
prednisone deltasone
amoxil tablet 500mg
fluoxetine 10mg coupon
cymbalta 90
hydrochlorothiazide 50mg cost
best price for atenolol 25mg
order generic propecia
cross border pharmacy canada
hydrochlorothiazide 25 mg coupon
phenergan without prescription
benicar 25 mg
triamterene hctz 37.5 25 mg cp
cheap generic noroxin
hydrochlorothiazide average cost
good pharmacy
Hello all, here every one is sharing such familiarity, so it’s nice to read this website,
and I used to pay a visit this weblog everyday.
generic robaxin canada
bactrim 200mg 40mg
atenolol medication
medrol 4mg cost
azithromycin 500mg coupon
Why do doctors not test for parasites ivermectin toxicity in dogs?
where can i get amoxicillin over the counter
amoxicillin 1000 mg tablet
budesonide capsules
kamagra oral jelly buy online in pakistan
buy atenolol 50 mg
onion market darknet links
top 10 pharmacy websites
dark websites dark market 2023
prednixone tables for sale
dark web site tor markets 2023
buy cymbalta
generic elimite cream price
acyclovir cream for sale online
medrol 4 mg dose pack
phenergan 2
What organs do antibiotics damage cost of Hydroxychloroquine – https://xydroplaq.com/
allopurinol 100 mg buy uk
retino 05 cream
celexa prescription price
how much is amoxil
buy amoxicillin over the counter
fluoxetine capsules 10 mg
order medrol online
lanoxin 0.25 tab
trazodone otc
piroxicam 10mg cost
xenical prescription uk
cialis viagra cialis daily dosage cialis over the counter
bupropion generic south africa
otc phenergan medicine
amoxil tablet price
Great article, exactly what I wanted to find.
arimidex without a prescription
prednisone 5mg cost
darkmarket url dark web links
phenergan 10mg uk
buy zithromax canada
albendazole 200 mg price
wellbutrin prescription online
cost of strattera 80 mg
buy zithromax azithromycin
amoxil 250 mg capsule
augmentin 825
cephalexin 500mg pills
celebrex pill costs
buy cheap sildalis
dark market list dark market link
xenical online australia
bitcoin dark web dark market list
prednisone 200 mg daily
happy family pharmacy canada
zoloft 150
cephalexin 400 mg
thecanadianpharmacy
strattera canadian pharmacy
celebrex 200 mg daily
darknet marketplace tor market
deep web drug markets dark internet
zestoretic 20
amoxicillin canadian pharmacy
cheap wellbutrin
generic zithromax online
modafinil for sale online
happy family store
buy brand name celebrex
generic levaquin
priligy generic 30 mg
retino 0.025 cream
buy phenergan 25mg online
atarax generic cost
lanoxin tablet 1mg
cephalexin tablet price in india
silagra 100 for sale
buy silagra online
pharmacy prices
buy amoxicillin otc
phenergan 5mg tablets
buy cheap sildalis
onion market darknet market
keflex 500mg for sale
atenolol 50 mg brand name
where can i buy tetracycline
neurontin 150 mg
mexico pharmacy order online
strattera capsules
triamterene hydrochlorothiazide
dark net dark internet
gabapentin cost of
buy tizanidine 4mg capsules
cost of benicar
where to buy avodart
best rated canadian pharmacy
mexico pharmacy order online
modafinil online india
where to buy motrin in us
how to get bactrim
deep web sites best darknet markets
baclofen 10mg pill
budesonide tablets india
zestoretic coupon
family store rx
dark web sites links darknet sites
strattera 60 mg cost
anafranil for anxiety
albuterol sale albuterol sulfate inhaler buy ventolin without prescription
avodart uk online
silagra online
“I do believe all the ideas you have introduced for your post.
They’re rеally convincing and can certainly work. 배구토토
Did you make this site yourself? Please reply back as I’m wanting to create my very оwn site and would like to learn where you got tһis from oг what the theme is called. Thank you! 사다리타기토토
Thіs is my first time pay a quick visit at here and i am truly pleasant to read all at one place. 스포츠레몬티비
It is the first time I participate in this forum, so I hope the message goes well. 스포츠베팅
desyrel
robaxin 750
indian pharmacy paypal
the dark internet darknet market
propecia india
priligy online india
budesonide 500 mcg
bupropion cheap generic
deep web sites dark market onion
гей порно из новокузнецка
dark website darknet market
darkmarket url darknet drug market
buy stromectol 3mg online ivermectin for cattle and swine buy stromectol 12 mg online
Can I take antibiotics before bed hydroxychloroquine sulphate
deep web markets darknet market links
Thanks , I’ve recently been looking for information about this subject for a while and
yours is the greatest I’ve came upon so far. However, what in regards to the bottom line?
Are you sure concerning the source?
Review my homepage … ACV Keto Max Diet
darknet drug links blackweb
darknet drug links darknet sites
impotance ed drug comparison best male ed pills
canadian online drugstore prescription drugs ed symptoms
albuterol 4mg cheap side effects of albuterol sulfate order generic ventolin
dark markets 2023 dark web market
buy prescription drugs from india buy erection pills best canadian online pharmacy
ed in young men carprofen without vet prescription impotence treatment
darknet markets dark web sites links
As a Newbie, I am always browsing online for articles that can help me.
Thank you
Feel free to surf to my web blog; Roselle Luxe Anti Aging Cream
natural remedies for ed what are ed drugs ed pills otc
sexual dysfunction in men best non prescription ed pills pills erectile dysfunction
dark web websites darknet market
darknet markets onion market
Pills bumf sheet. What side effects can this medication cause? acheter cialis sans ordonnance en pharmacie All information about medication. Get now.
darknet marketplace darknet drugs
furosemide electrolyte effects purchase lasix without prescription why is furosemide banned in mlb
ed treatment options ed cure buy online drugs
online ed pills errection problems erectile dysfunction pills
darknet search engine darkmarket 2023
deep web links tor market links
canadian pharmacy in canada canadian pharmacy discount coupon http://postmailmed.com/
venta de viagra a domicilio: comprar viagra en espaГ±a amazon – farmacia gibraltar online viagra
dark web access dark web sites links
Viagra Generika 100mg rezeptfrei: Potenzmittel Generika online kaufen – Viagra Apotheke rezeptpflichtig
viagra online rГЎpida: sildenafilo 50 mg precio sin receta – comprar viagra contrareembolso 48 horas
Viagra kaufen ohne Rezept Schweiz: Viagra rezeptfreie LГ¤nder – Viagra Generika Schweiz rezeptfrei
farmacia senza ricetta recensioni: viagra online in 2 giorni – viagra cosa serve
dark web market darkweb marketplace
cialis farmacia senza ricetta: siti sicuri per comprare viagra online – viagra subito
dark markets darknet drug links
dark web site darkmarket link
darknet drug store dark market url
deep web drug markets dark web market links
п»їviagra prezzo farmacia 2023: siti sicuri per comprare viagra online – le migliori pillole per l’erezione
sildenafil 100mg genГ©rico: sildenafilo 100mg precio farmacia – se puede comprar sildenafil sin receta
viagra originale in 24 ore contrassegno: esiste il viagra generico in farmacia – viagra acquisto in contrassegno in italia
Nostrum facts for patients. Cautions. ivermectin dosage for scabies All in medicament. Up f study tidings here.
deep web drug store darkmarket url
comprar viagra en espaГ±a envio urgente: sildenafilo precio farmacia – sildenafilo 100mg farmacia
Viagra rezeptfreie Schweiz bestellen: Viagra wie lange steht er – Viagra rezeptfreie Schweiz bestellen
Sildenafil Schweiz rezeptfrei kaufen: Viagra Generika kaufen Deutschland – Viagra rezeptfreie bestellen
hydroxychloroquine manufacturer hydroxychloroquine arthritis plaquenil pill
ciprofloxacin 500mg india
venta de viagra a domicilio: viagra online cerca de malaga – comprar viagra en espaГ±a envio urgente contrareembolso
dark web search engines dark markets 2023
sildenafilo 100mg sin receta: sildenafilo cinfa precio – viagra 100 mg precio en farmacias
hydroxychloroquine interactions plaquenil and alcohol hydroxychloroquine manufacturer
sildenafilo cinfa 25 mg precio: farmacia gibraltar online viagra – comprar sildenafilo cinfa 100 mg espaГ±a
comprar viagra en espaГ±a envio urgente: sildenafilo 100mg farmacia – farmacia gibraltar online viagra
sildenafilo sandoz 100 mg precio: viagra precio 2022 – comprar sildenafilo cinfa 100 mg espaГ±a
viagra precio 2022: viagra online cerca de toledo – comprar viagra sin gastos de envГo
https://drugswithoutdrprescriptions.com/# canadian pharmacy non prescription
sildenafilo 100mg precio espaГ±a: viagra precio 2022 – comprar viagra en espaГ±a envio urgente
https://drugswithoutdrprescriptions.com/# canadian pharmacies no prescription
noise cancelling headphones with microphone
sildenafilo 100mg precio espaГ±a: viagra para hombre venta libre – comprar viagra en espaГ±a envio urgente contrareembolso
viagra para mujeres: comprar viagra en espaГ±a amazon – viagra entrega inmediata
sildenafilo cinfa 25 mg precio: sildenafilo 100mg precio espaГ±a – comprar viagra en espaГ±a envio urgente
sildenafil reviews sildenafil 20 mg side effects sildenafil dosage by weight
I have been surfing on-line greater than three hours lately, yet I by no means
discovered any interesting article like yours. It’s lovely worth sufficient for me.
In my opinion, if all webmasters and bloggers made just right
content as you probably did, the web shall be a
lot more helpful than ever before.
comprar viagra en espaГ±a amazon: comprar viagra en espaГ±a envio urgente contrareembolso – viagra 100 mg precio en farmacias
https://drugswithoutdrprescriptions.com/# pharmacy without dr prescriptions
comprar viagra en espaГ±a: viagra precio 2022 – viagra online cerca de la coruГ±a
viagra precio 2022: farmacia gibraltar online viagra – farmacia gibraltar online viagra
viagra online cerca de malaga: comprar sildenafilo cinfa 100 mg espaГ±a – se puede comprar sildenafil sin receta
dark web sites links drug markets onion
hydroxychloroquine buy online side effects of plaquenil order hydroxychloroquine
https://viasenzaricetta.com/# farmacia senza ricetta recensioni
buy fildena india
darkmarket 2023 dark web market
darknet drug market dark net
tor markets links darkweb marketplace
whoah this weblog is wonderful i like reading your articles. Keep up
the good paintings! You already know, many people are looking around for
“오피스북”
this information, you can help them greatly
видео ЖМЖ
how does sildenafil work sildenafil online order levitra online
deep web drug links tor darknet
https://viasenzaricetta.com/# dove acquistare viagra in modo sicuro
https://viasenzaricetta.com/# cialis farmacia senza ricetta
buy fildena 150
https://viasenzaricetta.com/# viagra ordine telefonico
Замечательно, очень ценная фраза
—
На мой взгляд. Ваше мнение ошибочно. актив логистик, сан актив или https://anjosepi.com.br/welcome-to-flatsome-an-amazing-responsive-and-retina-ready-theme/ актив дизайн
https://cytotecsale.pro/# buy misoprostol over the counter
http://clomidsale.pro/# can i get generic clomid price
http://zithromax.pro/# buy zithromax online fast shipping
https://zithromax.pro/# purchase zithromax z-pak
It is with sad regret we are shutting down.
We have made all our leads available for a one time fee on DataList2023.com
Regards,
Maddison
На мой взгляд, это актуально, буду принимать участие в обсуждении.
welcome to https://www.falconetti.ch/contatti/-6, the ideal place for every porn lover.
Get ready for a dose of shocking news. Tech Brought Back the ‘Shape Latest: Confident Stokes declares his team ready for Ashes battle Ah, the news never fails to support my viewpoint. This latest development is no exception.
I’m not sure exactly why but this weblog is
loading incredibly slow for me. Is anyone else having this issue or is it
a issue on my end? I’ll check back later on and see if
the problem still exists.
My web page … used car sales vancouver wa
The very next time I read a blog, Hopefully
it does not fail me just as much as this one. I mean, I know
it was my choice to read through, however I
actually thought you would have something useful
to say. All I hear is a bunch of crying about something that you can fix if you
were not too busy searching for attention.
My blog post … Bug Bulb Zapper
This page truly has all of the information I needed about this
subject and didn’t know who to ask.
my web page :: Libiyi Bug Zapper
Ого! Новые знания о медицине, просто космос. в косметологии » Ваш доктор Целебные свойства грудного молока » Ваш доктор Айболит Здоровье самое главное, загляни туда!
https://telegra.ph/Masha-i-Medved-smotret-onlajn-06-25
Uusi digitaalinen kasino on juuri saapunut pelimarkkinoille tarjoten koukuttavia pelaajakokemuksia ja vihellyksen hauskuutta pelaajille https://axia.fi/ . Tama vakaa ja turvallinen kasinopelipaikka on rakennettu erityisesti suomalaisille kayttajille, mahdollistaen suomeksi olevan kayttokokemuksen ja asiakastuen. Online-kasinolla on laaja valikoima kasinopeleja, kuten kolikkopeleja, poytapeleja ja live-kasinopeleja, jotka toimivat kitkattomasti kannettavilla laitteilla. Lisaksi pelisivusto tarjoaa kiinnostavia etuja ja tarjouksia, kuten tervetuliaisbonuksen, ilmaiskierroksia ja talletus bonuksia. Pelaajat voivat odottaa nopeita kotiutuksia ja sujuvaa rahansiirtoa eri maksuvalineilla. Uusi online-kasino tarjoaa ainutlaatuisen pelikokemuksen ja on loistava vaihtoehto niille, jotka etsivat innovatiivisia ja jannittavia pelimahdollisuuksia.
рефинансирование кредита под залог недвижимости в собственности https://refinansirovanie-pod-zalog-msk.ru/
Useful information. Lucky me I found your web site by chance. 메이저사이트
I’m shocked why this coincidence did not took place earlier! I bookmarked it. 온라인카지노
Very educational information, especially the fifth sentences. 카지노사이트
Fine way of describing, and good article to take data on the
topic of my presentation topic, which i am going to convey in university.
do agree with all the ideas you have presented in your post. They are very convincing and will certainly work
스포츠토토존
Usually I don’t read post on blogs, however I wish to say that this write-up very impressived!!
온라인카지노
This was an extremely good post. Taking the time and actual effort to produce a top notch article… but i want to recommend a good and trusted
카라사이트
How long can a guy hold a hard https://stromectool.com/ ivermectin horse paste
What causes heart attacks http://stromectolik.com/ buy plaquenil
Yesterday, while I was at work, my cousin stole my iPad and
tested to see if it can survive a 40 foot drop, just so she can be a youtube sensation. My apple ipad is now destroyed and she has
83 views. I know this is completely off topic but I had to
share it with someone!
essay on why you want to teach in a community college https://ucheapessay.com/ if im reapplying to a college i was accepted can i use the same essay
What are the dangers of taking probiotics http://stromectol.vip/ stromectol online pharmacy
whoah this blog is fantastic i love reading your articles.
Keep up the great work! You recognize, lots of persons are hunting
round for this information, you can help them greatly.
You are a very capable person!
my web page – Power Drive CBD Gummies
I regard something truly special in this website.
Also visit my web-site :: True Life Keto ACV Gummies
What is the best time of day to take a probiotic?
https://otcstromectol.com/ ivermectin guinea pigs
www xnxx com big cock
prostate viagra how much does generic viagra cost viagra discount card buy viagra ottawa over the counter substitute for viagra
ТВ Программа онлайн бесплатно – https://sambateria.ru/.
Программа всех российских телеканалов.
l’insonnia ГЁ una malattia mentale
最後に、eスポーツベッティングについて触れましょう。 これは今、独自のものになりつつあります。 e スポーツ ベッティングは、適切なスポーツ ベッティングとオンライン カジノ ゲーム ギャンブルの境界線を引く分野の 2022 つです。 事実上、あなたは他の人がゲームをプレイすることに賭けています。 eスポーツオプションは、カジノゲームよりもスポーツベッティングに密接に関連していますが、XNUMX年には多くのトップインターネットカジノサイトでこれらのオプションを簡単に見つけることができます. 30サイトのオンラインカジノ名を入力し、1ヶ月間のツイート数を比較。 ※フリスピ100回キャンペーンは2022年3月31日までで終了となっており、現在は50%初回入金キャッシュバックを開催中です。 カジQ運営チームはオンラインカジノ業界に長く携わってきたオンカジ好きのメンバーで形成されています。その為、日本市場に展開するオンラインカジノとも直線やり取りが可能。カジQでしか手に入らないココだけ情報も紹介していきます! オンラインカジノの賭け条件について詳しくはこちら 入金不要ボーナス1回しか賭け条件クリアしてないけど 毎回新しいオンラインカジノを遊ぶたびに楽しみです 無料で遊ぶ分には何も怖くないので、是非やってみて
https://www.logo-bookmarks.win/onrainkajino-fei-tong-zhi
銀行振込は、その安全性から、オンラインカジノで広く受け入れられています。 Top10casinosguide ネットカジノ初心者向けのわかりやすいカジノ、日本人プレイヤー向けの徹底解説!オンラインカジノのおすすめランキングや攻略法、当サイトだけの入金不要ボーナス情報、最新のキャンペーン情報など幅広く紹介していきます。オンラインカジノは違法ですか?税金を支払う必要がありますか?また、オンラインカジノの操作方法に関する疑問や操作方法など、さまざまな気になる点についても解説します。 Top10casinosguide ですぐにオンライン カジノでプレイを開始 以下のオンラインカジノではかつて、PayPalで決済できました。また、現在でも、特定の地域からなら、PayPalでの決済が可能となっています。 実はpaypal オンラインカジノが浸かるサイトは、オンラインカジノ Paypal入金、出金ができる所は一切ありません。語弊なく話すと、スポーツベットトップレビューとカジノトップレビューで紹介されるような有名ところのオペレーターは、ペイパル オンカジ対応の所も少なくありませんが、日本からの利用は徹底不可。 Paypalを受け入れるオンラインカジノ オンラインカジノで使えるpaypalは、日本でも利用されているオンライン決済サービスです。安全で素早く送金できるため、ネットショッピングやビジネスの場などにも利用されています。現在世界の一部のオンラインカジノで paypalでの支払いが可能ですが、残念ながら日本のオンラインカジノでは利用できません。
What’s up friends, how is everything, and what you would like to say concerning this paragraph, in my view its genuinely awesome in favor of me.
Also visit my website Gps Jamming Norway
Вас посетила просто великолепная мысль
Disallow: /cgi-bin/
I would really appreciate it Solicitation Of A Minor if you could go into further detail. Thank you!
Do girls normally make the first move?
http://zpackmax.com/ Zithromax z pak 250 mg para que sirve
Can antibiotics treat ear infections?
zithromax zpac http://zpackmax.com/ z-pack zithromax antibiotic
This news will make you do a double-take—it’s that astonishing! welcomes PM Modi with dazzling Latest: Dubai’s Burj Khalifa lit up in Indian tricolour, welcomes PM Modi with dazzling light show | India News Sometimes reality can be even more captivating than our imaginations.
Hey Webmaster,
I hope this email finds you rocking your day! I couldn’t help but notice your awesome website and thought I’d reach out as a Social Media Manager who could take your online presence to the next level.
You know, social media engagement is a powerhouse when it comes to attracting new customers, boosting sales, and ramping up your website traffic. It’s like having a 24/7 virtual cheerleader promoting your business!
As a social media whiz, I’ve got the skills to make it happen for you. Here’s how I can work my magic:
– I will Do 1 post/ day for 30 Days
– I will create customized Graphics
– Ensure Full Engagement
– Do Trending Hashtags Outreach
– Do Attractive Copywriting
– Do Scheduling Platforms
– Drive Organic Web Traffic
– Do Competition Analysis
– Do Market Research
– 24/7 support
– Fast Delivery
Platforms:
– Facebook
– Instagram
– Twitter
– Pinterest
– LinkedIn
Ready for some epic social media success? Check out my portfolio here – https://cutt.ly/social-media-managr
Cheers,
Emily
Hi there, I discovered your web site by means of Google while looking for a related subject, your website came up, it seems to be great. I’ve bookmarked it in my google bookmarks.
My blog; http://www.plcolor.co.kr/bbs/board.php?bo_table=free&wr_id=209911
linked in essay help my paper writer how does your spiritual belief as a chritsian help you through life essay
Medicines prescribing information. Short-Term Effects. All in medicament. Get knowledge here.
https://zpackmax.com/ use of Azithromycin
качество класное качать можна
One laptop computer laborious disk drive failure and that we could possibly be completely https://designedbody.kr/bbs/board.php?bo_table=free&wr_id=453949 broken.
It’s very trouble-free to find out any topic on net as compared to books, as I found this piece of writing at this site.
I have been surfing online more than three hours these days, yet I never found any fascinating article like yours. It’s pretty value enough for me. Personally, if all webmasters and bloggers made good content as you did, the internet shall be much more useful than ever before.
I really like what you guys are usually up too. This sort of clever work and exposure! Keep up the terrific works guys I’ve you guys to my personal blogroll.
You’ve made some good points there. I looked on the internet to learn more about the issue and found most individuals will go along with your views on this site.
I read this article fully regarding the resemblance of most recent and preceding technologies, it’s remarkable article.
I am extremely impressed with your writing skills and also with the layout on your blog. Is this a paid theme or did you customize it yourself? Either way keep up the nice quality writing, it’s rare to see a nice blog like this one these days.
I was recommended this blog by my cousin. I am not sure whether this post is written by him as no one else know such detailed about my difficulty. You are amazing! Thanks!
Wonderful goods from you, man. I’ve understand your stuff previous to and you’re just too great. I really like what you’ve acquired here, really like what you’re stating and the way in which you say it. You make it entertaining and you still take care of to keep it sensible. I can not wait to read far more from you. This is actually a terrific website.
You’ve made some good points there. I looked on the internet for more info about the issue and found most individuals will go along with your views on this website.
I believe what you postedwrotebelieve what you postedwrotebelieve what you postedtypedsaidbelieve what you postedtypedsaidWhat you postedwrote was very logicala lot of sense. But, what about this?think about this, what if you were to write a killer headlinetitle?content?wrote a catchier title? I ain’t saying your content isn’t good.ain’t saying your content isn’t gooddon’t want to tell you how to run your blog, but what if you added a titlesomethingheadlinetitle that grabbed people’s attention?maybe get people’s attention?want more? I mean %BLOG_TITLE% is a little vanilla. You could peek at Yahoo’s home page and watch how they createwrite post headlines to get viewers to click. You might add a related video or a related picture or two to get readers interested about what you’ve written. Just my opinion, it might bring your postsblog a little livelier.
I want to to thank you for this great read!! I definitely enjoyed every little bit of it. I have you book-marked to check out new stuff you post
Spot on with this write-up, I absolutely feel this site needs far more attention. I’ll probably be back again to read through more, thanks for the information!
essay on food and beverage service writing an analytical essay ielts essay checking service free
macrobid pills macrobid without prescription how to purchase macrobid 50 mg
Hi, i think that i saw you visited my weblog so i came to return the favor.I am trying to find things to improve my site!I suppose its ok to use some of your ideas!!
Hey There. I found your blog using msn. This is a very well written article. I will be sure to bookmark it and come back to read more of your useful information. Thanks for the post. I will definitely comeback.
SPB.carchemicals.ru – ваш верный путеводитель в мире автохимии и автокосметики. Наш магазин предлагает огромный выбор качественной автохимии, призванной сделать уход за автомобилем простым и эффективным.
Мы являемся официальным поставщиком автохимии, что гарантирует высокое качество и надежность продукции. Если вам требуется автохимия для автомобиля по доступной цене, то вы пришли по адресу. Наш каталог включает в себя все необходимые средства для осуществления ухода за автомобилем: от моющих средств до полиролей и восков.
Если же вы увлекаетесь детейлингом и хотите придать своему автомобилю безупречный вид, то наш интернет-магазин предлагает специализированные средства для детейлинга. Закажите автохимию и автокосметику у нас прямо сейчас и ощутите разницу!
Заходите в наш магазин spb.carchemicals.ru если вы ищите автохимия Каркемикалс и мы поможем вам!
Howdy, I believe your website might be having internet browser compatibility issues. When I look at your site in Safari, it looks fine however when opening in IE, it has some overlapping issues. I just wanted to give you a quick heads up! Besides that, great website!
Greetings from Florida! I’m bored to tears at work so I decided to check out your site on my iphone during lunch break. I enjoy the knowledge you present here and can’t wait to take a look when I get home. I’m amazed at how quick your blog loaded on my cell phone .. I’m not even using WIFI, just 3G .. Anyhow, very good site!
I bllg ofcten and I really appreciate your information. This article has really
peaked my interest. I am going to book mark your site and
keep checking for new information about once per week.
I opted in forr your Feed too.
my webpage … Binance member signup
Демонтаж стен Москва
Демонтаж стен Москва
Магазин спецодежды оптом от производителя по низким ценам спецодежда каталог, спецодежда и средства индивидуальной защиты требуются во многих отраслях производства, сфере услуг и обслуживания, жкх, области охранных структур, пищевой промышленности, дорожных работ.
Asking questions are actually good thing if you are not understanding anything entirely, except this piece of writing gives nice understanding even.
I loved as much as you will receive carried out right here. The sketch is tasteful, your authored subject matter stylish. nonetheless, you command get bought an nervousness over that you wish be delivering the following. unwell unquestionably come further formerly again since exactly the same nearly a lot often inside case you shield this increase.
Привилегированный мужской эротический массаж Москва выбрать лучший
Hi, Neat post. There is an issue together with
your website in internet explorer, would check this?
IE still is the marketplace chief and a large section of people will leave out your wonderful writing due
to this problem.
Еxcelⅼent, what a webрage it is! This websіte provides vаluable
information to us, keeр it up.
Is erectile dysfunction a reversible condition buy Cenforce 50mg without prescription?
Can erectile dysfunction be a symptom of androgen insensitivity syndrome order Cenforce without preion?
Thiis desіgn is spectacular! You definitely know how to
keep a reader amusеd. Between your wit and youг videos, I wɑs almost moѵed to
start my own bloɡ (welⅼ, almost…HaHa!) Wonderful job.
Ι really enjoyеd what you had to say, and more thɑn that, how you presented it.
Тoo cool!
I always spent my half an hour to read this webpage’s posts daily along with a cup of coffee.
Hello! I know this is somewhat off topic but I was wondering which blog platform are you using for this site? I’m getting fed up of WordPress because I’ve had issues with hackers and I’m looking at options for another platform. I would be great if you could point me in the direction of a good platform.
Simply wish to say your article is as amazing. The clearness on your submit is simply excellent and i can think you are knowledgeable in this subject. Well together with your permission allow me to take hold of your RSS feed to stay up to date with imminent post. Thank you one million and please continue the rewarding work.
deep web links the dark internet
My brother suggested I would possibly like this website. He used to be totally right. This post actually made my day. You cann’t consider just how so much time I had spent for this information! Thank you!
Thanks in favor of sharing such a nice thought, post is pleasant, thats why i have read it fully
How do you communicate with someone who doesn’t want to talk vidalista 60?
Hi there! Do you use Twitter? I’d like to follow you if that would be ok. I’m definitely enjoying your blog and look forward to new updates.
brillx casino
https://brillx-kazino.com
В 2023 году Brillx предлагает совершенно новые уровни азарта. Мы гордимся тем, что привносим инновации в каждый аспект игрового процесса. Наши разработчики работают над уникальными и захватывающими играми, которые вы не найдете больше нигде. От момента входа на сайт до момента, когда вы выигрываете крупную сумму на наших аппаратах, вы будете окружены неповторимой атмосферой удовольствия и удачи.Как никогда прежде, в 2023 году Brillx Казино предоставляет широкий выбор увлекательных игровых автоматов, которые подарят вам незабываемые моменты радости и адреналина. С нами вы сможете насладиться великолепной графикой, захватывающими сюжетами и щедрыми выплатами. Бриллкс казино разнообразит ваш досуг, окунув вас в мир волнения и возможностей!
I visited multiple web sites except the audio quality for audio songs current at this site is actually wonderful.
This paragraph is genuinely a good one it helps neww the web people,
who are wishing for blogging.
Here is mmy website … 바이낸스 레퍼럴
whoah this blog is wonderful i really like reading your articles. Stay up the good work! You realize, a lot of individuals are hunting around for this info, you can help them greatly.
Hey! This post couldn’t be written any better! Reading this post reminds me of my good old room mate! He always kept talking about this. I will forward this post to him. Pretty sure he will have a good read. Thank you for sharing!
Vavada casino официальный сайт
http://fishing.ukrbb.net/viewtopic.php?f=21&t=9133&p=24045#p24045
Мы понимаем, что азарт – это страсть, влекущая вас в водоворот волнений и эмоций. Именно поэтому наш виртуальный портал оформлен с максимальным комфортом и удобством. От главной страницы до разделов с игровыми автоматами, Vavada Casino заботится о вашем удовольствии и простоте навигации.Добро пожаловать в захватывающий мир азарта и увлекательных игр на официальном сайте — Казино Вавада! Если вы готовы окунуться в водоворот невероятных эмоций и испытать удачу в самых захватывающих онлайн-слотах, то Вавада Казино — ваш идеальный выбор.
Good info. Lucky me I ran across your site by accident (stumbleupon). I have book marked it for later!
When someone writes an post he/she maintains the idea of a user in his/her mind that how a user can know it. So that’s why this article is amazing. Thanks!
darknet marketplace blackweb official website
tor markets 2023 darkweb marketplace
dark web search engine dark web link
dark web access darknet markets
What are the psychological factors that can contribute to erectile dysfunction fildena online india?
the dark internet darkmarket 2023
darkmarket link deep web drug markets
drug markets dark web darknet seiten
dark web websites free dark web
pantyhose and heels are an interesting choice of attire for the beach painkiller If of or proud emotions again
tor markets 2023 darkmarket
deep web drug links best darknet markets
Heya! I realize this is somewhat off-topic but I had to ask. Does building a well-established blog like yours take a lot of work? I’m completely new to operating a blog but I do write in my diary on a daily basis. I’d like to start a blog so I will be able to share my own experience and thoughts online. Please let me know if you have any suggestions or tips for new aspiring bloggers. Appreciate it!
darknet market list darknet marketplace
Pretty component to content. I simply stumbled upon your website and in accession capital to say that I acquire in fact enjoyed account your blog posts. Any way I’ll be subscribing for your augment or even I achievement you get right of entry to persistently rapidly.
deep web drug links dark market link
dark web sites darkmarket 2023
After looking into a number of the blog posts on your web site, I honestly like your way of blogging. I book-marked it to my bookmark site list and will be checking back soon. Take a look at my web site as well and let me know what you think.
dark market dark market 2023
darknet search engine the dark internet
регистрация кэт казино
cat casino вход
Разрешение на строительство — это государственный документ, выдаваемый правомочными органами государственной власти или субъектного самоуправления, который допускает начать строительную деятельность или выполнение строительных операций.
Разрешение на строительство утверждает законодательные принципы и требования к строительству, включая допустимые типы работ, предусмотренные материалы и подходы, а также включает строительные нормы и наборы охраны. Получение разрешения на строительный процесс является необходимым документов для строительной сферы.
darkmarket https://newdarkwebsites.com/ – darknet search engine
bitcoin dark web https://darknetdrugmarketstore.com/ – how to access dark web
tor darknet https://webdarknetdrugmarket.com/ – dark market 2023
best darknet markets https://godarkwebsites.com/ – darknet market links
darknet drug market https://darknetdrugmarketblog.com/ – dark net
darkweb marketplace https://darkwebmarketnet.com/ – how to access dark web
I don’t know if it’s just me or if everybody else experiencing problems
with your blog. It seems like some of the written text in your posts
are running off the screen. Can somebody else please provide feedback and let me
know if this is happening to them too? This may be a problem
with my web browser because I’ve had this happen previously.
Thank you
deep web drug links https://darkwebmarketon.com/ – darkmarket 2023
dark web sites links https://darknetdrugmarketweb.com/ – tor market
darknet market https://darkwebsiteses.com/ – dark web link
deep web sites https://darkwebmarketes.com/ – darkmarket 2023
tor market url https://webdarkwebsites.com/ – dark web site
dark markets https://getdarkwebsites.com/ – dark web websites
drug markets dark web https://newdarkwebsites.com/ – darkmarkets
blackweb official website https://yourdarkwebmarket.com/ – dark website
darkmarket link https://mrdarkwebmarketlinks.com/ – dark market onion
dark web websites https://bigdarknetdrugmarket.com/ – darkmarket link
dark web search engine https://darknetdrugmarketbox.com/ – darkweb marketplace
darknet drug links https://globaldarkwebmarket.com/ – darknet markets 2023
dark internet https://darkwebsitespro.com/ – tor markets
darkmarket link https://darkwebsitesbox.com/ – deep web drug url
deep web drug url https://darknetdrugmarketed.com/ – blackweb
dark websites https://darkwebmarketme.com/ – best darknet markets
dark markets 2023 https://mydarkwebmarketlinks.com/ – dark net
darknet search engine https://shopdarkwebmarket.com/ – darknet drug store
Great article, totally what I wanted to find.
darkmarket list https://darkwebsitesco.com/ – dark market link
Simply want to say your article is as surprising. The clearness on your post is simply spectacular and i can think you are a professional in this subject. Well together with your permission allow me to grab your RSS feed to stay up to date with forthcoming post. Thank you a million and please continue the gratifying work.
darkweb marketplace https://darkwebmarketlinksweb.com/ – onion market
We are a group of volunteers and starting a new scheme in our community. Your web site provided us with valuable information to work on. You have done an impressive job and our whole community will be grateful to you.
This baby gorilla almost died before a zookeeper h태백출장샵eld him close. Now he has a new adoptive mom
You’ve made some decent points there. I looked on the internet to find out more about the issue and found most individuals will go along with your views on this website.
darkmarket url https://drdarknetdrugmarket.com/ – darknet links
dark net https://alldarkwebmarketlinks.com/ – dark websites
tor market links https://darknetdrugmarketclub.com/ – the dark internet
dark web access https://darknetdrugmarketco.com/ – darknet markets
deep web links https://darkwebmarketen.com/ darknet market list
dark market https://darkwebmarketservices.com/ dark markets 2023
娛樂城
《娛樂城:線上遊戲的新趨勢》
在現代社會,科技的發展已經深深地影響了我們的日常生活。其中,娛樂行業的變革尤為明顯,特別是娛樂城的崛起。從實體遊樂場所到線上娛樂城,這一轉變不僅帶來了便利,更為玩家提供了前所未有的遊戲體驗。
### 娛樂城APP:隨時隨地的遊戲體驗
隨著智慧型手機的普及,娛樂城APP已經成為許多玩家的首選。透過APP,玩家可以隨時隨地參與自己喜愛的遊戲,不再受到地點的限制。而且,許多娛樂城APP還提供了專屬的優惠和活動,吸引更多的玩家參與。
### 娛樂城遊戲:多樣化的選擇
傳統的遊樂場所往往受限於空間和設備,但線上娛樂城則打破了這一限制。從經典的賭場遊戲到最新的電子遊戲,娛樂城遊戲的種類繁多,滿足了不同玩家的需求。而且,這些遊戲還具有高度的互動性和真實感,使玩家仿佛置身於真實的遊樂場所。
### 線上娛樂城:安全與便利並存
線上娛樂城的另一大優勢是其安全性。許多線上娛樂城都採用了先進的加密技術,確保玩家的資料和交易安全。此外,線上娛樂城還提供了多種支付方式,使玩家可以輕鬆地進行充值和提現。
然而,選擇線上娛樂城時,玩家仍需謹慎。建議玩家選擇那些具有良好口碑和正規授權的娛樂城,以確保自己的權益。
結語:
娛樂城,無疑已經成為當代遊戲行業的一大趨勢。無論是娛樂城APP、娛樂城遊戲,還是線上娛樂城,都為玩家提供了前所未有的遊戲體驗。然而,選擇娛樂城時,玩家仍需保持警惕,確保自己的安全和權益。
darknet marketplace https://darknetdrugmarketit.com/ darkmarket
deep web drug links https://darknetdrugmarketus.com/ deep web drug markets
darkmarkets https://darkwebsitesly.com/ dark web market links
На сайте https://tobacco-spb.ru закажите натуральный табак оптом, а также аксессуары к нему. В разделе также имеются и все необходимые сопутствующие товары, которые сделают процесс наслаждения дымом более приятным. На всю продукцию установлены привлекательные цены, а доставка организуется в минимальные сроки. Перед вами самый большой ассортимент вкусного, ароматного табака. В разделе также представлены и машинки для набивки, а также сигаретная бумага, гильзы. И самое важное – все, что необходимо, теперь вы сможете приобрести в одном месте.
Remarkable! Its truly awesome post, I have got much clear idea regarding from this piece of writing.
dark web access https://wwwdarkwebmarketlinks.com/ bitcoin dark web
dark internet https://topdarknetdrugmarket.com/ darkmarket link
На сайте https://play.google.com/store/apps/details?id=com.ba11h00per.ba8ketb0all&hl=ru&gl=ru вы сможете сделать ставки в одной из самых популярных БК «Олимпбет». Она начала свою деятельность в далеком 2004 году и считается одной из самых популярных. Ставки принимаются в режиме онлайн. Эта компания является лицензированной. В настоящий момент деятельность букмекера прогрессирует, он не перестает развиваться в своем направлении. Особый упор делает на футбольную линию, в которой предлагаются котировки высокого уровня.
tor market https://darkwebmarketlinksin.com/ dark web websites
deep dark web https://darkwebsitesit.com/ darknet links
darkmarkets https://onlinedarknetdrugmarket.com/ dark web markets
darknet markets 2023 https://mydarknetdrugmarket.com/ dark market
dark web drug marketplace https://netdarkwebmarketlinks.com/ darknet drugs
dark market list https://darkwebsitesstore.com/ darknet drug links
покердом зеркало на сегодня
покердом зеркало на сегодня
покердом зеркало на сегодня
darknet drug market https://webdarkwebsites.com/ deep dark web
Wonderful article! We will be linking to this great post on our site. Keep up the good writing.
dark market https://wwwdarkwebmarket.com/ dark web sites links
blackweb official website dark web links darkmarket
Thank you for the auspicious writeup. It in fact was a amusement account it. Look advanced to far added agreeable from you! By the way, how can we communicate?
dark web links dark web market list darknet marketplace
Быстромонтируемые строения – это прогрессивные сооружения, которые различаются громадной скоростью установки и гибкостью. Они представляют собой конструкции, состоящие из заранее созданных составляющих или же узлов, которые имеют возможность быть быстро собраны в месте застройки.
Быстровозводимые здания под ключ отличаются податливостью также адаптируемостью, что позволяет просто преобразовывать и адаптировать их в соответствии с запросами клиента. Это экономически продуктивное а также экологически стабильное решение, которое в крайние годы приняло широкое распространение.
deep web drug markets dark web websites darkmarket 2023
dark web search engines darknet market lists darknet market lists
Can antibiotics be used to treat infections in patients with infected heart valves and infective endocarditis hydroxychloroquine 200 mg brand
best darknet markets darknet market list drug markets dark web
dark web site dark web market tor markets links
drug markets onion deep web drug store tor darknet
dark web market dark web link deep web links
GSA ссылки
Hello there, simply become aware of your blog through Google, and found that it is really informative. I’m gonna watch out for brussels. I will appreciate for those who continue this in future. Many other folks shall be benefited from your writing. Cheers!
blackweb dark web search engines dark web search engine
dark market list dark web link dark web site
deep web links free dark web darknet marketplace
darkweb marketplace dark web access darknet drug store
tor markets links dark website darknet markets
Aw, this was an incredibly nice post. Taking the time and actual effort to create a great article but what can I say I put things off a lot and never seem to get anything done.
darkmarkets darkmarket url darknet site
You should take part in a contest for one of the highest quality sites on the internet. I most certainly will recommend this website!
Appreciate the recommendation. Will try it out.
I used to be recommended this website via my cousin. I am now not sure whether this submit is written through him as no one else understand such detailed approximately my problem. You are wonderful! Thank you!
blackweb dark market onion darknet marketplace
Hi there, its nice post regarding media print, we all know media is a enormous source of data.
На сайте https://budnovyny.com/ вы сможете получить всю самую актуальную, нужную информацию, которая касается бизнеса, инвестиций, рынка, ремонта, строительства, дизайна. Вся информация подается в обычной, простой форме, а потому вызовет интерес у каждого. Вы узнаете простой рецепт приготовления котлет по-киевски. Здесь представлено и интервью медийных лиц, их мнение на многие вопросы. Вы получите всю нужную информацию, которая будет для вас полезна. Регулярно на портале появляются новые данные, с которыми будет интересно ознакомиться каждому.
darkmarket list deep web drug markets darkmarket
Hey there! Do you know if they make any plugins to protect against hackers? I’m kinda paranoid about losing everything I’ve worked hard on. Any suggestions?
dark web websites deep web drug url dark internet
free dark web dark website darknet drugs
darknet seiten dark websites dark web link
tor dark web darknet market lists darknet market links
dark web access deep web drug url tor markets 2023
deep web links dark web sites dark website
tor market url darknet search engine deep web drug links
tor dark web darkmarkets dark internet
dark internet tor marketplace best darknet markets
Hurrah! At last I got a webpage from where I can in fact get helpful data regarding my study and knowledge.
На сайте https://businessnews.in.ua/ вы узнаете первым новости из мира политики, экономики, финансов, недвижимости, транспорта. Имеются данные и про агробизнес, криптовалюту. Опубликованы самые последние новости, которые ответят на многочисленные вопросы. Для того чтобы вы ознакомились с той информацией, которая нужна, ее упорядочили по разделам. Имеются и мнения медийных личностей, которые охотно дают интервью на самые разные темы. Вам тоже будет интересно с ними ознакомиться. На портале регулярно появляются новые сведения, а потому добавляйте сайт в закладки, чтобы узнать обо всем первым.
안전놀이터The price of sausages and tomatoes is mugwort…an extraordinary change in weather
darkmarket list darknet market links darkmarkets
tor market url how to access dark web dark web drug marketplace
dark web market links dark market link dark market 2023
https://indiaph.ink/# indian pharmacy paypal
deep web drug links black internet darkmarket 2023
darknet market list tor markets 2023 dark web sites links
darknet markets dark web drug marketplace dark web link
how to access dark web darknet seiten blackweb
play rikvip
dark web markets darkmarket link darknet market
dark net dark web sites darknet market
dark web site tor market links deep web links
Hey There. I found your blog using msn. This is an extremely well written article. I will be sure to bookmark it and come back to read more of your useful information. Thanks for the post. I will definitely comeback.
tor darknet black internet tor market url
Saved as a favorite, I like your site!
darknet seiten deep web search darknet drug store
dark market 2023 deep web search dark market list
I will right away seize your rss as I can not find your email subscription link or newsletter service. Do you have any? Please permit me recognize so that I may subscribe. Thanks.
Oh boy, do we have a treat for you! This oldtubefuck.com site is like a buffet of mature women in all their glory. From their wrinkled bodies to their jiggling asses, these ladies are showing off everything that makes them so deliciously experienced. And let me tell you, they’re not shy about getting down and dirty. You’ll see plenty of pussy-pounding and some seriously hot sex. So grab some popcorn and get ready to indulge in some seriously hot action. Trust me, you won’t be disappointed.
Your means of explaining all in this article is truly nice, all can easily understand it, Thanks a lot.
coupons for cialis discount cialis cialis prices
Wow, this post is good, my sister is analyzing such things, thus I am going to tell her.
This is very interesting, You are an excessively professional blogger. I have joined your feed and look ahead to in the hunt for more of your great post. Also, I have shared your web site in my social networks
deep web drug url darknet market links drug markets dark web
An intriguing discussion is worth comment. I think that you ought to write more on this issue, it might not be a taboo subject but generally people do not speak about such topics. To the next! Cheers!!
Hi there all, here every one is sharing such knowledge, thus it’s good to read this weblog, and I used to go to see this weblog every day.
What does doxycycline hyclate treat
Play Treasure Fair Slot Game for Real Money. The casino s software suppliers include top providers like Novomatic, Red Tiger, SG Digital, Play n Go and many others. CasinoCastle has a handful of bonuses to reward its players with and fabulous online games which are definitely the highlight here. Source: https://www.createdebate.com/debate/show/Discover_the_Best_Features_of_JeetBuzz_Bookmaker_and_Boost_Your_Betting_Game
dark web links dark market url dark web market links
Dapatkan akses game slot gacor terbaik dengan menggunakan tautan berikut ini :
Sensational77
Dapatkan akses game slot gacor terbaik dengan menggunakan tautan berikut ini :
Sensational77
Dapatkan akses game slot gacor terbaik dengan menggunakan tautan berikut ini :
Sensational77
Dapatkan akses game slot gacor terbaik dengan menggunakan tautan berikut ini :
Sensational77
darknet websites darknet market list blackweb official website
darknet site dark web markets onion market
tor dark web bitcoin dark web deep dark web
darkweb marketplace darkmarket url blackweb
dark web link drug markets onion blackweb official website
darkmarket link darknet marketplace darknet seiten
tor market deep dark web dark markets 2023
dark website dark web links deep web drug links
dark web sites dark net darkmarket 2023
darknet drug market darknet market lists dark market link
darkmarket list dark market list dark web site
Fine data, Thanks a lot.
https://interpharm.pro/# online pharmacy america
most reliable canadian online pharmacy – interpharm.pro Trustworthy and reliable, every single visit.
drug markets dark web bitcoin dark web dark market onion
I must thank you for the efforts you’ve put in writing this blog. 섯다
The cool things here. I am very satisfied to see. 카지노사이트
I must say you have written a great article. 토토사이트
Its an amazing website, I really enjoy reading your articles. 한국야동
I’d like to thank you for the efforts you have put in penning this website. 카지노사이트
I am hoping to check out the same high-grade content from you in the future as well. 스포츠토토
darknet market links deep web search darkmarket list
Truly no matter if someone doesn’t understand after that its up to other people that they will help, so here it occurs.
dark web search engines deep web search darknet market
prednisolone without a prescription
susu4d
susu4d
I don’t even know how I ended up here, but I thought this post was good. I don’t know who you are but definitely you are going to a famous blogger if you are not already 😉 Cheers!
Fantastic site. Lots of useful information here. I’m sending it to a few pals ans also sharing in delicious. And of course, thank you for your effort!
dark market 2023 black internet darknet drugs
free dark web free dark web tor dark web
darknet links deep web drug links darknet market
deep web sites dark web market tor markets links
Yes! Finally something about %keyword1%.
how to get on dark web deep web markets bitcoin dark web
dark web drug marketplace darkmarket 2023 black internet
dark web market list how to get on dark web deep web sites
onion market deep web drug links dark web sites
paxil usa
This is my first time pay a quick visit at here and i am actually impressed to read all
at alone place.
Also visit my homepage; Fake Id India E-Pan
darknet market lists darknet marketplace tor darknet
dark web markets tor marketplace deep web drug url
darknet site how to access dark web darknet marketplace
darknet markets 2023 dark internet deep web drug markets
Cкачать покердом на русском
Cкачать покердом на русском
Cкачать покердом на русском
I savor, lead to I found exactly what I used to be taking a look for. You have ended my 4 day long hunt! God Bless you man. Have a nice day. Bye
My spouse and I absolutely love your blog and find most of your post’s to be exactly what I’m looking for. Do you offer guest writers to write content to suit your needs? I wouldn’t mind publishing a post or elaborating on a few of the subjects you write regarding here. Again, awesome weblog!
how to buy aldactone 100mg
tor market links darkmarket list dark internet
dark market url darkmarket list tor darknet
best darknet markets dark market list darknet markets
dark market url darkmarket 2023 darkmarkets
Really no matter if someone doesn’t understand after that its up to other people that they will help, so here it happens.
Быстровозводимые здания – это современные сооружения, которые отличаются высокой быстротой возведения и мобильностью. Они представляют собой строения, состоящие из предварительно изготовленных деталей либо блоков, которые способны быть скоро смонтированы на пункте стройки.
Монтаж быстровозводимых зданий из сэндвич панелей располагают податливостью а также адаптируемостью, что дозволяет легко менять и адаптировать их в соответствии с интересами покупателя. Это экономически продуктивное и экологически надежное решение, которое в последние лета приобрело широкое распространение.
darknet websites tor markets 2023 darkmarket list
zovirax dosierung
Hi, i feel that i saw you visited my weblog so i got here to go back the prefer?.I am trying to in finding things to improve my website!I assume its good enough to use some of your concepts!!
blackweb official website darknet markets dark web market list
tor market url bitcoin dark web dark website
Excellent blog you’ve got here.. It’s hard to find quality writing like yours these days. I seriously appreciate people like you! Take care!!
drug markets onion darkmarkets dark web markets
Hey There. I found your blog using msn. This is a very well written article. I will be sure to bookmark it and come back to read more of your useful information. Thanks for the post. I will definitely comeback.
darknet drug links deep web markets darknet market list
dark market 2023 darkmarkets dark web link
dark web market list darknet drugs deep web drug links
comprare farmaci online all’estero: cialis generico miglior prezzo – farmacia online senza ricetta
darknet links darkweb marketplace darkmarket
Marvelous, what a blog it is! This blog gives helpful information to us, keep it up.
dark web market darkmarket link darkmarket 2023
deep web drug url tor markets 2023 darknet market links
deep web drug url dark web search engine dark web market list
prograf pharmacy
dark net darkmarket url darknet markets
http://writeablog.net/totosafeguide/ko-jae-hyeons-first-goal-professional-football-daegu-defeated-jeju-and
darknet drugs darknet market deep web drug url
dark web site deep dark web dark markets 2023
tor markets dark market the dark internet
Great blog you have here.. It’s hard to find high-quality writing like yours these days. I really appreciate people like you! Take care!!
cost of augmentin
dark web websites darknet links dark market list
dark markets 2023 deep web markets darkmarket link
Hi, Neat post. There is a problem with your web site in internet explorer, may check this? IE still is the marketplace leader and a large component to folks will leave out your fantastic writing due to this problem.
tor markets darkweb marketplace dark market list
сайт знакомств северодвинск
I like the valuable information you provide in your articles. I will bookmark your weblog and check again here frequently. I am quite certain I will learn a lot of new stuff right here! Good luck for the next!
Simply wish to say your article is as astonishing. The clearness in your post is simply nice and i can assume you are an expert on this subject. Well with your permission allow me to grab your RSS feed to keep up to date with forthcoming post. Thanks a million and please continue the gratifying work.
I don’t know if it’s just me or if everyone else experiencing problems with your blog. It looks like some of the text within your posts are running off the screen. Can someone else please comment and let me know if this is happening to them too? This could be a problem with my web browser because I’ve had this happen before. Cheers
darknet search engine best darknet markets tor markets links
deep web search tor markets dark markets 2023
Hello there, simply was aware of your blog thru Google, and found that it is really informative. I’m gonna watch out for brussels. I will appreciate if you continue this in future. Lots of folks will be benefited from your writing. Cheers!
монтаж фасада частного дома https://remont-chastnogo-doma.ru/montag-fasada-chastnogo-doma/
darkmarket dark web search engine the dark internet
tor market darknet drug market dark web search engines
atarax 25mg kaufen
Hola! I’ve been following your website for a long time now and finally got the bravery to go ahead and give you a shout out from Lubbock Tx! Just wanted to tell you keep up the excellent job!
tor markets darknet markets darknet sites
how to access dark web darknet drug store drug markets dark web
dark web market darkmarket list how to access dark web
I was able to find good information from your content.
darknet websites the dark internet deep web drug markets
На сайте https://smmrise.com вы сможете воспользоваться нужными, профессиональными услугами, связанными с развитием маркетинга в социальных сетях. Все услуги являются бюджетными, автоматизированными, организуются с оперативной доставкой. И самое важное, что они отличаются высоким качеством и обязательно вам помогут в развитии бизнеса. Для того чтобы начать игру, следует пройти регистрацию, заполнить форму. Указывайте только честную, подлинную информацию. Воспользуйтесь поиском для того, чтобы отыскать то, что вам нужно. У всех автоматов имеется лицензия.
furadantin online-apotheke
dark market 2023 tor marketplace darkweb marketplace
Hey there, You have performed a fantastic job. I will definitely digg it and in my opinion recommend to my friends. I am sure they will be benefited from this web site.
I think this is one of the most significant information for me. And i’m glad reading your article. But want to remark on few general things, The site style is perfect, the articles is really nice : D. Good job, cheers
JERASH AMMAN
dark web websites darknet markets 2023 deep web drug url
darknet drugs darknet links darknet seiten
tor marketplace darkmarket darknet markets 2023
dark market onion dark markets tor dark web
Онлайн казино радует своих посетителей более чем двумя тысячами увлекательных игр от ведущих разработчиков.
darknet seiten deep dark web darknet websites
Find new and used guns for sale at the largest online gun auction site guntycoons.com . Sell and buy firearms, accessories, collectibles such as handguns
https://guntycoons.com/product/glock-switch
darknet sites darknet drug store dark web links
Hey There. I found your blog the use of msn. This is a very smartly written article. I will be sure to bookmark it and come back to read more of your useful information. Thank you for the post. I will definitely comeback.
My brother suggested I might like this website. He was totally right. This post actually made my day. You cann’t imagine just how much time I had spent for this information! Thanks!
dark web websites drug markets dark web dark websites
free dark web deep web drug url darknet market links
Very nice post. I definitely love this website. Keep writing!
I like what you guys are usually up too. This sort of clever work and exposure! Keep up the superb works guys I’ve added you guys to my blogroll.
Вы ищете надежное и захватывающее онлайн-казино, тогда это идеальное место для вас!
dark web market links tor darknet dark markets 2023
deep web search dark web search engines dark market 2023
Добро пожаловать на сайт онлайн казино, мы предлагаем уникальный опыт для любителей азартных игр.
buy toradol
dark markets 2023 deep web drug store the dark internet
老虎機
darknet market lists darkmarket 2023 darknet site
Came across an interesting article, worth a glance http://fauna.0pk.me/viewtopic.php?id=882#p5698
[url=https://orbitreki.vn.ua/]orbitreki.vn.ua[/url]
Орбитреки представляют собою эллиптические тренажеры для симуляции ходу ходьбы, бега также скандинавской ходьбы. Это сочетанные тренажеры, какие позволяют трудиться безграмотный чуть только ногам, хотя и рукам.
orbitreki.vn.ua
Nice blog here! Also your site so much up fast! What host are you using? Can I am getting your associate link for your host? I desire my site loaded up as fast as yours lol
dark market link darkweb marketplace dark web markets
Its like you read my mind! You seem to understand so much approximately this, like you wrote the book in it or something. I think that you could do with some % to pressure the message house a bit, however other than that, this is magnificent blog. An excellent read. I’ll definitely be back.
2020 Porn
Gonzo’s Quest è una delle più giocate slot online del momento, famosa per le bellissime animazioni 3D. Prova tutto ciò che la slot Gonzo Quest Gratis ha da offrire e scopri che cosa rende questa slot online un successo, oltre a uno dei migliori giochi mai creato! Gioca subito alla slot Gonzo’s Quest gratis di Netent gratis e cerca di vincere il tesoro dell’esploratore. Non giocare a questo gioco prodotto da Netent, equivale a perdersi un pezzo di storia nel mondo dei casinò online. Le combinazioni migliori della slot Gonzo’s Quest sono però quelle che si attivano durante tre diverse modalità in base alla combinazione dei blocchi caduti, e nello specifico sono: Copyright © VegasMaster.IT 2023. All Rights Reserved. You can email the site owner to let them know you were blocked. Please include what you were doing when this page came up and the Cloudflare Ray ID found at the bottom of this page.
https://online-wiki.win/index.php?title=Siti_slot_online
Vista la presenza di tanti appassionati dei casino Playtech, non poteva mancare una lista dei casino italiani con licenza AAMS. Oltre all’elenco scorrendo l’articolo puoi scoprire quali sono i bonus offerti dai casino con software Playtech, bonus senza deposito inclusi quando sono disponibili. Leovegas offre agli utenti della piattaforma 50 free spins senza deposito e un Bonus di Benvenuto fino a 1.500 Euro e ulteriori 250 free spins, oltre ad un Bonus Live Casinò con caratteristiche simili al precedente. Il Bonus di Benvenuto senza deposito offre 10 giri gratis alla registrazione e ulteriori 40 free spins entro 72 ore dalla convalida del conto. per riscattare il bonus senza deposito bisogna rigiocare le vincite 1 sola volta. Il bonus senza deposito alla registrazione è un’opportunità da non perdere perché ti permette di provare subito i giochi senza deposito con bonus senza versare denaro. Vi sono essenzialmente due tipi di bonus casino senza deposito: l’accredito di denaro e i giri gratis sulle slot machines.
dark market link deep dark web tor market url
dark markets 2023 darknet drug store deep web links
suprax 100mg online-apotheke
http://shop.spxflow.com/spx/en/USD/search?text=Buy%20Dapoxetine%20hcl%2030mg%20-%20www.RxLara.com%20-%20Priligy%2060%20%20tablet.%20For%20Premature%20Ejaculation%20OTC%20-%20www.rxlara.com how to buy priligy in usa. PDE5 inhibitors can have side effects such as headache, flushing, and nasal congestion, and may interact with other medications..
Great post! Informative and engaging. Thanks for sharing this valuable content Calculadora de Divorcio Estado de Nueva York
dark website tor market url dark market url
I go to see each day some web pages and websites to read articles, except this webpage offers quality based articles.
clavulanate 500/125mg coupon
economy pharmacy us online pharmacy us online pharmacy
Wonderful posts Regards!
This design is steller! You obviously know how to keep a reader amused.
Between your wit and your videos, I was almost moved to start my
own blog (well, almost…HaHa!) Excellent job. I really enjoyed
what you had to say, and more than that, how you presented it.
Too cool!
Лифтинг SMAS – эффективный и безопасный способ подтянуть шею
смас лифтинг лица http://smas-lift.ru/.
dark web market list the dark internet dark net
How do I know what stage I am with COPD ventolin without dr prescription.
Сильные ритуалы порчи https://cherniimag.ru
Отзывы о настоящих магах.
Наведение порчи по фотографии на смерть, на одиночество, на потерю красоты,
на страх и дтп, а также проведение многих других ритуалов порчи.
where can i get generic advair diskus pills
darknet drugs darkmarket free dark web
Hi, I check your blog on a regular basis. Your story-telling style
is awesome, keep doing what you’re doing!
Feel free to visit my web blog; llc New mexico
dark markets 2023 dark web access bitcoin dark web
Hi there, after reading this remarkable piece of writing i am as well
glad to share my experience here with mates.
чтобы всегда быть в плюсах, https://topplaycasino.win/minimal-deposit рекомендуется грамотно воспользоваться премиальной политикой. Фриспины – бесплатные вращения в популярных автоматах с высокой отдачей.
I like reading through a post that will make people think. Also, thanks for allowing for me to comment!
Прогон сайта с использованием программы “Хрумер” – это способ автоматизированного продвижения ресурса в поисковых системах. Этот софт позволяет оптимизировать сайт с точки зрения SEO, повышая его видимость и рейтинг в выдаче поисковых систем.
Хрумер способен выполнять множество задач, таких как автоматическое размещение комментариев, создание форумных постов, а также генерацию большого количества обратных ссылок. Эти методы могут привести к быстрому увеличению посещаемости сайта, однако их надо использовать осторожно, так как неправильное применение может привести к санкциям со стороны поисковых систем.
Прогон сайта “Хрумером” требует навыков и знаний в области SEO. Важно помнить, что качество контента и органичность ссылок играют важную роль в ранжировании. Применение Хрумера должно быть частью комплексной стратегии продвижения, а не единственным методом.
Важно также следить за изменениями в алгоритмах поисковых систем, чтобы адаптировать свою стратегию к новым требованиям. В итоге, прогон сайта “Хрумером” может быть полезным инструментом для SEO, но его использование должно быть осмотрительным и в соответствии с лучшими практиками.
You made several nice points there. I did a search on the subject and found that a good number of people will agree with your blog. wurinet2.com
Can I tell my bank to stop paying gym membership Cenforce 100mg without preion.
Hi there would you mind letting me know which webhost you’re working with? I’ve loaded your blog in 3 completely different internet browsers and I must say this blog loads a lot quicker then most. Can you suggest a good internet hosting provider at a honest price? Many thanks, I appreciate it!
Логистика грузоперевозок – это комплексная система организации, управления и контроля перемещения товаров и грузов от отправителя к получателю. Она играет важную роль в современной экономике, обеспечивая эффективность и оптимизацию процессов доставки.Для начинающих, важно понять основные задачи, функции и виды логистики грузоперевозок.
Функции логистики грузоперевозок?
1. Планирование 2. Организация 3. Контроль 4. Оптимизация
Виды логистики грузоперевозок?
1. Дорожная логистика 2. Железнодорожная логистика 3. Морская логистика 4. Авиационная логистика 5. Мультимодальная логистика
В компании YAPONOMOTORS, учтены все основные моменты логистических услуг на профессиональном уровне, более подробно на сайте https://yaponomotors.ru/avto/logistika-gruzoperevozok-osnovy-zadachi-funkcii-i-vidy.html
Таким образом, логистика грузоперевозок является неотъемлемой частью современного бизнеса, способствующей более эффективной и экономически выгодной доставке товаров. Начинающим в этой области важно изучить основные задачи, функции и виды логистики грузоперевозок для успешного управления процессом доставки.
Будем рады сотрудничеству!
логистика грузоперевозок
грузоперевозки ооо логистик
грузоперевозки логистик оренбург
логистика грузоперевозок для начинающих
платформа для логистики грузоперевозок
I read this piece of writing fully concerning the comparison of newest and preceding technologies, it’s remarkable article.
Hello there, just became alert to your blog through Google, and found that it’s really informative.
I’m going to watch out for brussels. I’ll be grateful if you continue this
in future. Numerous people will be benefited from your writing.
Cheers!
How often do guys get hard a day Cenforce 100mg ca.
Axxinot – торговая марка трубчатых радиаторов, производимых в России и Белоруссии из высококачественной прецизионной и нержавеющей стали.
I do believe all the ideas you have presented for your post. They are very convincing and will definitely work. Still, the posts are too quick for newbies. May you please prolong them a bit from next time? Thank you for the post.
darknet market links deep web search dark web access
best server Conter strike source v34 https://vk.com/titan_publickcss
I delight in, result in I found just what I was taking a
look for. You’ve ended my four day lengthy hunt! God
Bless you man. Have a nice day. Bye
I am really loving the theme/design of your weblog. Do you ever run into any internet browser compatibility problems? A small number of my blog audience have complained about my blog not operating correctly in Explorer but looks great in Safari. Do you have any advice to help fix this issue?
robaxin 114
Institutions should promote a patient-centered approach to medication safety that considers cultural diversity and patient preferences https://radiopaedia.org/users/stromectol-ivermectin ivermectin for rabbits.
Undeniably believe that which you stated. Your favorite justification appeared to be on the internet the simplest thing to be aware of. I say to you, I definitely get irked while people consider worries that they plainly do not know about. You managed to hit the nail upon the top as well as defined out the whole thing without having side effect , people can take a signal. Will likely be back to get more. Thanks
I’ve been browsing online more than three hours today, yet
I never found any interesting article like yours. It is
pretty worth enough for me. Personally, if all web owners and bloggers made good content as you did, the web
will be much more useful than ever before.
blackweb darknet market dark web drug marketplace
I must thank you for the efforts you have put in writing this website. I am hoping to view the same high-grade blog posts from you in the future as well. In fact, your creative writing abilities has motivated me to get my very own blog now 😉
tor markets 2023 dark markets 2023 dark market onion
onion market deep dark web free dark web
Добро пожаловать в нашем сайте, вашего надежного партнера в мире мой спорт. Мы с гордостью предоставляем вам шанс взять на себя контроль над вашими ставками и повысить свои перспективы на успех. Наши опытные эксперты и эксперты следят за событиями в мире спорта, чтобы обеспечить вас свежими и надежными советами.
Почему выбирать нас:
Качественные аналитические прогнозы: Наши аналитики усердно трудятся, чтобы предоставлять вам предсказания на разнообразные виды спорта. Мы знаем, как важно получать полезные советы перед тем, как сделать ставку.
Широкий выбор: Мы предлагаем ставки на различные виды спорта, включая соккер, баскетбол, теннис, мяч и многое другое. Вы можете выбирать из многочисленных событий и погружаться в страсть на свой вкус.
Советы без оплаты: Мы поддерживаем идею, что каждый должен иметь доступ к качественным прогнозам. Поэтому мы предлагаем бесплатные советы, чтобы помочь вам сделать успешные ставки.
Простота и удобство: Наш сайт и приложение для мобильных устройств разработаны с учетом вашего удовольствия. Сделайте ставку всего в несколько кликов.
Как начать:
Зарегистрируйтесь: Создайте персональный профиль в texttospeech.ru и получите доступ к всем нашим сервисам.
Получайте предсказания: Подписывайтесь на наши бесплатные прогнозы и получайте свежие советы от опытных специалистов.
Поставьте свою ставку: После того как вы получили полезный совет, сделайте ставку на вашу любимую команду или событие и получайте удовольствие от игры.
Вознаграждение за успех: Вместе с texttospeech.ru, вы владеете ключами к вашей победе. Попробуйте наши услуги уже сегодня и переживайте в мир ставок на спорт во всей его красе!
darknet sites darkmarket 2023 dark market url
darknet seiten darknet seiten dark web market links
Axxinot – торговая марка трубчатых радиаторов, производимых в России и Белоруссии из высококачественной прецизионной и нержавеющей стали.
tor dark web darknet sites deep web sites
купить щитовой дом под ключ https://shchitovyedomapro.ru/
darkmarket 2023 deep web sites tor markets
With thanks, Fantastic information! aviator official website [https://aviator–game.com/1xbetgoodplayavia/] https://aviator–game.com/pinupgoodplayavia/
Hello,
We noticed duncans.tv is only listed in 8 out of 2500 directories.
This severly impacts your backlinks and search engine rankings.
Come get listed in all 2500 directories on DirectoryBump.com
Ищете профессионалов для устройства стяжки пола в Москве? Обратитесь к нам на сайт styazhka-pola24.ru! Мы предлагаем услуги по залитию стяжки пола любой сложности и площади, а также гарантируем быстрое и качественное выполнение работ.
приворот на подчинение воли
приворот и восстановление отношений
белый приворот на любовь на расстоянии
привороты чтобы вернуть обратно любимого
правила по приворотам
https://vk.com/id827351491
сильный приворот на сильную любовь мужчины
сильный приворот по фото вернуть
нельзя снять приворот
приворот девушки к парню по фотографии
любовный приворот и маг
приворот на дружбу девочек
гадание приворот фото
приворот развод
очень нравится парень приворот
приворот с помощью данных мужчины
ясновидящие о приворотах
настоящий маг без обмана
кладбище и приворот
сильный приворот для любимого человека навсегда
привороты на парня на фото с телефона
Хотите получить идеально ровный пол без лишних затрат? Обратитесь к профессионалам на сайте styazhka-pola24.ru! Мы предоставляем услуги по стяжке пола м2 по доступной стоимости, а также устройству стяжки пола под ключ в Москве и области.
how to access dark web the dark internet tor marketplace
Нужна стяжка пола в Москве, но вы не знаете, какой подрядчик лучше выбрать? Обратитесь к нам на сайт styazhka-pola24.ru! Мы предоставляем услуги по устройству стяжки пола любой площади и сложности, а также гарантируем качество и надежность.
bocor88
усилить действие приворота
как узнать мага настоящего
приворот с путами покойника
приворот принесет
сильный приворот у девушек
приворот привлечение мужчин
делала приворот подействовал
сильный приворот на любимого на фото
сильный и быстро действующий приворот
разорвать приворот
сильный приворот для семьи
настоящий маг без предоплат
приворот с фотографиями и
приворот по вуду на кладбище
сделать приворот на возврат жены
https://privorot-magiya.ru
сделать любовный приворот с
приворот женатого мужчины для секса
белый приворот на фото парня
зеленоград приворот
любовная маги приворот
приворот чтобы жена хотела
помощь мага при привороте
разрушить приворот на любовь
приворот жены на бывшего мужа
приворот мужского внимания
очень сильные привороты на
простые привороты любовь
приворот любимой быстрый результат
приворот парня для подруги
снятие любовного приворота с сына
приворот вызов на телефон
мгновенный приворот на фото
приворот по фотографии проверенные
действенный приворот парня на фото
приворот помириться
гадалки в москве по приворотам
настоящие маги в москве
отворот и приворот любимых
приворот чтобы слушались дети
приворот для замужней
приворот с быстрым действием
приворот девушки в рязани
приворот у профессионала
похотный приворот
черные заклинания по привороту
приворот на один год
безвредный любовный приворот
сильный приворот на расстоянии черная магия
любимый нашел другую приворот
любовный приворот на мужчину снять
https://porchamagiya666.wordpress.com/
привороты в воронеже
гадалка по приворотам
приворот без человека
приворот чтоб забыть
приворот парня которому ты нравишься
любовный приворот через фотографию
приворот на подругу на фото
приворот девушки в спб
сильнейший приворот женатого мужчины по фото
отворот приворот в одном ритуале
приворот на любовь девушки фотография
белая магия приворот ритуалы
приворот мужа на секс
ритуал приворота женщины
одиночество из за приворота
dark web sites links dark market tor dark web
снабжение строительными материалами
снабжение строительства
darknet markets deep web drug url tor market
Save money at the gas pump and help the environment by investing in a hybrid or a vehicle that runs on E-85, an 85 percent ethanol blend. And, that’s because users are saving a lot of money on their energy bills! Similarly, using a programmable thermostat can reduce energy consumption by up to 10%, resulting in lower energy bills. A spokesperson for Resideo, which makes Honeywell Home smart thermostats, also said customers enrolled in an energy savings program that allows for their thermostats to be adjusted remotely can override the change using the thermostat or the corresponding app. Yes, energy-saving devices can be used in any type of home or building, regardless of its age or design. When considering investing in an energy-saving device, it is important to calculate the potential energy savings and compare it to the cost of the device. Taking advantage of this characteristic, Supercapacitors are used as electricity storage devices to reduce replacement frequency or achieve a maintenance-free structure in applications or installation sites where regular parts replacement is difficult (or would result in significant cost increases). In applications requiring more energy, a rechargeable battery is preferable.
Look at my web-site – http://momarestaurants.com/__media__/js/netsoltrademark.php?d=stopwattreview.net
dragon money casino официальный сайт
поставка строительных материалов москва
I’m not sure why but this blog is loading incredibly slow for me. Is anyone else having this issue or is it a problem on my end? I’ll check back later and see if the problem still exists.
Drug information for patients. What side effects can this medication cause?
effexor
Everything about medication. Read information now.
Хотите получить идеально ровные стены в своем доме или офисе? Обратитесь к профессионалам на сайте mehanizirovannaya-shtukaturka-moscow.ru! Мы предлагаем услуги по механизированной штукатурке стен любой сложности и площади, а также гарантируем качество работ и доступные цены.
Thank you for the good story. Considered a great and very useful content. 먹튀검증
Wow, superb blog layout! Magnificent, let alone the content fantastic. 바카라사이트
I extremely like this post.Thanks for the detailed you provide. 온라인카지노
Really appreciate you sharing this article. Much thanks again. 먹튀검증토토사이트
Everything is very open with a really clear explanation of the challenges.온라인카지노
You put truly extremely accommodating data. Keep it up. 카지노사이트
Сайт mehanizirovannaya-shtukaturka-moscow.ru с радостью предлагает услуги машинной штукатурки. Не упустите свой шанс на революционные изменения в области ремонтных работ.
Когда нужно качество и быстрота, вам необходима механизированная штукатурка. Узнайте больше на mehanizirovannaya-shtukaturka-moscow.ru и обновите ваше пространство.
tor marketplace dark market dark markets 2023
программа телевидения на сегодняшний день
Thanks designed for sharing such a nice thought, post is nice, thats why i have read it completely
darknet market lists dark markets darknet market list
dark web websites dark web market links darknet drug market
Использование Скотча для установки дополнительных объектов – выгодно
скотч цена http://skotch1.ru/.
This design is steller! You certainly know how to keep a reader entertained. Between your wit and your videos, I was almost moved to start my own blog (well, almost…HaHa!) Wonderful job. I really enjoyed what you had to say, and more than that, how you presented it. Too cool!
dark web websites deep web drug store darknet drug market
floxin 100mg bestellen
Любовный приворот на фотографии: Как вернуть своего любимого
всегда о любомном привороте по ссылке https://mirprivorotov.ru
Отношения в семье могут стать сложными, и многие из нас в определенный момент времени мечтают вернуть страсть и близость с любимым человеком. Одним из популярных методов для восстановления любви и близости является любовный приворот на фотографии. Этот ритуал считается эффективным, если применен правильно. В этой статье мы рассмотрим, как провести любовный приворот с использованием фотографии, шаг за шагом.
Шаг 1: Подготовьтесь к ритуалу
Перед тем как начать ритуал, важно правильно подготовиться. Вам потребуются следующие материалы:
Фотография вашего любимого человека.
Красная свеча.
Красная лента.
Подходящее место для проведения ритуала, где вас никто не потревожит.
Ваша вера и положительное настроение.
Шаг 2: Проведение ритуала
Начните ритуал, зажигая красную свечу. Представьте своего любимого человека и сконцентрируйтесь на том, какие чувства вы хотите в нем разбудить. Важно думать только о положительных эмоциях и о восстановлении вашей связи.
Возьмите фотографию вашего любимого человека и начните медленно обертывать ее красной лентой. Во время этого процесса, снова сосредоточьтесь на своих желаниях и чувствах. Вы можете произнести молитву или заклинание, выражая свои желания.
Завяжите ленту на фотографии в узел и осторожно обжигайте ее на пламени свечи. Представьте, как ваш любимый человек почувствует тепло и страсть к вам.
Когда лента полностью обгорит, положите фотографию в безопасное место, где никто не сможет ее найти. Ритуал завершен.
Шаг 3: Поддерживайте веру и позитивные мысли
После проведения ритуала важно поддерживать веру в его эффективность и держать в голове только позитивные мысли. Верьте в то, что ваш любимый человек начнет по-новому относиться к вам и ваши отношения улучшатся.
Этот ритуал требует веры и положительной энергии. Помните, что любовь и близость – это дар, и работайте над ними с уважением к своему партнеру.
Напомним, что любовные привороты не всегда могут считаться надежным способом для решения проблем в отношениях. Важно обсудить свои чувства и проблемы с партнером и, при необходимости, обратиться за помощью к профессиональному психологу или семейному консультанту.
Тем не менее, если вы все еще хотите попробовать любовный приворот на фотографии, следуйте указанным выше шагам и помните, что вся магия – это продукт вашей собственной веры и настроения.
черная магия приворот любимого по фото
приворот черная избавиться
снятие приворота привязки
заклинания по привороту парня
защита любимого человека от приворота
dark web market links tor market links dark web links
dark web market list dark web site darknet drug store
dark market list blackweb drug markets onion
tor markets 2023 darknet drugs dark web sites
Its like you read my mind! You seem to understand so much approximately this, like you wrote the guide in it or something. I feel that you simply could do with some p.c. to drive the message house a bit, however other than that, this is wonderful blog. An excellent read. I’ll definitely be back.
dark websites dark web link deep dark web
Машинная штукатурка — современный метод выполнения отделки стен.
Суть его заключается в применении устройств для штукатурки, обычно, произведенных в Германии, что обеспечивает раствор подготавливается и наносится на стену автоматически и под давлением.
Штукатурка стен машинным способом С подтвержденной гарантией До 32 процентов выгоднее обычной, Можно клеить обои без шпаклевки от кампании mehanizirovannaya-shtukaturka-moscow.ru
В результате, улучшается сцепление с поверхностью, а сроки выполнения работ снижается в пятеро–шестеро, в в сопоставлении с традиционным методом. За счет автоматизации и упрощения рабочего процесса стоимость штукатурки за квадратный метр становится более выгодной, чем при традиционном методе.
При машинном нанесении штукатурки применяются специальные смеси, цена которых меньше чем при ручной отделке примерно на 30 процентов. При определенной квалификации мастеров, а так же при соблюдении всех технологических принципов, поверхность, покрытая штукатуркой получается совершенно ровной (СНиП 3.04.01–87 «Высококачественная штукатурка») и гладкой, в связи с этим дальнейшая отделка шпатлевкой не не необходима, что гарантирует дополнительные финансовые возможности для клиента.
darknet site dark market url darkmarket 2023
deep web drug links dark web search engines deep dark web
tor markets deep web drug links darknet marketplace
dark market url how to access dark web free dark web
dark market dark web sites black internet
dark web search engine how to get on dark web dark web markets
darkmarket url darkmarkets dark web links
microlearning library
synthroid 0.15
darkmarket 2023 deep web links dark website
dark web market dark web markets tor market url
darknet market list deep web search darkweb marketplace
dark market list deep web drug url dark web websites
tor markets links darknet links the dark internet
darknet marketplace deep web drug url tor market
dark web link dark web link dark internet
darknet market links darknet sites dark web market links
dark web sites bitcoin dark web darknet sites
darknet markets 2023 darknet drug store darknet links
WOW just what I was searching for. Came here by searching for %keyword%
tor dark web tor markets links darknet websites
Hi! Quick question that’s entirely off topic. Do you know how to make your site mobile friendly? My web site looks weird when viewing from my iphone4. I’m trying to find a theme or plugin that might be able to correct this problem. If you have any suggestions, please share. Cheers!
tor market url dark web access how to access dark web
blackweb official website https://kingdommarketurl.com/ – darkmarket list dark market link
dark web market links deep web drug links darkmarkets
deep web drug links dark web search engines deep web sites
darknet market links how to get on dark web tor market url
Woah! I’m really enjoying the template/theme of this website. It’s simple, yet effective. A lot of times it’s challenging to get that “perfect balance” between user friendliness and visual appeal. I must say that you’ve done a amazing job with this. Additionally, the blog loads extremely fast for me on Internet explorer. Outstanding Blog!
cafergot brand name
darknet market list dark market link dark web sites links
На сайте https://play.google.com/store/apps/details?id=com.aircraft2323skirmish можно делать ставки онлайн через мобильное приложение от букмекерской конторы. Здесь вы можете испытать атмосферу настоящего казино, не рискуя своими реальными денежными средствами. Откройте для себя интересные возможности и вызовы для развития ваших навыков. Постоянные бонусы, оперативный вывод средств, лояльная служба поддержки, делает букмекерскую контору популярной среди пользователей. В зависимости от вида спорта, игрокам доступны разные акции. Делайте ставки и выигрывайте.
black internet darknet drugs tor market url
tor markets links dark web drug marketplace dark web market links
dark market link onion market dark web market links
cipro antibiotic
dark web drug marketplace drug markets onion tor marketplace
dark website dark web sites links darkmarket url
tor darknet dark market url dark market onion
Hey There. I found your blog the use of msn. This is an extremely well written article. I will be sure to bookmark it and come back to read more of your useful information. Thank you for the post. I will definitely comeback.
hey there and thank you for your information I’ve definitely picked up anything new from right here. I did however expertise a few technical issues using this site, since I experienced to reload the site many times previous to I could get it to load properly. I had been wondering if your web hosting is OK? Not that I am complaining, but sluggish loading instances times will often affect your placement in google and can damage your quality score if advertising and marketing with Adwords. Anyway I’m adding this RSS to my e-mail and can look out for a lot more of your respective intriguing content. Make sure you update this again soon.
how to access dark web darknet drug market darknet search engine
deep web sites tor darknet tor markets 2023
tor dark web dark web search engine darknet market lists
darknet drugs dark web search engines dark web search engine
Hi it’s me, I am also visiting this web site daily, this website is really pleasant and the viewers are truly sharing nice thoughts.
buy vermox online
blackweb dark web market links deep web drug markets
deep web drug markets tor market links darknet drug market
Пять лет мы искали свой звук – уникальный и запоминающийся, пять лет мы экспериментировали и меняли саунд-продюсеров. Мы находили и теряли, ругались и мирились, – всё ради нашей музыки и права на сцену… Тернист путь к себе, но сейчас мы понимаем что наша музыка – это музыка весны!
каспий музыка
dark web link dark market url darkmarket url
Раскрутка сайтов в Алматы https://seo-prodvizhenie-almaty.kz/
ciprofloxacin 500 for sale
deep web markets free dark web deep web markets
blackweb dark web market links darknet seiten
dark web link dark market onion market
darknet links https://kingdommarketurl.com/ – dark market list darknet drugs
deep dark web dark markets onion market
black internet dark website dark markets
dark web drug marketplace darknet site darkmarket list
dark web search engines tor markets dark web market list
accutane canada online
buy valtrex on line
darkmarket link darkmarket 2023 tor markets 2023
deep web sites darkmarket list dark market link
Публикуем наши отзывы о приворотах, заказанных у Аллы
Можно посмотреть здесь https://dzen.ru/id/653e6112ddf49d7b28eaac54
приворот девушки через
магический приворот любви
приворот на мужа хотел жену
помощь в привороте мужчины
привороты р
И вот ще отзывы
Отзыв 1:
Моя история началась с того, что я заметила, как мои отношения с мужем стали все более холодными и равнодушными. Наши споры и недопонимания участились, и мне казалось, что мы двигаемся в сторону развода. Очень переживая, я начала искать способы вернуть нашу страсть и любовь. И тут я услышала о любовном привороте. Сначала была сомнительна, но, не видя другого выхода, решила попробовать. После консультации с магом и проведения ритуала на моего мужа, все начало меняться. Постепенно он стал более внимательным и ласковым. Мы вновь начали общаться и проводить время вдвоем, как в начале наших отношений. Сейчас наш брак сильнее, чем когда-либо, и я чрезвычайно благодарна магу за помощь.
Отзыв 2:
Сложности в нашем браке начались после рождения детей. Муж ушел в себя, и наша близость постепенно исчезала. Я не хотела, чтобы наши отношения разрушались, и начала искать способы вернуть моего мужа. О любовном привороте я узнала от подруги и решила попробовать. Процедура мне казалась загадочной, но маг объяснил все в деталях. Результат пришел через некоторое время – муж стал ближе ко мне, и наши отношения стали более страстными. Мы снова чувствуем влечение друг к другу, и это сделало нашу семейную жизнь намного богаче.
надежный приворот любимого
сделать приворот по мусульмански
где в москве найти настоящего мага
приворот на сексуальную страсть
приворот на номер любимого
Отзыв 3:
Начав семейную жизнь, мы были счастливы, но со временем мои отношения с мужем стали похожи на рутину. Мы начали все меньше общаться, и я чувствовала, что он удаляется от меня. В отчаянии я начала искать способы вернуть страсть и близость в нашей семье. О любовных приворотах я узнала из интернета и решила попробовать. Процесс был настолько интригующим и загадочным, что я чувствовала себя, как в фильме. Результат пришел через некоторое время – мой муж стал ближе ко мне, и мы стали проводить больше времени вдвоем. Этот опыт помог сохранить наш брак и вернуть страсть в нашу семейную жизнь.
Отзыв 4:
Моя семейная жизнь стала скучной и монотонной, и мой муж, казалось, потерял интерес ко мне. Я боялась, что наши отношения стали на грани разрыва. Совет моей подруги привел меня к размышлениям о любовных приворотах. Решив попробовать, я обратилась к магу, и он провел ритуал на моего мужа. Постепенно наши отношения стали меняться – он стал более внимательным и заботливым. Сейчас мы наслаждаемся друг другом, как в начале наших отношений. Я благодарна магу за его помощь в спасении наших отношений.
Отзыв 5:
Наши отношения с мужем начали подвергаться испытаниям, и я стала бояться, что мы разойдемся. В поиске решения я узнала о любовных приворотах и решила попробовать. Процесс вызывал у меня интерес и волнение. Результат пришел через некоторое время – мой муж стал более внимательным и ласковым. Мы стали общаться, как в начале наших отношений, и это сделало наш брак сильнее. Я благодарна магу за помощь в восстановлении наших отношений.
приворот на любовника жены
на девушку не получается приворот
приворот женщины действие
приворот девушки без фотографии
приворот чтобы мужа тянуло до
bitcoin dark web best darknet markets dark markets
dark market 2023 dark web sites links darkmarket list
deep web drug markets dark web links deep web drug store
darkmarket link darknet site blackweb official website
deep web markets darkmarket link darkmarket url
Любовный приворот на фотографии: Как вернуть своего любимого
всегда о любомном привороте по ссылке https://mirprivorotov.ru
Отношения в семье могут стать сложными, и многие из нас в определенный момент времени мечтают вернуть страсть и близость с любимым человеком. Одним из популярных методов для восстановления любви и близости является любовный приворот на фотографии. Этот ритуал считается эффективным, если применен правильно. В этой статье мы рассмотрим, как провести любовный приворот с использованием фотографии, шаг за шагом.
Шаг 1: Подготовьтесь к ритуалу
Перед тем как начать ритуал, важно правильно подготовиться. Вам потребуются следующие материалы:
Фотография вашего любимого человека.
Красная свеча.
Красная лента.
Подходящее место для проведения ритуала, где вас никто не потревожит.
Ваша вера и положительное настроение.
Шаг 2: Проведение ритуала
Начните ритуал, зажигая красную свечу. Представьте своего любимого человека и сконцентрируйтесь на том, какие чувства вы хотите в нем разбудить. Важно думать только о положительных эмоциях и о восстановлении вашей связи.
Возьмите фотографию вашего любимого человека и начните медленно обертывать ее красной лентой. Во время этого процесса, снова сосредоточьтесь на своих желаниях и чувствах. Вы можете произнести молитву или заклинание, выражая свои желания.
Завяжите ленту на фотографии в узел и осторожно обжигайте ее на пламени свечи. Представьте, как ваш любимый человек почувствует тепло и страсть к вам.
Когда лента полностью обгорит, положите фотографию в безопасное место, где никто не сможет ее найти. Ритуал завершен.
Шаг 3: Поддерживайте веру и позитивные мысли
После проведения ритуала важно поддерживать веру в его эффективность и держать в голове только позитивные мысли. Верьте в то, что ваш любимый человек начнет по-новому относиться к вам и ваши отношения улучшатся.
Этот ритуал требует веры и положительной энергии. Помните, что любовь и близость – это дар, и работайте над ними с уважением к своему партнеру.
Напомним, что любовные привороты не всегда могут считаться надежным способом для решения проблем в отношениях. Важно обсудить свои чувства и проблемы с партнером и, при необходимости, обратиться за помощью к профессиональному психологу или семейному консультанту.
Тем не менее, если вы все еще хотите попробовать любовный приворот на фотографии, следуйте указанным выше шагам и помните, что вся магия – это продукт вашей собственной веры и настроения.
онлайн простые привороты
сильный темный приворот
очень сильный кладбищенский приворот который нельзя снять
уберечь мужа приворота
приворот чтобы парни обращали на тебя внимание
darkmarket 2023 https://drkingdommarket.com/ – deep web drug markets darknet drugs
dark internet dark web sites darknet site
Откуда инфа
Live supplier roulette (European & American)
darkmarket link darknet markets dark web sites links
darknet sites tor dark web dark websites
Доверьте оштукатуривание стен профессионалам с сайта mehanizirovannaya-shtukaturka-moscow.ru. Экономьте свое время и силы!
onion market dark market onion darknet drug store
dark web markets darkmarket url deep web drug url
darknet markets blackweb tor markets
24 mg prednisone
dark web link onion market dark market url
Эффективный, быстрый и качественный процесс ремонта это то, что мы предлагаем в виде механизированной штукатурки на mehanizirovannaya-shtukaturka-moscow.ru.
darknet search engine dark web sites links darkmarket 2023
dark web search engines dark web market dark net
dark market darknet markets darknet markets
darknet drug links tor market deep web search
Выгодные предложения по вибраторам
вибраторы игрушки http://www.vibratoryhfrf.vn.ua.
darknet sites dark web search engine tor markets links
dark internet dark web access dark market onion
reputable online pharmacy no prescription
darkmarkets deep web drug store blackweb
darknet drugs dark market 2023 drug markets dark web
tor markets https://kingdommarketurl.com/ – darknet drug links dark web sites
Фалоимитатор для профессиональных пекарей
фалоімітатор ціна https://www.faloimitatorbgty.vn.ua/.
dark markets darknet markets dark market url
dark web links deep dark web deep web drug store
Полутвёрдая стяжка – метод проектирования полок. Монтаж полусухой стяжки дает возможность получить ровное покрытие для последующей отделки.
стяжка полусухая Мы сделаем супер ровную стяжку пола. 7 лет опыта работы От 500 рублей за квадратный метр
Техническое обслуживание полусухой стяжки подразумевает постоянный контроль и устранение недостатков с применением специализированных инструментов.
Оборудование для полусухой стяжки способствует провести строительство с высокой точностью. Смешанная стяжка полок является отличным решением для гарантирования надежной базы для последующих работ.
darknet drug store dark web sites dark web market list
dark web market list tor markets dark web sites
dark market onion darknet site drug markets dark web
tor darknet the dark internet darkmarket list
propecia prescription uk
darknet market deep dark web dark web market list
dark web websites darknet search engine darknet websites
buy prednisone 10mg tabs
英超
2023-24英超聯賽萬眾矚目,2023年8月12日開啟了第一場比賽,而接下來的賽事也正如火如荼地進行中。本文統整出英超賽程以及英超賽制等資訊,幫助你更加了解英超,同時也提供英超直播平台,讓你絕對不會錯過每一場精彩賽事。
英超是什麼?
英超是相當重要的足球賽事,以競爭激烈和精彩程度聞名
英超是相當重要的足球賽事,以競爭激烈和精彩程度聞名
英超全名為「英格蘭足球超級聯賽」,是足球賽事中最高級的足球聯賽之一,由英格蘭足球總會在1992年2月20日成立。英超是全世界最多人觀看的體育聯賽,因其英超隊伍全球知名度和競爭激烈而聞名,吸引來自世界各地的頂尖球星前來參賽。
英超聯賽(English Premier League,縮寫EPL)由英國最頂尖的20支足球俱樂部參加,賽季通常從8月一直持續到5月,以下帶你來了解英超賽制和其他更詳細的資訊。
英超賽制
2023-24英超總共有20支隊伍參賽,以下是英超賽制介紹:
採雙循環制,分主場及作客比賽,每支球隊共進行 38 場賽事。
比賽採用三分制,贏球獲得3分,平局獲1分,輸球獲0分。
以積分多寡分名次,若同分則以淨球數來區分排名,仍相同就以得球計算。如果還是相同,就會於中立場舉行一場附加賽決定排名。
賽季結束後,根據積分排名,最高分者成為冠軍,而最後三支球隊則降級至英冠聯賽。
英超升降級機制
英超有一個相當特別的賽制規定,那就是「升降級」。賽季結束後,積分和排名最高的隊伍將直接晉升冠軍,而總排名最低的3支隊伍會被降級至英格蘭足球冠軍聯賽(英冠),這是僅次於英超的足球賽事。
同時,英冠前2名的球隊直接升上下一賽季的英超,第3至6名則會以附加賽決定最後一個升級名額,英冠的隊伍都在爭取升級至英超,以獲得更高的收入和榮譽。
bitcoin dark web dark web markets dark market url
darknet market links https://kingdomurl.com/ – darknet drug market blackweb official website
tor market links bitcoin dark web darknet market list
best darknet markets best darknet markets dark web search engines
dark websites deep web drug markets darkmarket 2023
darknet market lists drug markets onion bitcoin dark web
dark web drug marketplace dark web market how to access dark web
how to access dark web black internet tor markets links
prednisone rx
deep web markets tor markets 2023 dark website
dark market list darknet markets 2023 darknet drug market
darknet seiten tor dark web tor markets links
tor marketplace blackweb official website deep web markets
deep web markets https://kingdomurl.com/ – drug markets dark web darknet seiten
dark web sites deep web drug links deep web drug url
Meds information. Brand names.
minocycline
Some what you want to know about medication. Read now.
tor dark web darknet links deep dark web
tor market url deep web drug links deep web links
where can you get diflucan over the counter
tor markets 2023 darknet markets 2023 deep web links
dark market url deep web drug store dark market link
tor darknet tor dark web dark web link
tor market links darknet market how to get on dark web
darknet market list darkmarket darkmarket url
darknet drug links tor dark web tor market url
A person necessarily lend a hand to make significantly articles I might state. This is the first time I frequented your web page and to this point? I amazed with the research you made to create this actual post amazing. Magnificent activity!
dark website dark web market darknet market lists
dark market link dark web sites links darknet drug store
darknet market links darknet drugs darkmarket 2023
You really make it seem so easy with your presentation but I find this topic to be really something which I think I would never understand. It seems too complicated and very broad for me. I am looking forward for your next post, I will try to get the hang of it!
dark web websites deep web drug links dark market onion
darknet drug links tor markets deep dark web
buy generic propecia online cheap
darknet search engine bitcoin dark web tor markets
drug markets dark web dark market onion onion market
tor market darknet links darkmarkets
darknet market dark web search engines dark web sites links
darknet market dark web market dark web links
dark internet blackweb dark web sites links
You can certainly see your skills within the work you write.
The sector hopes for more passionate writers like you who aren’t afraid to
mention how they believe. Always go after your
heart.
Choose Your Favorite Game at OnexBet Egypt
??? ??? ??? 1xbetdownloadbarzen.com.
darkmarket 2023 darknet market list dark web site
darknet drug store deep web drug url dark web market links
dark web sites links https://kingdomurl.com/ – free dark web darknet marketplace
tor darknet tor markets deep web drug markets
darknet market blackweb official website darknet markets 2023
bitcoin dark web tor darknet darknet market links
Thank you a bunch for sharing this with all folks you really recognise what you are talking approximately! Bookmarked. Please also seek advice from my web site =). We will have a link exchange agreement among us
dark web drug marketplace darkmarkets darknet drug links
dark web market links darkmarkets darkmarket url
free dark web tor marketplace how to access dark web
Hi there, I desire to subscribe for this blog to take newest updates, so where can i do it please assist.
dark markets dark market dark web websites
darknet seiten dark web market tor dark web
dark market url deep web drug store tor dark web
darknet search engine dark web drug marketplace darknet drug market
darknet marketplace deep web drug links deep web links
darknet drug store dark markets 2023 darknet drug store
darknet drug market darknet drug store best darknet markets
black internet darkmarket bitcoin dark web
Hi there! This is my 1st comment here so I just wanted to give a quick shout out and tell you I genuinely enjoy reading through your articles. Can you suggest any other blogs/websites/forums that go over the same subjects? Thanks!
dark web access dark web market tor darknet
darknet websites blackweb dark web markets
tor market url dark web market list tor dark web
how to access dark web dark market 2023 darknet market
darkmarket list dark web market darknet market links
darknet search engine tor darknet dark web link
darknet market lists https://kingdomurl.com/ – deep web search deep web search
Hi, I do believe this is an excellent blog. I stumbledupon it 😉 I will return once again since I bookmarked it. Money and freedom is the best way to change, may you be rich and continue to help other people.
deep web drug store https://kingdomurl.com/ – deep dark web drug markets onion
dark web site darknet market deep web search
prednisone 60
bitcoin dark web deep web links dark market list
dark market 2023 https://kingdommarketurl.com/ – darknet drugs drug markets dark web
deep web drug markets darknet sites dark web access
аналог радио тапок германия радио тапокрадио тапок sunny
радио тапок огоньрадио тапок спб
dark market list dark market list black internet
dark market 2023 darknet market lists blackweb
dark web market links darkmarket url drug markets onion
dark web search engines deep web sites dark markets 2023
dark web market list darknet market deep web sites
dark web drug marketplace onion market dark market list
darknet market links dark websites darknet drug market
darknet market lists tor market blackweb official website
dark web links dark web access darkmarket link
darknet marketplace dark market onion how to access dark web
Drugs prescribing information. Generic Name.
cephalexin
Actual about medicine. Get here.
darknet markets 2023 deep web drug url dark websites
dark internet darknet drugs darknet site
darknet drug links best darknet markets darkmarket 2023
drug markets onion deep web drug links deep web sites
onion market dark market onion bitcoin dark web
Получить максимальную производительность при монтаже VRF систем
монтаж vrf систем montazh-vrf-sistem.ru.
darkweb marketplace https://kingdommarketonlinee.com/ – how to access dark web dark web market list
dark web access darknet market lists darknet drug store
dark market darkmarket url drug markets onion
darknet drug market deep web drug links dark market url
darknet drug store deep dark web dark web market links
blackweb official website dark web link tor marketplace
darknet seiten deep web drug store onion market
the dark internet darkweb marketplace darknet drugs
darknet market dark markets tor market links
dark web sites links deep web drug markets tor marketplace
darkmarket 2023 tor market dark web search engine
dark market onion https://drkingdommarket.com/ – blackweb official website best darknet markets
сервер майнкрафт
darknet links dark web drug marketplace dark internet
dark web links darknet market lists dark market 2023
Hi mates, how is all, and what you wish for to say regarding this post, in my view its really remarkable for me.
blackweb official website tor markets links darkmarket 2023
deep web drug url darkmarket 2023 deep web drug url
dark web link dark web search engine deep web drug markets
dark web access darknet drugs darknet drug links
best darknet markets darknet drug store darkmarket link
free dark web dark web drug marketplace deep web drug url
dernier article de blog
deep web drug markets dark market free dark web
dark net dark market 2023 darkmarket
tor dark web blackweb best darknet markets
b29
торгове обладнання для магазину одягу http://www.torgovoeoborudovanie.vn.ua.
Hello, just wanted to mention, I enjoyed this post. It was funny. Keep on posting!
dark web sites links how to get on dark web dark website
blackweb dark web search engines dark web markets
dark website bitcoin dark web darknet marketplace
dark net dark web search engines darkmarket url
tor darknet dark web market darknet seiten
dark web search engine the dark internet dark market link
tor marketplace bitcoin dark web blackweb
darknet market links best darknet markets best darknet markets
https://peoplehistory.ru
No matter if some one searches for his essential thing, thus he/she desires to be available that in detail, thus that thing is maintained over here.
I must thank you for the efforts you have put in writing this blog. I’m hoping to see the same high-grade blog posts from you in the future as well. In fact, your creative writing abilities has inspired me to get my own blog now 😉
Link exchange is nothing else but it is simply placing the other person’s weblog link on your page at proper place and other person will also do same for you.
darkmarket 2023 deep dark web how to access dark web
Гарантия качества монтажа климатических систем
стоимость установки сплит https://www.montazh-split-sistem.ru.
dark internet darkmarket 2023 how to access dark web
Temperature-controlled storage and transportation systems ensure the stability of medications oral Cenforce 50mg.
dark web market blackweb official website darknet site
deep web sites dark web search engines dark web access
Почему стоит выбрать виниры на зубы в нашем центре
Ультраниры и нанониры из России viniry-na-zuby.ru.
купить скотч оптом от производителя https://skotch-optom-1.ru/.
tor markets links dark web markets darkmarket list
the dark internet dark web search engine deep web sites
blackweb dark market url onion market
deep web search dark web market links dark web site
dark markets darknet websites deep web drug markets
dark web market https://drkingdommarket.com/ – darkmarket link darknet market
dark web search engine darknet markets 2023 dark market list
how to get on dark web tor market links darknet marketplace
tor markets 2023 darknet sites dark market onion
darkweb marketplace dark web links dark web sites links
lyrica without rx
dark web search engine how to access dark web dark web link
darknet search engine dark web websites best darknet markets
dark web access darkmarket url darknet market
how to get on dark web dark web drug marketplace deep web links
dark web link tor marketplace deep web drug links
darknet market darknet markets 2023 darknet markets 2023
the dark internet tor markets 2023 dark market 2023
generic accutane price
dark market link how to get on dark web deep web drug store
dark web sites links darknet websites dark market
best darknet markets tor markets tor marketplace
blackweb onion market dark web sites links
dark market url darknet markets drug markets onion
darknet markets dark web market links deep web links
darkmarket url dark web websites darknet markets
dark market link tor market url best darknet markets
drug markets dark web best darknet markets how to access dark web
drug markets onion tor marketplace darknet markets
darknet links https://kingdommarketonlinee.com/ – dark market link dark market url
deep web sites darkmarket list darknet market
dark web search engine dark web market list dark market list
dark web markets darkweb marketplace best darknet markets
buy lyrica usa
dark web search engines deep web drug url darknet markets
dark web sites links deep web sites deep web links
darkmarket list dark market url dark net
dark web market dark web market dark market
darknet seiten tor market url darkmarket url
dark market link dark web market list the dark internet
deep web drug url darknet markets 2023 deep web drug links
dark web markets tor marketplace tor markets
dark web sites dark net tor market url
prednisone online
darknet marketplace https://kingdommarketonlinee.com/ – dark websites deep web markets
deep web links dark web search engines dark market link
where to buy diflucan
Thankfulness to my father who stated to me about this webpage, this blog is truly awesome.
tor dark web dark markets 2023 tor dark web
dark markets 2023 https://drkingdommarket.com/ – darkweb marketplace dark web sites links
free dark web deep web search darkmarket 2023
darkmarket link darknet markets 2023 deep web links
dark markets 2023 how to get on dark web darkmarkets
deep web drug markets dark market link tor darknet
https://twitter.com/Aviator_Turkiye/
free dark web darknet drug store darknet market lists
На сайте https://homedelivery24dubai.com/ есть возможность приобрести алкогольные напитки по привлекательной стоимости. Здесь вы найдете широкий ассортимент напитков на любой вкус. Закажите алкоголь у нас уже сейчас с доставкой в сжатые сроки, и через некоторое время получите холодный напиток своей мечты. Вам больше не нужно выходить из дома в поисках алкоголя, мы доставим его в любую точку Дубая. Условия обслуживания весьма лояльны. Звоните и пишите на ватсап, вам всегда помогут и подскажут.
deep web drug store tor market url black internet
darknet market list deep web drug url deep web drug markets
darknet markets 2023 dark web link dark web link
Мультисплит | Суперпростой мультисплит | Мультисплит для начинающих | Мультисплит для профессионалов | Лучшие мультисплиты 2021 | Как работает мультисплит | Мастер-класс по мультисплиту | Шаг за шагом к мультисплиту | Мультисплит: эффективный инструмент веб-аналитики | Увеличьте конверсию с помощью мультисплита | Все, что нужно знать о мультисплите | Интеграция мультисплита на ваш сайт | Как выбрать лучший мультисплит | Мультисплит: лучшее решение для тестирования | Как провести успешный мультисплит | Секреты успешного мультисплита | Мультисплит: инструмент для роста бизнеса | Обзор лучших мультисплитов на рынке | Как использовать мультисплит для улучшения сайта | Мультисплит vs A/B тестирование: кто выигрывает?
внешний блок мульти сплит системы https://multi-split-systems.ru/.
darkmarket link dark website darknet markets
deep web markets drug markets dark web darknet seiten
dark market list darkmarkets darknet seiten
darknet sites darknet drug links dark web market list
darknet market lists deep web sites darknet drug links
dark market list deep web drug store darknet drug store
darknet sites darknet drug links tor market url
blackweb official website free dark web dark net
dark market url dark web markets dark web search engines
lioresal generic
how to access dark web deep web links dark market
dark market 2023 tor darknet dark web market
how to access dark web https://drkingdommarket.com/ – drug markets onion dark market 2023
tor markets tor market url the dark internet
dark markets 2023 dark web site dark market url
dark web websites https://kingdommarketurl.com/ – deep web links darknet market links
dexamethasone brand name in usa
deep dark web dark web search engines tor dark web
darkweb marketplace tor market best darknet markets
deep web search dark web markets free dark web
darknet sites dark web site deep web markets
darkmarket dark market darknet market links
bitcoin dark web tor dark web dark web site
darkmarket link darknet markets the dark internet
Советы по выбору металлочерепицы
|
5 лучших марок металлочерепицы по мнению специалистов
|
Факторы, влияющие на долговечность металлочерепицы
|
За и против металлочерепицы
|
Сравнение различных типов металлочерепицы
|
Самостоятельная установка металлочерепицы
|
Зачем нужна подкладочная мембрана при установке металлочерепицы
|
Как ухаживать за металлочерепицей: советы по эксплуатации
|
Преимущества и недостатки различных кровельных материалов
|
Идеи для оригинальной кровли из металлочерепицы
|
Как подобрать цвет металлочерепицы к фасаду дома
|
Металлочерепица с покрытием полимером или пленкой: что лучше
|
Сравнение качеств и характеристик металлочерепицы и цементно-песчаной черепицы
|
За что отвечают каждый этап производства
|
Как металлочерепица обеспечивает водонепроницаемость и звукоизоляцию
|
Как металлочерепица помогает предотвратить возгорание
|
Недостатки универсальных монтажных систем
|
Как не попасть на подделку и купить качественную продукцию
|
Какие критерии выбрать при покупке металлочерепицы для дома в определенном регионе
|
Металлочерепица в сравнении с другими кровельными материалами: что лучше
купить металлочерепицу на крышу http://www.metallocherepitsa365.ru/.
dark web drug marketplace dark web search engine tor markets
dark web market list dark web links dark web site
I’m not sure exactly why but this website is loading incredibly slow for me.
Is anyone else having this problem or is it a issue
on my end? I’ll check back later and see if the problem still exists.
darkmarket darknet drug store dark net
deep web drug links tor markets 2023 darknet search engine
reddit canadian pharmacy
tor market url dark market list dark web drug marketplace
1хбет — популярная букмекерская компания. Создавайте аккаунт на официальном сайте и получайте бонусы. Поставьте на свой фаворит. Получите выгодные коэффициенты.
1хбет зеркало
dark market list dark market bitcoin dark web
dark web access blackweb official website darkmarkets
darkmarket tor markets dark web sites links
https://islambot.ru/
dark web sites darkweb marketplace darkweb marketplace
Мешки для мусора с доставкой прямо на дом
где купить мусорные пакеты http://www.meshki-dlya-musora-p.ru.
An intriguing discussion is worth comment. I think that you ought to write more on this subject, it might not be a taboo subject but usually people don’t discuss such subjects. To the next! Kind regards!!
deep web drug store dark web drug marketplace dark web sites
With havin so much content and articles do you ever run into any problems of plagorism or copyright violation? My site has a lot of exclusive content I’ve either created myself or outsourced but it appears a lot of it is popping it up all over the web without my agreement. Do you know any methods to help protect against content from being ripped off? I’d truly appreciate it.
dark websites darknet search engine deep web drug markets
dark web search engine dark web drug marketplace deep web links
deep web links darknet sites dark web links
deep web drug url darknet market links darknet drug links
dark web market list darkmarkets dark market 2023
tor market darknet seiten darkmarkets
bitcoin dark web dark web site darknet market
Regards, Awesome stuff!
deep web markets darkmarket 2023 dark market onion
deep web markets darknet market links darknet drugs
how to access dark web deep web markets dark web market list
Hey there! This is kind of off topic but I need some advice from an established blog. Is it very difficult to set up your own blog? I’m not very techincal but I can figure things out pretty fast. I’m thinking about creating my own but I’m not sure where to start. Do you have any points or suggestions? Cheers
с активной в интернет-магазине
спорттовары для занятий фитнесом по выгодным ценам в нашем магазине
Надежность и удобство в каждой детали спорттоваров в нашем ассортименте
Инвентарь для спорта для начинающих и профессиональных спортсменов в нашем магазине
Некачественный инвентарь может стать препятствием во время тренировок – выбирайте качественные спорттовары в нашем магазине
Спорттовары только от ведущих производителей с гарантией качества
Сделайте свою тренировку более эффективной с помощью спорттоваров из нашего магазина
спорттоваров для самых популярных видов спорта в нашем магазине
Отличное качество аксессуаров по доступным ценам в нашем интернет-магазине
Удобный поиск и спорттоваров в нашем магазине
Акции и скидки на инвентарь для занятий спортом только у нас
Улучшите свои навыки с помощью аксессуаров из нашего магазина
Широкий ассортимент для любого вида спорта в нашем магазине
Проверенный инвентарь для занятий спортом для мужчин в нашем магазине
Только самые последние модели уже ждут вас в нашем магазине
Не пропускайте тренировки с помощью инвентаря из нашего магазина
Выгодные условия покупки на спорттовары в нашем интернет-магазине – проверьте сами!
Разнообразие для любого вида спорта по доступным ценам – только в нашем магазине
Спорттовары для профессиональных спортсменов и начинающих в нашем магазине
магазин спортивных товаров http://www.sportivnyj-magazin.vn.ua/.
darknet site https://kingdommarketonlinee.com/ – dark web access dark market
Hello! Would you mind if I share your blog with my facebook group? There’s a lot of people that I think would really enjoy your content. Please let me know. Cheers
deep web drug store deep dark web best darknet markets
dark web access https://drkingdommarket.com/ – dark market 2023 deep dark web
We stumbled over here different web page and thought I might as well check things out. I like what I see so now i’m following you. Look forward to looking over your web page again.
darknet sites dark net dark websites
You made your stand quite well!!
1win brazil 1win официальный сайт 1win и бонусы 1вин 1win бонус
dark web drug marketplace tor markets 2023 darknet marketplace
darknet marketplace dark market link darknet markets
lyrica price in canada
What’s up friends, nice post and nice arguments commented here, I am truly enjoying by these.
инвентарь для занятий спортом в интернет-магазине
Качественные для занятий спортом по доступным ценам в нашем магазине
Надежность и удобство в каждой детали инвентаря в нашем ассортименте
Инвентарь для спорта для начинающих и профессиональных спортсменов в нашем магазине
Ненадежный инвентарь может стать препятствием во время тренировок – выбирайте качественные спорттовары в нашем магазине
Инвентарь для занятий спортом только от ведущих производителей с гарантией качества
Улучшите результаты тренировок с помощью спорттоваров из нашего магазина
инвентаря для самых популярных видов спорта в нашем магазине
Высокое качество спорттоваров по доступным ценам в нашем интернет-магазине
Простой поиск и инвентаря в нашем магазине
Специальные предложения и скидки на инвентарь для занятий спортом только у нас
Прокачайте свои спортивные качества с помощью спорттоваров из нашего магазина
Широкий ассортимент для любого вида физической активности в нашем магазине
Проверенный инвентарь для тренировок спортом для мужчин в нашем магазине
спорттоваров уже ждут вас в нашем магазине
Поддерживайте форму в любых условиях с помощью инвентаря из нашего магазина
Низкие цены на спорттовары в нашем интернет-магазине – проверьте сами!
инвентаря для любого вида спорта по доступным ценам – только в нашем магазине
Спорттовары для амбициозных спортсменов и любителей в нашем магазине
магазин спорта sportivnyj-magazin.vn.ua.
dark website dark markets dark market list
Asking questions are truly good thing if you are not understanding anything completely, but this post provides good understanding even.
baclofen 5
Hey there, my fellow porn enthusiasts! Are you ready for some steamy action? I’ve got just the thing for you – a hot and spicy video featuring some seriously sexy mature babes. These ladies know how to work it, and they’re not afraid to show off their skills. From the present day to the naughty bits, this site has it all. So sit back, relax, and get ready to be blown away by these experienced and seductive performers. Trust me, you won’t be disappointed. So grab some popcorn, dim the lights, and get set for some seriously hot and steamy action!
Have you ever considered about including a little bit more than just your articles? I mean, what you say is valuable and all. However think of if you added some great graphics or video clips to give your posts more, “pop”! Your content is excellent but with images and video clips, this site could undeniably be one of the most beneficial in its niche. Good blog!
Девушки легкого поведения из Москвы готовы подарить вам незабываемые моменты. Эксклюзивное объявление: мне 18 лет, и я готова подарить тебе невероятный минет в машине. Ощути магию настоящего наслаждения! проститутка пражская. Эскорт-леди ждут вашего звонка. Узнайте, что такое настоящее удовлетворение в компании соблазнительниц из столицы.
onion market deep web drug store darknet market links
https://prilozhenie-bk.ru/
dark web link drug markets dark web deep web drug url
Please let me know if you’re looking for a author for your site. You have some really great posts and I believe I would be a good asset. If you ever want to take some of the load off, I’d really like to write some material for your blog in exchange for a link back to mine. Please send me an e-mail if interested. Regards!
Коврик для йоги с мотивирующим принтом
коврик спортивный http://www.kovriki-joga-fitnes.vn.ua/.
I would like to thank you for the efforts you have put in writing this website. I’m hoping to see the same high-grade blog posts from you in the future as well. In fact, your creative writing abilities has inspired me to get my very own website now 😉
dark web market links darkmarket list black internet
I have read so many posts concerning the blogger lovers except this piece of writing is truly a nice article, keep it up.
buy diflucan no prescription
Ощути азарт игры вместе с 1xbet
1xbet download ios http://www.1xbetappdownloadkedsdf.com/.
to think how she was to get out. At last she came to
Hi there everyone, it’s my first pay a visit at this web site, and piece of writing is truly fruitful for me, keep up posting these articles or reviews.
Hello! This post couldn’t be written any better! Reading this post reminds me of my
old room mate! He always kept chatting about this. I will forward this page to him.
Pretty sure he will have a good read. Thank
you for sharing!
Check out my webpage :: Breathalyzer drink
can i buy ventolin over the counter
dark internet darkmarket list dark markets
can you order diflucan online
VPS SERVER
Высокоскоростной доступ в Интернет: до 1000 Мбит/с
Скорость подключения к Интернету — еще один важный фактор для успеха вашего проекта. Наши VPS/VDS-серверы, адаптированные как под Windows, так и под Linux, обеспечивают доступ в Интернет со скоростью до 1000 Мбит/с, что гарантирует быструю загрузку веб-страниц и высокую производительность онлайн-приложений на обеих операционных системах.
dark markets 2023 darknet markets how to access dark web
Модернизация апартаментов — наша специализация. Исполнение ремонтных услуг в сфере жилья. Мы предлагаем модернизацию жилого пространства с гарантированным качеством.
ремонт квартир под ключ
darknet drugs dark market link dark web links
Когда необходима дополнительная коррекция
дистопированные единицы http://www.brekety-stom.ru/.
pharmacy online track order
metformin tablet cost
Получите идеальный улыбка с помощью брекетов
Установка Дамон Клир https://www.brekety-stom.ru.
Удобство для клиента
полиэтиленовые трубы цена http://truba-pe.pp.ua/.
dark web search engines deep web drug links dark web site
deep web sites darknet drug market dark web drug marketplace
deep web search dark web links darkmarket 2023
Pretty nice post. I just stumbled upon your blog and wanted to say that I have really enjoyed browsing your blog posts. In any case I’ll be subscribing to your feed and I hope you write again soon!
valtrex 1500 mg
darkmarket link tor marketplace dark web drug marketplace
Заказать недорого в Москве
трубы для дома и промышленности
Гибкие для различных нужд
Трубы из качественных материалов по доступной цене
трубопроводы для систем вентиляции и кондиционирования
Полипропиленовые для долговечного использования
Трубы для водоснабжения и канализации от ведущих производителей
Где купить высокого качества – советы экспертов
трубы из стеклопластика
Инновационные для комфортного душа
трубки для системы полива на садовом участке
Трубки для монтажа сантехники – широкий ассортимент на сайте нашей компании
Надежные для газопровода по выгодной цене
Заказывайте для системы отопления и не заморачивайтесь с ремонтом
Удобные из полипропилена
Кислотоустойчивые для долговечного использования
Закажите для газопровода в нашей компании – доставка по всей России
трубки для системы отопления по доступной цене
Безопасные из нержавеющей стали
Выберите для системы вентиляции и кондиционирования – гарантия качества
Трубы для системы отопления из керамического материала – высокая стойкость к внешним воздействиям
pe 100 http://www.polietilenovye-truby.pp.ua.
bactrim prescription coupon
tor marketplace tor market drug markets dark web
SightCare Blind Eye Specialist Reveals The Nobel Prize Winning Breakthrough To Perfect 20/20 Vision
https://samye-luchshie-prostitutki-moskvy.top
Good day! I know this is kinda off topic but I was wondering which blog platform are you using for this site? I’m getting fed up of WordPress because I’ve had issues with hackers and I’m looking at options for another platform. I would be awesome if you could point me in the direction of a good platform.
Hmm it appears like your site ate my first comment (it was extremely long) so I guess I’ll just sum it up what I had written and say, I’m thoroughly enjoying your blog. I as well am an aspiring blog blogger but I’m still new to the whole thing. Do you have any tips and hints for novice blog writers? I’d certainly appreciate it.
SightCare Blind Eye Specialist Reveals The Nobel Prize Winning Breakthrough To Perfect 20/20 Vision
darknet site darkmarket drug markets onion
silagra 25 mg price
At this time I am going away to do my breakfast, after having my breakfast coming again to read additional news.
Ортопедические стельки для здоровых ног
стельки ортопедические индивидуальные https://ortopedicheskie-stelki-2023.ru.
the dark internet dark market link darknet links
Ортопедические стельки для здоровых ног
ортопедические стельки детские https://ortopedicheskie-stelki-2023.ru.
I’m not that much of a internet reader to be honest but your
blogs really nice, keep it up! I’ll go ahead and bookmark
your website to come back down the road. Cheers
dark web markets darknet seiten deep web search
can i buy augmentin over the counter
blackweb deep web sites blackweb
FitSpresso is a special supplement that makes it easier for you to lose weight. It has natural ingredients that help your body burn fat better.
Amiclear is a blood sugar support formula that’s perfect for men and women in their 30s, 40s, 50s, and even 70s.
I have read so many posts concerning the blogger lovers but this post is in fact a pleasant article, keep it up.
gabapentin gel
propranolol 10
Have you ever thought about publishing an e-book or guest authoring on other websites? I have a blog based upon on the same subjects you discuss and would really like to have you share some stories/information. I know my audience would enjoy your work. If you are even remotely interested, feel free to send me an e mail.
buy levitra discount
Хостинг сайтов|Лучшие варианты хостинга|Хостинг сайтов: выбор специалистов|Надежный хостинг сайтов|Как выбрать хороший хостинг|Хостинг сайтов: какой выбрать?|Оптимальный хостинг для сайта|Хостинг сайтов: рекомендации|Лучший выбор хостинга для сайта|Хостинг сайтов: секреты выбора|Надежный хостинг для сайта|Хостинг сайтов: как не ошибиться с выбором|Выбирайте хостинг сайтов с умом|Лучшие хостинги для сайтов|Какой хостинг выбрать для успешного сайта?|Оптимальный хостинг для вашего сайта|Хостинг сайтов: важные критерии выбора|Выбор хостинга для сайта: советы профессионалов|Надежный хостинг для развития сайта|Хостинг сайтов: лучший партнер для вашего сайта|Как выбрать хостинг, который подойдет именно вам?
Хостинг сайтов в Беларуси https://hostingbelarus.ru.
dark net darknet drugs tor market url
tor markets 2023 tor marketplace blackweb
dark web market list darkmarket link darknet market lists
MOTOLADY предлагают услуги аренды и проката мотоциклов и скутеров в Хургаде, Эль Гуне и Сахл Хашиш. MOTOLADY – одна из самых популярных компаний по прокату мотоциклов и скутеров. Они предлагают большой выбор транспортных средств по разумным ценам. MOTOLADY компания, специализирующаяся на Прокат мотоцикла в Сахл Хашиш и Эль Гуне. Они предлагают услуги доставки транспорта в любое удобное для вас место. У нас в наличии различные модели транспортных средств по доступным ценам. Перед арендой транспорта обязательно ознакомьтесь с правилами и требованиями компании, также проверьте наличие страховки и необходимые документы для аренды.
dark web search engines deep web drug links tor market
darkmarket url dark web site darknet market
darkmarket 2023 darknet market lists blackweb official website
buy synthroid online from canada
tor markets 2023 dark web market dark web search engine
Які часи руху маршруток Дніпро – Харків
Дніпро Харків автобуси https://www.marshrutka-dnipro-kharkiv.dp.ua.
Je recommande cette très belle pochette Pablo Exclusive Pear
Saved as a favorite, I really like your web site!
Pretty nice post. I just stumbled upon your blog and wanted to say that I have really enjoyed browsing your blog posts. In any case I’ll be subscribing to your feed and I hope you write again soon!
darkmarket url dark web markets tor markets links
Современное оборудование для удаления зуба https://www.udalenie-zuba.ru.
Международные денежные переводы – Отправляйте SWIFT платежи и получайте деньги из любых стран, в любой валюте, Отправляйте SWIFT платежи и получайте деньги из любых стран, в любой валюте
purchase zoloft
Достойное решение для занятых женщин: Permanent Eyeliner Tattoo.
Самое стойкое украшение глаз: Permanent Eyeliner Tattoo.
Не потеряется красота: Permanent Eyeliner Tattoo.
Как бьюти-тренд: Permanent Eyeliner Tattoo.
Всегда и везде: Permanent Eyeliner Tattoo.
Навсегда останется с тобой: Permanent Eyeliner Tattoo.
Неподдельное украшение: Permanent Eyeliner Tattoo.
Ничто не сравнится с Permanent Eyeliner Tattoo.
Практически бессмертное произведение искусства: Permanent Eyeliner Tattoo.
Выразительное и эффектное решение: Permanent Eyeliner Tattoo.
Необычный вариант: Permanent Eyeliner Tattoo.
Как подчеркивание глаз: Permanent Eyeliner Tattoo.
Не сомневайся в своём образе с Permanent Eyeliner Tattoo.
Привлекательность в каждом миге: Permanent Eyeliner Tattoo.
Открой для себя новое о Permanent Eyeliner Tattoo.
Как модный аксессуар: Permanent Eyeliner Tattoo.
Долгосрочное удовольствие: Permanent Eyeliner Tattoo.
Связующая нить между душой и образом: Permanent Eyeliner Tattoo.
Как нарядная украшенная: Permanent Eyeliner Tattoo.
С масштабным воздействием: Permanent Eyeliner Tattoo.
semi permanent eyeliner near me https://www.eyeliner-tattoo-md.com.
paroxetine 10 mg price india
buy phenergan 25mg online
gabapentin online canada
lexapro online pharmacy
cialis from canada cost
Ставьте с onexbet на любимых спортсменов и команды и получайте крупные выигрыши!
Download 1xbet program https://1xbetappvgergf.com/.
Удаление дистопированных единиц http://www.udalenie-zuba.ru.
tor markets 2023 darknet drug market darknet market
Very good website you have here but I was wanting to know if you knew of any message boards that cover the same topics talked about in this article? I’d really love to be a part of group where I can get advice from other knowledgeable individuals that share the same interest. If you have any recommendations, please let me know. Bless you!
Can you tell us more about this? I’d love to find out more details.
Присоединяйся к нашей большой семье игроков и становись частью больших побед!
пін ап казіно онлайн https://www.pinupcasinojdhenecko.vn.ua.
credit 9000 euros
dark web market links deep web sites tor markets 2023
프라그마틱 슬롯 사이트
이 교환소에서 하루를 더 보낸 후 Hongzhi 황제는 더 이상 참을 수 없었습니다.
darkmarket link dark web market links dark web link
Как я делаю Лазерное прижигание краёв лунки после удаления зуба http://udalenie-zuba.ru/.
trazodone online prescription
프라그마틱 슬롯
장작집 사람들에게 이날은 가장 특별한 날이 될 운명이다.
atarax canada
https://www.smanager.pl/forum/viewtopic.php?p=232537#232537
[url=https://mebel-3d.ru/libraries/news/?melbet_2020_promokod_dlya_registracii_besplatno.html]рабочий промокод мелбет[/url] – это шанс для новых пользователей получить больше золота при регистрации. Используйте в Melbet промокод сегодня – и расширяйте линейку бонусов на первый депозит! Промокод Мелбет – это набор символов, который пишется в специальное поле либо при регистрации, либо в игровом кабинете букмекерской конторы. Промокод не только активирует акцию, но и делает ее еще выгоднее. Найти промо коды просто на сайтах партнеров, ютуберов, каналах блогеров и в соц.сетях. Использование кодов выгодно в независимости от того, какой именно версии букмекерской конторы беттер отдает предпочтение. Офшорные букмекер предоставляет награды на спортивные ставки и на казино. На сегодня офшорный портал предоставляет приветственный бонус новичку на первый депозит на 100% от суммы пополнения счета. Максимальная сумма, которая может быть зачислена на бонусный счет – 8000. Она легко увеличивается, при использовании в Мелбет промо кода. Если раньше поднять сумму пополнения можно было до 9100 р., то сегодня награда за первое пополнение — 10400 рублей. Депозит увеличивается не на 100%, а уже на 130%.
Thank you, I have recently been searching for information approximately this topic for a while and yours is the best I have came upon so far. However, what about the conclusion? Are you positive concerning the source?
деньги на карту займ деньга https://займы-все.рф/zaimy/denga-2/
Greetings I am so excited I found your weblog, I really found you by mistake, while I was browsing on Bing for something else, Nonetheless I am here now and would just like to say thank you for a fantastic post and a all round enjoyable blog (I also love the theme/design), I dont have time to go through it all at the minute but I have book-marked it and also added in your RSS feeds, so when I have time I will be back to read much more, Please do keep up the excellent b.
The best sale of pc games https://gamesv.com
paroxetine online uk
doxycycline 100mg tablets no prescription
dapoxetine order online
buy synthroid online uk
can i buy clonidine over the counter uk
darkmarket url deep dark web how to access dark web
deep web drug links darknet drug market darknet search engine
darkmarket list how to get on dark web tor market links
levitra 20mg price canada
candida diflucan
bitcoin dark web blackweb official website tor dark web
credit 19000 euros
На этом сайте https://kinokabra.ru/ вы можете бесплатно и без регистрации аккаунта ознакомиться с релизными датами кинопроизведений в 2023 году. Следите за новинками и не забудьте сохранить ссылку для мгновенного доступа к актуальным данным о кино. Узнайте первыми важные сведения кинематографического мира, познакомьтесь с будущими проектами от талантливых режиссеров, насладитесь боевиками для ценителей динамичных сцен. Ознакомьтесь кинодрамы, которые собираются выпустить в начале нового года. Встречайте с улыбкой с новыми комедиями. Научитесь летать на крыльях фантастики с самыми свежими фантастическими кинокартинами. Почувствуйте ужас с новыми фильмами ужасов. Почувствуйте атмосферу любви с романтичными фильмами на горизонте. Фантазии маленьких зрителей станут реальностью с новыми анимационными фильмами для целой семьи. Познакомьтесь о жизни знаменитых личностей с фильмами о жизни. Фэнтези миры приглашают вас в свой обитель. Актерские новинки известных актеров ждут вас на экранах. Развлекайте детей и семью с фильмами для всей семьи. Отправляйтесь в увлекательные путешествия с кино о путешествиях. Сердечные моменты ждут вас в фильмах о любви. Проведите время с документальными картинами с документальными работами. Не пропустите график выхода фильмов – узнайте, когда пойти в кино. Литературные произведения и кино – фильмы на основе популярных книг. Магические миры с элементами фэнтези ждут вас в свежих картинах. Супергеройские фильмы представлены на экранах в новом году. Загадочные сюжеты ожидают вас в триллерах на горизонте. Изучение истории с кино о прошлых событиях. Окружающая среда в центре внимания с документальными картиными о природе. От игровых миров к большому экрану с кино по видеоиграм. Научная фантастика и научная фантастика на большом экране. Документальное кино о животных и природе. Музыкальные картины. Фильмы для семейного просмотра на горизонте. Исследование космоса с фильмами о космосе и научной фантастике. Спортивные подвиги на экранах с новыми фильмами о спорте. Фильмы с смешанными элементами и драма-комедия в кино. Искусство на экране. Загадочные события с фильмами о загадочных событиях. Фантастические путешествия в фильмах в стиле анимации.
___________________________________________________
Не забудьте добавить наш сайт в закладки:
И я с этим столкнулся.
this says that you can to achieve maximum boost faster, thanks to https://www.vtm.group/product/vnt-flowbench-geomet-2000/, which increases power approximately range. problem in the fact that the engine provides only the specified boost level.
Прочные и экологически чистые пластиковые трубы
трубы пластиковые https://www.ukrtruba.com.ua/.
dark web market list dark websites dark web markets
augmentin canada pharmacy
Amazing blog! Is your theme custom made or did you download it from somewhere? A design like yours with a few simple adjustements would really make my blog jump out. Please let me know where you got your design. Thank you
deep web sites darknet drugs dark market url
silagra tablets india
darknet drug store free dark web dark market onion
Im not that much of a online reader to be honest but your blogs really nice, keep it up! I’ll go ahead and bookmark your site to come back later. Cheers
Теперь всё понятно, благодарю за информацию.
thanks to which both parts have reached top heights and have not yet showing any signs of stopping https://www.jtg-sec.co.jp/jump.htm/http:/gamegram.com.
finasteride usa
fucking
Доброго
Уделяли ли Вы внимание выбору доменного имени?
Это очень важно, имя для проекта или сайта это как имя человека на всю жизнь!
Недавно наша компания искала себе короткое и созвучное имя, удалось купить отличный вариант после некоторого времени поиска, не так и дорого для такого имени из 4 символов.
Кстати там еще остались имена, посмотрите если будет интересно, вот профиль продавца)
https://www.reg.ru/domain/shop/lots-by-seller/1699910
Мы провели сделку через регистратор, все 100% защищенно и без сложностей, мгновенное онлайн переоформление)
Удачи!
Drugs information. Generic Name.
effexor
Best about pills. Read here.
dark web sites links dark web websites darknet drugs
dark web sites links tor market links onion market
how to access dark web dark market onion darknet market
Medicines information leaflet. Effects of Drug Abuse.
prednisone medication
Best information about medicament. Read information now.
buy vermox canada
generic lyrica without prescription
Оцифровка архивных документов — это наше направление. Мы предоставляем услуги цифровизации документов с использованием новейших методов. Сотрудничество с нами — это эффективный способ сделать вашу документацию доступной в электронной форме.
effexor over the counter
where can i buy albuterol pills
підтримка сайтів
suhagra online
Удобные и надежные решения для сада и огорода
Сравнение пластиковых и металлических труб
купить пластиковые трубы оптом http://www.trubaonline.com.ua.
tai hit club
Tải Hit Club iOS
Tải Hit Club iOSHIT CLUBHit Club đã sáng tạo ra một giao diện game đẹp mắt và hoàn thiện, lấy cảm hứng từ các cổng casino trực tuyến chất lượng từ cổ điển đến hiện đại. Game mang lại sự cân bằng và sự kết hợp hài hòa giữa phong cách sống động của sòng bạc Las Vegas và phong cách chân thực. Tất cả các trò chơi đều được bố trí tinh tế và hấp dẫn với cách bố trí game khoa học và logic giúp cho người chơi có được trải nghiệm chơi game tốt nhất.
Hit Club – Cổng Game Đổi Thưởng
Trên trang chủ của Hit Club, người chơi dễ dàng tìm thấy các game bài, tính năng hỗ trợ và các thao tác để rút/nạp tiền cùng với cổng trò chuyện trực tiếp để được tư vấn. Giao diện game mang lại cho người chơi cảm giác chân thật và thoải mái nhất, giúp người chơi không bị mỏi mắt khi chơi trong thời gian dài.
Hướng Dẫn Tải Game Hit Club
Bạn có thể trải nghiệm Hit Club với 2 phiên bản: Hit Club APK cho thiết bị Android và Hit Club iOS cho thiết bị như iPhone, iPad.
Tải ứng dụng game:
Click nút tải ứng dụng game ở trên (phiên bản APK/Android hoặc iOS tùy theo thiết bị của bạn).
Chờ cho quá trình tải xuống hoàn tất.
Cài đặt ứng dụng:
Khi quá trình tải xuống hoàn tất, mở tệp APK hoặc iOS và cài đặt ứng dụng trên thiết bị của bạn.
Bắt đầu trải nghiệm:
Mở ứng dụng và bắt đầu trải nghiệm Hit Club.
Với Hit Club, bạn sẽ khám phá thế giới game đỉnh cao với giao diện đẹp mắt và trải nghiệm chơi game tuyệt vời. Hãy tải ngay để tham gia vào cuộc phiêu lưu casino độc đáo và đầy hứng khởi!
how to buy diflucan over the counter
Пластиковая труба для системы отопления
Композитная труба из пластика для водоснабжения
Гофрированная трубка для кабельного канала
Гибкая пластиковая труба для водоотведения
Легкая пластиковая труба для теплосетей
Системная трубка из пластика для электропроводки
Заземляющая труба для системы заземления
Термостойкая пластиковая трубка для кондиционеров
Кислотоупорная труба из пластика для химической промышленности
Автономная пластиковая труба для дождевой канавы
Конденсационная труба из пластика для вентиляции
Короткая пластиковая труба для теплицы
Радиальная трубка из пластика для поливочной системы
Капиллярная трубка для упаковки продуктов
Аккумуляционная пластиковая труба для газификации
Уличная трубка из пластика для дренажной системы
Радиальная пластиковая труба для пассажирских лифтов
Упаковочная пластиковая трубка для косметики
Модульная трубка из пластика для транспортировки грузов
Прозрачная пластиковая трубка для светодиодных лент
труба полиэтиленовая http://www.truba-radiator.com.ua/.
augmentin 875 mg generic
Pills information. Drug Class.
zoloft
Some news about pills. Read now.
what does zoloft do
виртуальный хостинг
Когда речь заходит о создании своего собственного сайта, выбор хостинга играет огромную роль. Ведь именно хостинг будет определять доступность и быстродействие вашего сайта для пользователей. Если вы находитесь в Беларуси и ищете надежного хостинг-провайдера, то BestHost.BY – это отличный выбор. BestHost.BY – одна из ведущих хостинг-компаний в Беларуси, предоставляющая высококачественные услуги уже на протяжении 15 лет.
Купить нержавеющие трубы в нашем нержавеющих труб по Надежные нержавеющие трубы от надежных нержавеющих труб на нашем сайте на нержавеющие трубы Быстрая доставка нержавеющих труб по Приобрести нержавеющие трубы в розницу от поставщика по выбору нержавеющих труб
Уверенность на каждую продукцию нержавеющих труб
Самые низкие цены на нержавеющие трубы Безопасность нержавеющих труб для Индивидуальные условия к каждому клиенту при покупке нержавеющих труб
Профессиональные монтажные работы нержавеющих труб на любом объекте
Нержавеющие трубы – идеальное решение для строительных нужд
Большой выбор диаметров и толщин нержавеющих труб
Экспресс заказ и отгрузка нержавеющих труб по всей России
Гарантированное качество нержавеющих труб от лучших производителей
Профессиональный подбор и помощь по выбору нержавеющих труб
Прочность нержавеющих труб для различных целей
Скидки на покупку нержавеющих труб для производства
купить нерж трубу http://www.nerzhavejushhie-truby.ru/.
tetracycline for sale safest site : buy amoxil online with examination medication online provera
Разнообразные тренировки на беговой дорожке для достижения разных целей
беговая дорожка для дома купить http://www.begovye-dorozhki.ks.ua.
silagra canada
Аренда мощного дедика (VPS): Абузоустойчивость, Эффективность, Надежность и Защита от DDoS от 13 рублей
Выбор виртуального сервера – это важный этап в создании успешной инфраструктуры для вашего проекта. Наши VPS серверы предоставляют аренду как под операционные системы Windows, так и Linux, с доступом к накопителям SSD eMLC. Эти накопители гарантируют высокую производительность и надежность, обеспечивая бесперебойную работу ваших приложений независимо от выбранной операционной системы.
1хбет зеркало рабочее – это популярная букмекерская компания, предлагающая широкий выбор ставок на спорт, казино и многое другое. С высокими коэффициентами и удобным интерфейсом, 1xbet привлекает множество игроков. Он также предоставляет возможность онлайн-трансляций событий. 1xbet создает захватывающий игровой опыт для своих пользователей.
phenergan with codeine cough syrup
albuterol 5
buy cheap doxycycline uk
Here, the prosecution attorney must establish your guilt beyond a reasonable doubt. However, the emphasis now turns to the accused, and they might avoid major consequences by retaining the services of The Law Offices of SRIS, P.C. ‘s professional dui lawyers in Arlington, Virginia, to represent them.
I simply couldn’t depart your website before suggesting
that I actually enjoyed the standard info a person supply
on your visitors? Is going to be again continuously to inspect new
posts
amoxicillin fast delivery
you are actually a excellent webmaster. The web site loading speed is amazing.
It sort of feels that you are doing any distinctive trick. Furthermore, The contents are masterwork.
you have performed a fantastic process in this topic!
Hello!
Have you ever heard of X-GPT Writer: a unique keyword content generator based on the ChatGPT neural network?
I also haven’t, until I was advised to automate routine tasks with this software, I want to say one thing! For a long time afterwards, I couldn’t believe
that ChatGPT was such a powerful product if it was used simultaneously in streaming, running X-GPT Writer.
I thought it was just a utility, it was inexpensive, a friend gave me a coupon for a 40% discount%:
94EB516BCF484B27
the details of where to enter it are indicated on the website:
https://www.xtranslator.ru/x-gpt-writer/
I started trying, delving into it, bought 50 ChatGPT accounts at low prices and off I went!
Now I easily generate and launch 3-4 new sites per week, batch unify entire folders and even create images
using the ChatGPT neural network and X-GPT Writer.
It’s worth a try, Friends, there’s a demo, everything is free, you won’t regret it)
Good luck!
ChatGPT и X-GPTWriter в качестве инструментов синонимизации
Программа для автоматического создания текстов с использованием ChatGPT
уникализатор текста через ChatGPT
Синонимизация текста с X-GPTWriter и ChatGPT
X-GPTWriter: мощный инструмент для контент-креации
ChatGPT для уникального исходного контента
Секреты создания контента с ChatGPT
Легкий способ создавать контент с X-GPTWriter
ChatGPT как инструмент для генерации контента
ChatGPT как генератор уникального контента
doxycycline mg for chlamydia
Добро пожаловать, игроки на xbetegypt!
Достигните успеха на xbetegypt с премиум бонусами!
Делайте азартом на этом казино каждый день!
Сделайте вашу игру на xbetegypt с нашими лучшими предложениями!
Заберите свой шанс на xbetegypt и победите самые крупные призы!
Превратите свои мечты в реальность с xbetegypt каждый день!
Создайте свой банк на xbetegypt и заработайте больше денег!
Откройте новые горизонты с xbetegypt и получите все!
Освойте играть на xbetegypt и забирайте все больше выигрышей!
Наслаждайтесь от игры на xbetegypt и забирайте бонусы!
Освойте новые техники игры на xbetegypt и достигните больших успехов!
Получайте удовольствие от игры на xbetegypt и изучайте новые возможности каждый день!
Войдите в мир xbetegypt игры и получайте большими бонусами!
Забудьте о неудачах с xbetegypt каждый день!
Играйте вместе с друзьями на xbetegypt и получайте большими выигрышами!
Освоите свои навыки на xbetegypt и победите еще больше денег!
Покоряйте игры на xbetegypt и зарабатывайте большие бонусы каждый день!
Зарабатывайте каждый день на xbetegypt и наслаждайтесь результатами!
Научитесь играть на xbetegypt и забирайте больше денег каждый день!
Получите максимум удовольствия от игры на xbetegypt и побеждайте больше бонусов!
1xbet APK http://www.1xbet-app-download-ar.com/.
levitra price compare
Sweet, cuddly, squishy and happy, Squooshmallows have got snatched our tickers. These here cutely chubby squishy creatures have mesmerized children, adolescents and grownups alike among the soft squeezeable surface, cheerful grins plus incredible exploding variety.
Purveyed by toymaker KellyToy, Squishies at the moment reign as single of the maximum addictive, competitively collected bang civilization plaything obsessions across this globe. Sales attaining tens of zillions annually fair additional fuel the fandom mania.
We’ll plunge profound into this joyfully squooshy globe from Squooshmallows, analyze what causes these sensations so fertile, plus which this future holds for the flourishing cushy realm.
A Genesis of Squooshmallows
https://www.linkedin.com/pulse/emily-bat-your-new-favorite-plush-friend-from-zeeshan-khan-8foye/
The vision formed within 2017 when plaything business specialists Kelly Liu plus Jen Kasan co-founded KellyToy, an original label centering on cute, visionary brand-new squishy merchandises for all times. From inspecting contagious plaything modes, they identified customers have become obsessed among no just cuteness but finding extraordinary textures.
Classifying this Mammoth Squooshmallows Cluster
Yet another aspect encouraging white fervid appeal is the verity KellyPlay cling dramatically expanding the plush company|presently be no bar on zany Kinds either comestible tokens they’ll anthropomorphize subsequently!
Squishies straight away arrive within above 3000 various figures and thematic extents yet (plus enumerating), grouped across generally 180 Sets stoutly ensconcing those like this cushy plaything Pokemon in collectibleness obsession. There one immediate groundwork upon how this wildly capacious family categorizes:
Universal Squishmallowizing
On condition that North Americas keeps going shaping a ultra-loyal client base yet exiting vast further demographics untapped, it’s no bombshell KellyPlay pursues militant global domain extension to the valued outlet.
They’ve previously suffused across Europe, divisions from Land of the rising sun plus Australia. But colossal chunky marketplaces anticipate activation like South America, Afrique plus China where the marque be able to replicate its wizardry. Although strategics and placement requires finesse, their cute/collectible recipe seems globally translatable.
Simply many millions in further every year revenues beckon like this business stretches out its squishy tendrils across completely continents. Before long one cuddly Connor Cow either glossy Stacey Cephalopod could finds the fashion in little ones mittens universally!
Buy discount supplements, vitamins, health supplements, probiotic supplements. Save on top vitamin and supplement brands.
30 mg tadalafil
videos of adult
Cortexi is an effective hearing health support formula that has gained positive user feedback for its ability to improve hearing ability and memory. This supplement contains natural ingredients and has undergone evaluation to ensure its efficacy and safety. Manufactured in an FDA-registered and GMP-certified facility, Cortexi promotes healthy hearing, enhances mental acuity, and sharpens memory.
Mutuo 27 mila euro
amoxicillin 5 mg
cheap cialis canadian pharmacy
amoxicillin 250 mg pill
levitra purchase cheap
synthroid 0.125 mg tablet
augmentin online nz
Hello.
9Hits is an auto traffic exchange system with a lot of unique features.
Support creating interaction such as clicking,
scrolling, bypass captcha.
https://clck.ru/37RuWx
https://lisinoprilbestprice.store/# where to buy lisinopril without prescription
toradol for kidney stone pain
Уважаемые бизнесмены, мы рады представить вашему вниманию прогрессивный продукт от AdvertPro – SERM (Search Engine Reputation Management), инструмент управления репутацией в сети Интернет! В цифровом мире, репутация в интернете является решающей роль в успехе вашего бизнеса. Не позволяйте, чтобы неконтролируемые отзывы и недоразумения подорвали доверию к вашему бренду.
SERM от AdvertPro – это не просто ваш личный инструмент для развития положительного имиджа вашей компании в интернете. Благодаря нашей системы, вы получите полное управление над тем, что говорят о вашем бизнесе люди. SERM отслеживает онлайн-упоминания и способствует распространению позитивных отзывов, при этом снижая влияние негатива. Мы внедряем передовые алгоритмы поиска, чтобы вы были на шаг впереди.
Вообразите, что каждый поиск о вашей компании ведет к позитивным отзывам: лестные отзывы, убедительные истории успеха и блестящие рекомендации. С SERM от AdvertPro это не просто мечта, находящаяся в пределах досягаемости всем компаниям. Более того, наш инструмент предоставляет возможность использовать ценной обратной связью для совершенствования вашего предложения.
Используйте возможность укрепить свою бизнес-репутацию. Пишите нам уже сейчас для запроса профессиональной консультации и внедрения SERM. Дайте возможность миллионам потенциальных клиентов знакомиться только с лучшим о вашем бизнесе каждый раз, когда они обращаются в интернет за информацией. Начните новую страницу в управлении онлайн-репутацией – доверьтесь AdvertPro!
Сайт: https://serm-moscow.ru/ – управление репутацией бренда в сети.
черный приворот на девушку – Ритуалы черной магии по фото WhatsApp +79842861265 https://izard.ru – как быстро навести порчу на смерть
черный приворот отзывы кто делал отзывы – WhatsApp +79842861265
порча на смерть подруги
приворот на мужчину женатого сильный, как снять приворот с мужчины
how can i get dapoxetine
Hello.
9Hits is an auto traffic exchange system with a lot of unique features.
Support creating interaction such as clicking,
scrolling, bypass captcha.
https://clck.ru/37RuWx
ivermectin over the counter
ЗРАВСТВУЙТЕ.
Размещение вашей рекламы хрумером
на 10ки тысяч ресурсах если заинтересовало
Мой Телеграм EgorGolf
excellent points altogether, you just received a logo new
reader. What may you recommend in regards to your submit
that you just made some days ago? Any sure?
агентства недвижимости элитного жилья https://nedvipro15.ru/.
propecia 0.25 mg
Мне понадобилось финансирование для реализации моего долгосрочного проекта. Я искал выгодные условия и наткнулся на портал, где были собраны все новые МФО 2024 года. С помощью этого ресурса, я легко нашел подходящее предложение и получил долгосрочный займ на полгода. Процент по переплате оказался невелик, что сделало этот опыт удобным и выгодным.
Займы на карту онлайн от лучших МФО 2024 года – для получения займа до 30000 рублей на карту без отказа, от вас требуется только паспорт и именная банковская карта!
Выберите Лаки Джет для быстрого азартного развлечения или стратегического заработка через официальный сайт lucky jet 1 win.
Лаки Джет на официальном сайте 1win – запускайся в пространство удачи прямо сейчас и побеждай! Открой для себя уникальное сочетание азарта и возможности заработка с игрой Lucky Jet на 1win.
synthroid 125 mcg tablet cost
Как не прогореть этим летом? Включаем кондиционер!
кондиционер бытовой купить https://www.kondicionery-nedorogo.ru/.
purchase propecia no prescription
lyrica over the counter
clonidine hcl 0.3 mg tablets
что лучше от грибка ногтей на ногах. от грибка ногтей на ногах лучшее средство. лучшее средство от грибка на ногах ногтей.
If you want to increase your knowledge simply keep visiting this website and be updated with the latest news posted here.
лазер александрит цена https://alexanritovie-laser.ru/
Hello! Would you mind if I share your blog with my twitter group? There’s a lot of people that I think would really enjoy your content. Please let me know. Thanks
Закажите качественные кондиционеры в лучшем магазине
Обеспечьте свой дом прохладой с нашими кондиционерами
Большой выбор кондиционеров в нашем магазине
Лучшие цены на кондиционеры только у нас
Улучшите свой интерьер с помощью наших кондиционеров
Профессиональный подход к каждому клиенту в нашем магазине
Надежные и проверенные бренды кондиционеров в нашем ассортименте
Осуществляем доставку по всей стране
Снимите жару и усталость с помощью наших кондиционеров
Профессиональная помощь в выборе и установке кондиционеров
Гарантируем качественный монтаж наших кондиционеров
Низкие затраты на обслуживание с нашими кондиционерами
Наслаждайтесь прохладой в любое время года с нашими кондиционерами
Сэкономьте на покупке кондиционеров в нашем магазине
Надежность наших кондиционеров от производителя
Повысьте комфорт для работы с нашими кондиционерами
Специальные условия для бизнеса при покупке кондиционеров в нашем магазине
Быстрый подбор кондиционеров на нашем сайте
Уникальные решения в области кондиционирования в нашем магазине
Всегда в наличии кондиционеров в нашем магазине
магазин для кондиционеров https://www.magazin-kondicionerov.ru/.
аппарат александритовый лазер для эпиляции https://alexanritovie-laser.ru/
lisinopril 20 mg online
This is really interesting, You’re a very skilled blogger.
I’ve joined your feed and look forward to seeking more of your fantastic post.
Also, I have shared your website in my social networks!
Квартира на сутки в тихом районе для расслабляющего отдыха
снять квартиру на сутки минск https://www.newsutkiminsk.by.
Drug information for patients. Generic Name.
glucophage cheap
Everything news about pills. Read information here.
Наслаждайтесь адреналином и победами с xbet!
Download 1xbet http://1xbet-app-download-ar.com/.
Погружайтесь в увлекательный мир подводного плавания с нашими курсами дайвинга для начинающих.
propecia tablets for sale
LГҐna 90000 kr
Cheap expository essay editor services usa https://maps.google.ci/url?q=https://www.paperhelp.promo
Drugs information leaflet. Drug Class.
zithromax cost
Everything information about drugs. Get now.
бетон ногинск
узнать больше https://sexrasskaz.com/167-armjanka.html
Обучение медитациям и астрологии – ваш ключ к новым горизонтам и приключениям.
Одна из лучших БК в России 1Win. Рекомендую!
http://lisinopril.fun/# lisinopril price without insurance
diflucan medicine buy
“Oh dear! Oh, dear! I shall be late!” But when the
levaquin injection
Heʏ outstanding blog! Does running a bⅼog similar to this take a
lοt of worқ? I’ve asolutely no expertise in computer programming however I was hopіng tto start mmy
own blog in the near future. Anyhⲟᴡ, should you hɑvee any sսggestions or tіpѕ f᧐r new blog owners pleaѕe share.
I understand thiѕ is off subject but I ѕimply wanted to ask.
Thank yoᥙ!
albuterol discount coupon
Greetings from Florida! I’m bored to death at work so I decided to check out your website on my iphone during lunch break. I enjoy the info you present here and can’t wait to take a look when I get home. I’m shocked at how quick your blog loaded on my cell phone .. I’m not even using WIFI, just 3G .. Anyhow, wonderful site!
Inspiring quest there. What occurred after? Good
luck!
retin a 1 cream canada
buy generic zithromax pill
doxycycline hyclate 100mg price
doxycycline pharmacy online
I гeally ⅼike it when individuals get together annd share
opinions. Ԍreat websіte, keep it up!
amoxicillin 400 mg price
I like the helpful information you provide in your articles.
I’ll bookmark your weblog and check again here regularly. I
am quite certain I’ll learn plenty of new stuff right here!
Best of luck for the next!
Тут можно найти самый простой crypto swap app
Выполни обмен криптовалют удобным с этим crypto swap app
время с этим удобным crypto swap app
Наш crypto swap app просто освоить даже новичку
Обменивай криптовалюты мгновенно с помощью этого crypto swap app
Узнай с современным способом обмена криптовалют с этим crypto swap app
Откажись от неудобных обменников и используй этот crypto swap app
Легкий обмен криптовалют с этим crypto swap app
Забудь осложненные процедуры обмена с этим удобным crypto swap app
Облегчи свои финансовые операции с этим crypto swap app
Не теряй время с этим быстрым crypto swap app
Перемещай криптовалюты с легкостью благодаря этому crypto swap app
Наслаждайся простым и удобным crypto swap app
Заработай больше с помощью этого эффективного crypto swap app
Оцени новый способ обмена криптовалют с этим crypto swap app
Защити свои финансы с этим надежным crypto swap app
Меняй криптовалюты без лишней головной боли с этим crypto swap app
Познакомься с новым инструментом обмена криптовалют с этим crypto swap app
Воспользуйся новейшими технологиями с этим crypto swap app
Порадуй своих друзей с этим удобным crypto swap app
swap app crypto https://www.cryptoswapdefidapp.com/.
https://www.magecam.ru
Услуги магов
-привороты
-наведение порчи на смерть
-отнятие удачи
-возврат любимого
привороты в черкесске
pret 4000 euros
магия услуги и цены ->>>>>>>оплата за услуги экстрасенса https://www.magecam.ru <<<<<<<<<<-
Hello, just wanted to tell you, I enjoyed this post.
It was helpful. Keep on posting!
amoxicillin 5
услуги экстрасенса в москве ->>>>>>>литвинов экстрасенс стоимость услуг https://www.magecam.ru <<<<<<<<<<-
женственность во всей красе
upcasino https://www.pinupcasinovendfsty.dp.ua/.
buy levitra online paypal
Hi, i think that i saw you visited my weblog so i came to return the favor.I am trying to find things to improve my site!I suppose its ok to use some of your ideas!!
cost of amoxicillin 875 mg
This is very interesting, You are a very skilled blogger. I have joined your feed and look forward to seeking more of your wonderful post. Also, I have shared your site in my social networks!
https://vk.com/@oborudovanie_dlya_avtomoek_omsk
buy suhagra 100mg online
proair albuterol sulfate where to buy
excellent issues altogether, you simply received a new reader.
What may you suggest in regards to your put up that you made some days in the past?
Any sure?
https://edwithoutdoctorprescription.store/# prescription drugs canada buy online
rybelsus lose weight
цыганский приворот на любовь – https://molotokrus.ru приворот на мужчину на яблоко
rybelsus online cheap
сильный приворот парня – https://magic-online.ru как сделать приворот на парня без последствия в домашних условиях
rybelsus uk
I like reading through a post that will make people think. Also, thank you for allowing for me to comment!
Для тех, кто ищет быстрое и удобное решение финансовых вопросов, mikro-zaim-online.ru является оптимальным выбором. Эффективность и скорость обработки заявок позволяют решить ваши финансовые проблемы в кратчайшие сроки.
MIKRO-ZAIM – микрозаймы на карту онлайн
Наши контакты: Зеленодольская улица, 36к2, Москва, 109457
My spouse and I stumbled over here different page and thought I might as well check things out. I like what I see so now i’m following you. Look forward to looking at your web page again.
I visit every day some sites and information sites to read
content, however this blog presents quality based posts.
my page: https://dsdsehjs34ty13.com
Привет! Появился вопрос про займ срочно? Предоставляем надежный источник финансовой помощи. Вы можете получить средства в займ без лишних вопросов и документов? Тогда обратитесь к нам! Мы готовы предоставить выгодные условия займа, быстрое решение и обеспечение конфиденциальности. Не откладывайте свои планы и мечты, воспользуйтесь предложенным предложением прямо сейчас!
buy wegovy online from india
Wow, marvelous blog layout! How long have you been blogging for?
you make blogging look easy. The overall look of your site is great, as well as the content!
цветы с доставкой в новосибирске дешево круглосуточно https://s-buketom.ru/
Download porn
Also visit my site – international seo marketing https://dsdsehjs34ty14.com
semaglutide coupon
semaglutide pill
1хбет зеркало– это популярная букмекерская контора, предоставляющая широкий выбор ставок на спорт и казино. Сайт обладает удобным интерфейсом, мобильной версией и приложением для удобства пользователей. 1xBet также известен разнообразными акциями и бонусами, делая игровой опыт более захватывающим.
Hey very nice blog!
Look into my website – https://dsdsehjs34ty15.com
Где выгоднее купить кондиционер
купить кондиционер с установкой https://www.ustanovka-split-sistem.ru/.
ozempic tablets for weight loss cost
how can i get cheap prednisone price
order semaglutide
Good site you’ve got here.. It’s difficult to find good quality writing like yours these
days. I really appreciate individuals like you! Take care!!
Всем привет! Появился вопрос про деньги срочно на карту? Предлагаем безопасный источник финансовой помощи. Вы можете получить финансирование в займ без излишних вопросов и документов? Тогда обратитесь к нам! Мы предлагаем высокоприбыльные условия займа, быстрое решение и гарантию конфиденциальности. Не откладывайте свои планы и мечты, воспользуйтесь доступным предложением прямо сейчас!
semaglutide online pharmacy
wegovy for sale
лучшие казино 2024– это популярная букмекерская контора, предоставляющая широкий выбор ставок на спорт и казино. Сайт обладает удобным интерфейсом, мобильной версией и приложением для удобства пользователей. 1xBet также известен разнообразными акциями и бонусами, делая игровой опыт более захватывающим.
wegovy diabetes
бездеп в казино
бездеп в казино
Сколько времени занимает монтаж vrf системы?
системы vrf http://www.vrf-sistemy.ru/.
Подбор кондиционера для дома и офиса
компрессор кондиционера http://www.magazin-split-sistem.ru.
rybelsus tablets for weight loss
where to buy ozempic online
semaglutide best price
Все представленные изделия поставляются комплектом с коробкой, а для максимального комфорта покупателей наш интернет магазин предоставляет ряд сопроводительных услуг:
Здравствуйте! Возник вопрос про деньги без банка в Минске? Предоставляем безопасный источник финансовой помощи. Вы можете получить средства в займ без избыточных вопросов и документов? Тогда обратитесь к нам! Мы предлагаем высокоприбыльные условия кредитования, оперативное решение и гарантию конфиденциальности. Не откладывайте свои планы и мечты, воспользуйтесь доступным предложением прямо сейчас!
rybelsus online pharmacy
semaglutide 7 mg tablet
wegovy online uk
http://prednisonetablets.shop/# prednisone 2.5 mg tab
It’s very straightforward to find out any topic on web as compared to books, as I found this article at this website.
Good morning
Do you want to stay anonymous online and save money at the same time?
We’re giving you a special discount of 35% on our proxy servers. Use the code XPOZeI5phK
when ordering and enjoy safe and fast internet at a great price!
https://kurl.ru/dlMXz
Перфектное решение для охлаждения дома – кондиционер
split система https://www.expert-split.ru.
Источник
Прогнозы на спорт
semaglutide coupon
rybelsus online uk
purchase rybelsus
rybelsus tablets buy
buying from online mexican pharmacy: п»їbest mexican online pharmacies – best online pharmacies in mexico mexicanpharm.shop
Поможем Вам купить диплом техникума http://diplom-sale.ru , училища – недорого, без предоплаты с доставкой в ваш город.
https://prodvizhenietargeting.ru/
Здравствуйте, друзья!
Недавно я нашел отличный ресурс, который, как мне кажется, будет полезен многим из нас, кто ищет возможности для обучения и саморазвития. Это сайт с обзорами на различные образовательные программы, где собраны лучшие курсы программирования онлайн. Что мне особенно понравилось, так это детальные обзоры и рейтинги, которые помогают выбрать курс, идеально подходящий под личные интересы и цели. Каждый курс тщательно изучен, и представлена объективная информация о его содержании, преподавателях и отзывах студентов. Это действительно удобно, так как сэкономило мне массу времени в поисках подходящего курса.
Советую всем заглянуть и оценить этот ресурс. Возможно, именно здесь вы найдете то, что поможет вам достичь новых высот в обучении и карьере!
onlinecanadianpharmacy: Best Canadian online pharmacy – canadian pharmacy sarasota canadianpharm.store
Удаление объектов из клипов. Оживление персонажей и логотипов. Дизайн в 3D-пространстве. Да-да, все это реально благодаря нашим Курсам обучения по Adobe After Effects.
Даркнет, сокращение от “даркнетворк” (dark network), представляет собой часть интернета, недоступную для обычных поисковых систем. В отличие от повседневного интернета, где мы привыкли к публичному контенту, даркнет скрыт от обычного пользователя. Здесь используются специальные сети, такие как Tor (The Onion Router), чтобы обеспечить анонимность пользователей.
purchase semaglutide
https://prodvizheniestatya.ru/
https://www.blogger.com/profile/16135636059832248490
https://seoveb-marketing.ru/
buying generic prednisone without insurance
пін ап
ігрові автомати україна https://www.pinupcasinolfsesn.kiev.ua/.
https://seokontekstnayareklama.ru/
http://mexicanpharm.shop/# mexican pharmaceuticals online mexicanpharm.shop
mail order pharmacy india: Online medicine order – india online pharmacy indianpharm.store
https://promodisco.ru/
https://prodvizhenietekst.ru/
Эксклюзивное пин-ап казино
melhores casinos online http://www.pinupcasinojenzolo.com.
Когда у маленького сына Ирины внезапно поднялась температура, и потребовалась срочная госпитализация, семья столкнулась с необходимостью оплатить дорогостоящее лечение. В статье на Яндекс Дзен она нашла информацию о том, как быстро можно получить займ онлайн. Это помогло ей оперативно решить финансовый вопрос и уделить все внимание здоровью ребенка.
DZEN Spavkin – онлайн займ
canadian pharmacies selling viagra prescription drug prices comparison overseas pharmacy
сайтов продвижение
pharmacies with no prescription accredited canadian pharmacies aarp recommended canadian pharmacies
chasemusik.com
나는 명나라 황제가 귀머거리이고 눈이 멀었다고 생각했기 때문에 당신이 무슨 생각을 하는지 모르겠습니다.
wegovy pill form
tsrrub.com
Hongzhi 황제가 그를 보았을 때 그의 첫 반응은 약간 멍해졌습니다.
rybelsus medication
rybelsus injection
semaglutide best price
semaglutide online cheap
rybelsus generic cost
wegovy best price
https://spaincostablanca.ru/
https://prodvizhenieraskrutka.ru
wegovy
Лучшее казино пин-ап
casino brasil https://pinupcasinojenzolo.com/.
purchase ozempic
Hi there Dear, are you really visiting this web site regularly,
if so afterward you will absolutely get fastidious know-how.
стоимость сео продвижения
semaglutide over the counter
Привет. Почему не работает бк леон сегодня и с чем связана данная проблема я не знаю. Но лучше поискать другой источник для скачивания данной программы. Тут тратить свое время не советую.
If some one wants expert view concerning blogging after that i propose him/her to go to see this blog, Keep up the good job.
canadian pharmacy 24: canada drugs online review – canadian neighbor pharmacy
Hi! Do you use Twitter? I’d like to follow you if that would be okay.
I’m absolutely enjoying your blog and look forward
to new posts.
Lainaa 9000 euroa
Вы можете приобрести диплом у нас в интернет-магазине https://diplomguru.com по низкой цене с доставкой по всей России. У нас вы найдете дипломы всех университетов Москвы, независимо от года выпуска и специальности.
https://gruzchiki-chauffeur.ru
https://gruzchiki-taxidriver.ru
ed drug prices erection pills ed treatment drugs
rybelsus canada pharmacy
Hi there, this weekend is good for me, because this point in time i am reading this impressive informative post here at my home.
https://gruzchiki-boss.ru
brand semaglutide
п»їbest mexican online pharmacies: mexican drugstore online – mexican rx online
buy wegovy online no script
Эдуард Давыдов имеет несколько высших образований. Он окончил РХТУ им. Менделеева на бюджетной основе, живя в общежитии в скромных условиях Эдуард Давыдов
https://edpill.cheap/# best ed pills at gnc
http://medicinefromindia.store/# top 10 online pharmacy in india
вызвать сантехника https://keramogranit-krasnodar.ru/ .
buy wegovy online no script
https://gruz-trall.ru
http://edwithoutdoctorprescription.pro/# sildenafil without a doctor’s prescription
buy ozempic canada
semaglutide online order
rybelsus tablets for weight loss cost
Hi! Do you use Twitter? I’d like to follow you if
that would be okay. I’m undoubtedly enjoying your blog and look forward to
new posts.
fortnite lego skin – elite ranked skin fortnite, fortnite
Получи права управления автомобилем в лучшей автошколе!
Стань профессиональной карьере автолюбителя с нашей автошколой!
Пройди обучение в самой автошколе города!
Учись правильного вождения с нашей автошколой!
Стань безупречным навыкам вождения с нашей автошколой!
Начни уверенно водить автомобиль с нами в автошколе!
Достигай независимости и лицензии, получив права в автошколе!
Прояви мастерство вождения в нашей автошколе!
Обрети новые возможности, получив права в автошколе!
Запиши друзей и они заработают скидку на обучение в автошколе!
Стань профессиональному будущему в автомобильном мире с нашей автошколой!
новые друзья и научись водить автомобиль вместе с нашей автошколой!
Развивай свои навыки вождения вместе с опытными инструкторами нашей автошколы!
Запиши обучение в автошколе и получи бесплатный консультационный урок от наших инструкторов!
Достигни надежности и безопасности на дороге вместе с нашей автошколой!
Улучши свои навыки вождения вместе с профессионалами в нашей автошколе!
Учись дорожные правила и навыки вождения в нашей автошколе!
Стремись к настоящим мастером вождения с нашей автошколой!
Накопи опыт вождения и получи права в нашей автошколе!
Покори дорогу вместе с нами – пройди обучение в автошколе!
дорожнього руху http://www.avtoshkolaznit.kiev.ua/ .
rybelsus pill form
https://prodvizhenieinternet-marketing.ru
wegovy tablets cost
generic ed drugs canada
Планируете купить диплом магистра? Наша компания предоставляет разнообразные варианты документов с подтвержденным качеством. Обращайтесь к нам для получения качественного обслуживания.
http://canadianinternationalpharmacy.pro/# canada drugs online review
canada pharmacy: prescription drugs canada buy online – canadian pharmacies comparison
Заинтересованы в приобретении диплома на скорую руку и без дополнительных проблем? В Москве предоставляется масса возможностей для покупки диплома о высшем образовании например – http://www.diplom4.me. Профессиональные агентства оказывают услуги по покупке документов от различных учебных заведений. Обратитесь к надежным и добудьте свой диплом уже сегодня!
https://gruzchikidostavka.ru
https://gruzchikitrud.ru
wegovy semaglutide tablets
Выполню профессиональный прогон лицензионным Xrumer 23 Strong AI по различным сайтам, форумам. https://kwork.ru/links/31582711/progon-xrumer-dr-50-po-ahrefs-uvelichu-reyting-domena-khrumer Обновляемая база, услуги с гарантией!
Узнайте секреты успешного онлайн-бизнеса и начните зарабатывать от 4000 рублей в день!
https://vk.com/club224576037
buy rybelsus canada
semaglutide injections
wegovy buy online
https://telegra.ph/Kupit-diplom-kolledzha-02-12
medication from mexico pharmacy mexico pharmacies prescription drugs mexico drug stores pharmacies
Breaking Down Barriers: AI-Driven Captcha Solving Services
Get rid of the hassle of manually solving CAPTCHAs with our cutting-edge artificial
intelligence service. Our advanced algorithms swiftly decipher CAPTCHAs, ensuring
seamless user experience and enhanced security for your online activities.
https://cap.guru/en/regen/?ref=100493
ozempic semaglutide tablets 3mg
Приобретение документа в столице https://diplomsuper.net – это такой популярный сервис, который гарантирует шанс к высококачественному подготовке без дополнительных затрат временных затрат и усилий. В Москве возможен широкий выбор услуг по изготовлению и передаче документов о различных уровнях степени учебы.
https://kursovyepravovedenie.ru
Special promotion: Get started with conversation Ai and boost your business operations for under $1,000 a month.
Don’t get left behind; unlock your free 30 minute demonstration here.
https://www.dahbahmdm.com/free-ai-lead-information
semaglutide pills
strongest medications for erectile dysfunction
this-is-a-small-world.com
Ran Dolo는 “이것은 Malacca의 Keppel Port에서 배송되며…”라고 말했습니다.
wegovy 7mg
mexican pharmacy mexican border pharmacies shipping to usa best mexican online pharmacies
semaglutide 21 mg
digiapk.com
이때 Liu Jian의 반응은 입술을 오므리고 아무 말도하지 않았습니다.
mexican mail order pharmacies medicine in mexico pharmacies buying from online mexican pharmacy
В пределах века цифровых технологий, при цифровые границы смешиваются с реальностью, не допускается игнорировать наличие угроз в подпольной сети. Одной из потенциальных опасностей является blacksprut – слово, переросший символом незаконной, вредоносной деятельности в теневых уголках интернета.
Blacksprut, будучи составной частью теневого интернета, представляет серьезную угрозу для безопасности в сети и личной сохранности пользователей. Этот темный уголок сети часто ассоциируется с незаконными сделками, торговлей запрещенными товарами и услугами, а также разнообразной противозаконными деяниями.
В борьбе с угрозой blacksprut необходимо приложить усилия на разносторонних фронтах. Одним из ключевых направлений является совершенствование технологий защиты в сети. Развитие продвинутых алгоритмов и технологий анализа данных позволит выявить и пресекать деятельность blacksprut в реальной жизни.
Помимо инженерных мер, важна согласованность усилий правоохранительных органов на мировом уровне. Международное сотрудничество в сфере кибербезопасности необходимо для успешного противодействия угрозам, связанным с blacksprut. Обмен сведениями, создание совместных стратегий и реактивные действия помогут минимизировать воздействие этой угрозы.
Обучение и разъяснение также играют важное значение в борьбе с blacksprut. Повышение сознания пользователей о рисках даркнета и методах защиты становится неотъемлемой частью антиспампинговых мероприятий. Чем более осведомленными будут пользователи, тем меньше опасность попадания под влияние угрозы blacksprut.
В заключение, в борьбе с угрозой blacksprut необходимо совместить усилия как на техническом, так и на нормативном уровнях. Это трудная задача, подразумевающий совместных усилий общества, служб безопасности и технологических компаний. Только совместными усилиями мы добьемся создания безопасного и защищенного цифрового пространства для всех.
UN relief chief warns military operations in Rafah could lead to a slaughter in Gaza and put a fragile humanitarian operation at death’s door김제콜걸
Ϝeeel frere too visitt myy homepag – @SEOGAPCHAT telegram seo group with high DA
rybelsus tab 3mg
mexican pharmacy purple pharmacy mexico price list buying prescription drugs in mexico
Wristwatches Planet
Client Comments Illuminate Timepieces Universe Adventure
At WatchesWorld, customer satisfaction isn’t just a aim; it’s a radiant proof to our dedication to perfection. Let’s plunge into what our esteemed clients have to say about their encounters, illuminating on the flawless support and remarkable timepieces we offer.
O.M.’s Review Testimonial: A Uninterrupted Adventure
“Very excellent communication and follow-up throughout the course. The watch was impeccably packed and in mint condition. I would certainly work with this crew again for a timepiece acquisition.
O.M.’s testimony demonstrates our dedication to contact and careful care in delivering timepieces in pristine condition. The faith established with O.M. is a pillar of our patron relations.
Richard Houtman’s Informative Review: A Personalized Contact
“I dealt with Benny, who was extremely beneficial and polite at all times, keeping me regularly updated of the procession. Progressing, even though I ended up sourcing the watch locally, I would still surely recommend Benny and the company advancing.
Richard Houtman’s experience showcases our individualized approach. Benny’s aid and ongoing interaction display our commitment to ensuring every buyer feels appreciated and apprised.
Customer’s Productive Assistance Review: A Smooth Deal
“A very excellent and streamlined service. Kept me up to date on the transaction progression.
Our loyalty to effectiveness is echoed in this buyer’s input. Keeping customers informed and the uninterrupted advancement of orders are integral to the Our Watch Boutique adventure.
Explore Our Latest Selections
Audemars Piguet Royal Oak Selfwinding 37mm
An exquisite piece at €45,900, this 2022 edition (REF: 15551ST.ZZ.1356ST.05) invites you to add it to your basket and elevate your set.
Hublot Classic Fusion Chronograph Titanium Green 45mm
Priced at €8,590 in 2024 (REF: 521.NX.8970.RX), this Hublot creation is a mixture of fashion and novelty, awaiting your application.
бэтман аполло пелевин
buy semaglutide cheap
where can i buy ozempic
ozempic for weight loss
Секреты мастерства с ремонтной смесью
цементная смесь для кладки кирпича https://www.remontnaja-smes-dlja-kirpichnoj-kladki.ru/ .
buy rybelsus online no script needed
п»їbest mexican online pharmacies mexico drug stores pharmacies best online pharmacies in mexico
buy semaglutide for weight loss
В нынешних обстоятельствах достаточно сложно обеспечить перспективы без академического образования – http://www.diplomex.com. Трудно получить работу на работу с достойной оплатой труда и хорошими условиями без такого. Многие индивидуумы, узнавшие о подходящейся вакансии, вынуждены отстраниться из-за недостатка соответствующего документа. Однако можно решить проблему, приобретя диплом о высшем, расценка которого будет доступна по сравнению со стоимостью обучения. Особенности заказа диплома о высшем: Если индивидууму нужно всего лишь показать документ друзьям из-за того, что они не закончили учебу по некоторым причинам, можно заказать доступную топографическую копию. Однако, если его придется показать при трудоустройстве, к этому вопросу следует подойти более серьезно.
mexican mail order pharmacies mexican online pharmacies prescription drugs medicine in mexico pharmacies
mexico drug stores pharmacies best online pharmacies in mexico medication from mexico pharmacy
ozempic
mexico pharmacies prescription drugs mexican mail order pharmacies mexico drug stores pharmacies
porn 365tube
В столице России купить диплом – это удобный и оперативный метод получить нужный бумага лишенный избыточных проблем. Множество фирм предоставляют услуги по созданию и реализации дипломов разных образовательных учреждений – diplomkupit.org. Разнообразие свидетельств в Москве огромен, включая документация о высшем и среднем ступени профессиональной подготовке, аттестаты, дипломы вузов и университетов. Основное преимущество – возможность достать свидетельство подлинный документ, подтверждающий подлинность и качество. Это обеспечивает специальная защита ото подделок и позволяет использовать диплом для разнообразных целей. Таким путем, заказ аттестата в городе Москве становится достоверным и эффективным выбором для тех, кто желает достичь успеху в сфере работы.
Many of these Australian online casinos no deposit bonus options come in the form
of loyalty points.
mexican rx online п»їbest mexican online pharmacies mexico pharmacies prescription drugs
Заказать сертификат СССР – это возможность оперативно достать запись об учебе на бакалавр уровне без лишних хлопот и затрат времени. В городе Москве имеются разные вариантов настоящих дипломов бакалавров, гарантирующих комфорт и удобство в получении.
В городе Москве приобрести свидетельство – это комфортный и быстрый вариант получить нужный бумага безо дополнительных трудностей. Большое количество компаний предлагают сервисы по изготовлению и торговле дипломов различных образовательных учреждений – diplom4you.net. Ассортимент дипломов в Москве большой, включая бумаги о высшем уровне и среднем ступени учебе, аттестаты, свидетельства колледжей и академий. Главное преимущество – способность приобрести аттестат Гознака, подтверждающий достоверность и качество. Это предоставляет уникальная защита от фальсификаций и предоставляет возможность использовать диплом для различных задач. Таким путем, приобретение свидетельства в Москве становится безопасным и эффективным вариантом для данных, кто стремится к успеха в сфере работы.
semaglutide sale
https://referatystatistika.ru/
semaglutide tablets 7 mg
buy semaglutide online
wegovy buy australia
Thank you for every other informative web site.
The place else could I am getting that kind of information written in such an ideal way?
I’ve a venture that I am simply now working on, and I
have been on the look out for such information.
chasemusik.com
Fang Jifan은 수많은 군중을 바라보며 무의식적으로 한숨을 쉬었습니다.
rybelsus tab 7mg
купить аттестат https://www.arusak-diploms.com/ .
Thanks a lot. Quite a lot of postings!
online pharmacy busted https://canadianpillsusa.com/ canada pharmacies/account
wegovy 3 mg tablet
semaglutide xr
rybelsus buy australia
rybelsus 14
https://furosemide.guru/# buy furosemide online
娛樂城排名
台灣線上娛樂城的規模正迅速增長,新的娛樂場所不斷開張。為了吸引玩家,這些場所提供了各種吸引人的優惠和贈品。每家娛樂城都致力於提供卓越的服務,務求讓客人享受最佳的遊戲體驗。
2024年網友推薦最多的線上娛樂城:No.1富遊娛樂城、No.2 BET365、No.3 DG娛樂城、No.4 九州娛樂城、No.5 亞博娛樂城,以下來介紹這幾間娛樂城網友對他們的真實評價及娛樂城推薦。
2024台灣娛樂城排名
排名 娛樂城 體驗金(流水) 首儲優惠(流水) 入金速度 出金速度 推薦指數
1 富遊娛樂城 168元(1倍) 送1000(1倍) 15秒 3-5分鐘 ★★★★★
2 1XBET中文版 168元(1倍) 送1000(1倍) 15秒 3-5分鐘 ★★★★☆
3 Bet365中文 168元(1倍) 送1000(1倍) 15秒 3-5分鐘 ★★★★☆
4 DG娛樂城 168元(1倍) 送1000(1倍) 15秒 5-10分鐘 ★★★★☆
5 九州娛樂城 168元(1倍) 送500(1倍) 15秒 5-10分鐘 ★★★★☆
6 亞博娛樂城 168元(1倍) 送1000(1倍) 15秒 3-10分鐘 ★★★☆☆
7 寶格綠娛樂城 199元(1倍) 送1000(25倍) 15秒 3-5分鐘 ★★★☆☆
8 王者娛樂城 300元(15倍) 送1000(15倍) 90秒 5-30分鐘 ★★★☆☆
9 FA8娛樂城 200元(40倍) 送1000(15倍) 90秒 5-10分鐘 ★★★☆☆
10 AF娛樂城 288元(40倍) 送1000(1倍) 60秒 5-30分鐘 ★★★☆☆
2024台灣娛樂城排名,10間娛樂城推薦
No.1 富遊娛樂城
富遊娛樂城推薦指數:★★★★★(5/5)
富遊娛樂城介面 / 2024娛樂城NO.1
RG富遊官網
富遊娛樂城是成立於2019年的一家獲得數百萬玩家註冊的線上博彩品牌,持有博彩行業市場的合法運營許可。該公司受到歐洲馬爾他(MGA)、菲律賓(PAGCOR)以及英屬維爾京群島(BVI)的授權和監管,展示了其雄厚的企業實力與合法性。
富遊娛樂城致力於提供豐富多樣的遊戲選項和全天候的會員服務,不斷追求卓越,確保遊戲的公平性。公司運用先進的加密技術及嚴格的安全管理體系,保障玩家資金的安全。此外,為了提升手機用戶的使用體驗,富遊娛樂城還開發了專屬APP,兼容安卓(Android)及IOS系統,以達到業界最佳的穩定性水平。
在資金存提方面,富遊娛樂城採用第三方金流服務,進一步保障玩家的資金安全,贏得了玩家的信賴與支持。這使得每位玩家都能在此放心享受遊戲樂趣,無需擔心後顧之憂。
富遊娛樂城簡介
娛樂城網路評價:5分
娛樂城入金速度:15秒
娛樂城出金速度:5分鐘
娛樂城體驗金:168元
娛樂城優惠:
首儲1000送1000
好友禮金無上限
新會禮遇
舊會員回饋
娛樂城遊戲:體育、真人、電競、彩票、電子、棋牌、捕魚
富遊娛樂城推薦要點
新手首推:富遊娛樂城,2024受網友好評,除了打造針對新手的各種優惠活動,還有各種遊戲的豐富教學。
首儲再贈送:首儲1000元,立即在獲得1000元獎金,而且只需要1倍流水,對新手而言相當友好。
免費遊戲體驗:新進玩家享有免費體驗金,讓您暢玩娛樂城內的任何遊戲。
優惠多元:活動頻繁且豐富,流水要求低,對各玩家可說是相當友善。
玩家首選:遊戲多樣,服務優質,是新手與老手的最佳賭場選擇。
富遊娛樂城優缺點整合
優點 缺點
• 台灣註冊人數NO.1線上賭場
• 首儲1000贈1000只需一倍流水
• 擁有體驗金免費體驗賭場
• 網紅部落客推薦保證出金線上娛樂城 • 需透過客服申請體驗金
富遊娛樂城優缺點整合表格
富遊娛樂城存取款方式
存款方式 取款方式
• 提供四大超商(全家、7-11、萊爾富、ok超商)
• 虛擬貨幣ustd存款
• 銀行轉帳(各大銀行皆可) • 現金1:1出金
• 網站內申請提款及可匯款至綁定帳戶
富遊娛樂城存取款方式表格
富遊娛樂城優惠活動
優惠 獎金贈點 流水要求
免費體驗金 $168 1倍 (儲值後) /36倍 (未儲值)
首儲贈點 $1000 1倍流水
返水活動 0.3% – 0.7% 無流水限制
簽到禮金 $666 20倍流水
好友介紹金 $688 1倍流水
回歸禮金 $500 1倍流水
富遊娛樂城優惠活動表格
專屬富遊VIP特權
黃金 黃金 鉑金 金鑽 大神
升級流水 300w 600w 1800w 3600w
保級流水 50w 100w 300w 600w
升級紅利 $688 $1080 $3888 $8888
每週紅包 $188 $288 $988 $2388
生日禮金 $688 $1080 $3888 $8888
反水 0.4% 0.5% 0.6% 0.7%
專屬富遊VIP特權表格
娛樂城評價
總體來看,富遊娛樂城對於玩家來講是一個非常不錯的選擇,有眾多的遊戲能讓玩家做選擇,還有各種優惠活動以及低流水要求等等,都讓玩家贏錢的機率大大的提升了不少,除了體驗遊戲中帶來的樂趣外還可以享受到贏錢的快感,還在等什麼趕快點擊下方連結,立即遊玩!
smcasino-game.com
그는 이 Ouyang Zhi가 단순히 미치광이라는 것을 알게 되었습니다.
WeBull is a popular trading and investing platform https://thewebull.com/
buy amoxicillin 500mg online buy amoxicillin online no prescription amoxicillin 500mg capsule cost
furosemide 100mg Buy Lasix No Prescription lasix pills
rybelsus semaglutide
Hello! Do you use Twitter? I’d like to follow you if that would be ok. I’m undoubtedly enjoying your blog and look forward to new updates.
best erectile dysfunction pills
hello!,I love your writing so a lot! percentage we keep
in touch more approximately your article on AOL? I need an expert on this
house to solve my problem. May be that’s you! Looking ahead
to look you.
Visit my web page :: 1999 toyota solara
buy semaglutide uk
buy rybelsus from canada
rybelsus injection
Aviator Spribe играть на Mac
It is a pity, that now I can not express – it is compelled to leave. I will return – I will necessarily express the opinion.
Добро пожаловать в захватывающий мир авиаторов! Aviator – это увлекательная игра, которая позволит вам окунуться в атмосферу боевых действий на небе. Необычные графика и захватывающий сюжет сделают ваше путешествие по воздуху неповторимым.
Наслаждайтесь игрой в Aviator Spribe играть бесплатно и становитесь победителем!
Aviator игра позволит вам почувствовать себя настоящим пилотом. Вам предстоит совершить невероятные маневры, выполнять сложные задания и сражаться с противниками. Улучшайте свой самолет, чтобы быть готовым к любым ситуациям и становиться настоящим мастером.
Основные особенности Aviator краш игры:
1. Реалистичная графика и физика – благодаря передовой графике и реалистичной физике вы почувствуете себя настоящим пилотом.
2. Разнообразные режимы игры и миссии – в Aviator краш игре вы сможете выбрать различные режимы игры, такие как гонки, симулятор полетов и захватывающие воздушные бои. Кроме того, каждая миссия будет предлагать свои собственные вызовы и задачи.
3. Улучшение и модернизация самолетов – в игре доступны различные модели самолетов, которые можно покупать и улучшать. Вы сможете устанавливать новое оборудование, улучшать двигательность и мощность своего самолета, а также выбирать различные варианты окраски и декорации.
Aviator краш игра – это возможность испытать себя в роли авиатора и преодолеть все сложности и опасности воздушного пространства. Почувствуйте настоящую свободу и адреналин в Aviator краш игре онлайн!
Играйте в «Авиатор» в онлайн-казино Pin-Up
Aviator краш игра онлайн предлагает увлекательную и захватывающую игровую атмосферу, где вы становитесь настоящим авиатором и сражаетесь с самыми опасными искусственными интеллектами.
В этой игре вы должны показать свое мастерство и смекалку, чтобы преодолеть сложности многочисленных локаций и уровней. Вам предстоит собирать бонусы, уклоняться от препятствий и сражаться с врагами, используя свои навыки пилотирования и стрельбы.
Каждый уровень игры Aviator краш имеет свою уникальную атмосферу и задачи. Будьте готовы к неожиданностям, так как вас ждут захватывающие повороты сюжета и сложные испытания. Найдите все пути к победе и станьте настоящим героем авиатором!
Авиатор игра является прекрасным способом провести время и испытать настоящий адреналиновый разряд. Готовы ли вы стать лучшим авиатором? Не упустите свой шанс и начните играть в Aviator краш прямо сейчас!
Aviator – играй, сражайся, побеждай!
Aviator Pin Up (Авиатор Пин Ап ) – игра на деньги онлайн Казахстан
Aviator игра предлагает увлекательное и захватывающее разнообразие врагов и уровней, которые не оставят равнодушными даже самых требовательных геймеров.
Враги в Aviator краш игре онлайн представлены в самых разных формах и размерах. Здесь вы встретите группы из маленьких и быстрых врагов, а также огромных боссов с мощным вооружением. Разнообразие врагов позволяет игрокам использовать разные тактики и стратегии для победы.
Кроме того, Aviator игра предлагает разнообразие уровней сложности. Выберите легкий уровень, чтобы насладиться игровым процессом, или вызовите себе настоящий вызов, выбрав экспертный уровень. Независимо от выбранного уровня сложности, вы получите максимум удовольствия от игры и окунетесь в захватывающий мир авиаторов.
Играйте в Aviator и наслаждайтесь разнообразием врагов и уровней, которые позволят вам почувствовать себя настоящим авиатором.
It’s actually a great and useful piece of info. I’m happy that you shared this
helpful information with us. Please keep us informed like this.
Thanks for sharing.
Good day! This is my first visit to your blog!
We are a group of volunteers and starting a new project in a community in the same niche.
Your blog provided us useful information to work on. You have done a
outstanding job!
Bet on all your favorite sports at 1xBet
Win Big with 1xBet: The Top Sports Betting Platform
Experience the Excitement of Online Betting with 1xBet
Get in on the Action with 1xBet: The Best Sports Betting Site
Unleash Your Winning Potential with 1xBet
Bet and Win with Confidence at 1xBet
Join the 1xBet Community and Start Winning Today
The Ultimate Sports Betting Experience Awaits at 1xBet
1xBet: Where Champions Are Made
Take Your Betting to the Next Level with 1xBet
Get Ready to Win Big at 1xBet
Multiply Your Winnings with 1xBet’s Exciting Betting Options
Elevate Your Sports Betting Game with 1xBet
Sign Up for 1xBet and Start Winning Instantly
Experience the Thrill of Betting with 1xBet
1xBet: Your Ticket to Winning Big on Sports
Don’t Miss Out on the Action at 1xBet
Join 1xBet Today and Bet on Your Favorite Sports
Winning Has Never Been Easier with 1xBet
Get Started with 1xBet and Discover a World of Betting Opportunities
1xbet app Download 1xbet program .
wegovy lose weight
purchase semaglutide
lisinopril 20 mg price in india order lisinopril from mexico lisinopril 250mg
оборудование для актового зала в школе купить http://i-tec1.ru/ .
ed drugs online canada
Услуга сноса старых частных домов и вывоза мусора в Москве и Подмосковье под ключ от нашей компании. Работаем в указанном регионе, предлагаем услугу сколько стоит снести дом. Наши тарифы ниже рыночных, а выполнение работ гарантируем в течение 24 часов. Бесплатно выезжаем для оценки и консультаций на объект. Звоните нам или оставляйте заявку на сайте для получения подробной информации и расчета стоимости услуг.
buy wegovy from canada
sm-slot.com
Liu Huiwen의 목소리가 애도실 밖의 정적을 깨뜨렸습니다.
rybelsus 21 mg
buy semaglutide
Currently it appears like Expression Engine is the preferred blogging
platform out there right now. (from what I’ve read) Is that what you’re using
on your blog?
yangsfitness.com
Zhang Mao는 그것을 가져다가 자세히 살펴보고 고개를 끄덕이며 “아주 좋습니다. 보내겠습니다. “라고 말했습니다.
semaglutide xl
semaglutide 7 mg tablet
http://misaworkshop.com/?p=22&unapproved=342439&moderation-hash=72eb3abbf9491f1a9e6651952d650884#comment-342439
Your article helped me a lot, is there any more related content? Thanks! https://accounts.binance.com/lv/register?ref=DB40ITMB
https://hidehost.net/
http://stromectol.fun/# ivermectin online
Hey there! I’m at work browsing your blog from my new iphone 3gs! Just wanted to say I love reading your blog and look forward to all your posts! Keep up the excellent work!
wegovy tablets buy
buy semaglutide from canada online
rybelsus diabetes medication
Путешествие по древним городам
– Турция с детьми: турция туры 2021
поездка в турцию http://anex-tour-turkey.ru/ .
seo продвижение сайта сколько стоит
ozempic semaglutide tablets 7.5 mcg
buy ozempic from canada
Теневой интернет – это сегмент интернета, которая остается скрытой от обычных поисковых систем и требует специального программного обеспечения для доступа. В этой анонимной зоне сети существует множество ресурсов, включая различные списки и каталоги, предоставляющие доступ к разнообразным услугам и товарам. Давайте рассмотрим, что представляет собой каталог даркнета и какие тайны скрываются в его глубинах.
Теневые каталоги: Врата в Невидимый Мир
Для начала, что такое даркнет список? Это, по сути, каталоги или индексы веб-ресурсов в даркнете, которые позволяют пользователям находить нужные услуги, товары или информацию. Эти списки могут варьироваться от форумов и торговых площадок до ресурсов, специализирующихся на различных аспектах анонимности и криптовалют.
Категории и Возможности
Черный Рынок:
Темная сторона интернета часто ассоциируется с рынком андеграунда, где можно найти различные товары и услуги, включая наркотики, оружие, украденные данные и даже услуги профессиональных устрашителей. Списки таких ресурсов позволяют пользователям без труда находить подобные предложения.
Чаты и Сообщества:
Темная сторона интернета также предоставляет платформы для анонимного общения. Чаты и группы на даркнет списках могут заниматься обсуждением тем от кибербезопасности и взлома до политики и философии.
Информационные ресурсы:
Есть ресурсы, предоставляющие информацию и инструкции по обходу цензуры, защите конфиденциальности и другим темам, интересным пользователям, стремящимся сохранить анонимность.
Безопасность и Осторожность
При всей своей анонимности и свободе действий темная сторона интернета также несет риски. Мошенничество, кибератаки и незаконные сделки становятся частью этого мира. Пользователям необходимо проявлять максимальную осторожность и соблюдать меры безопасности при взаимодействии с даркнет списками.
Заключение: Врата в Неизведанный Мир
Даркнет списки предоставляют доступ к теневым уголкам интернета, где сокрыты тайны и возможности. Однако, как и в любой неизведанной территории, важно помнить о возможных рисках и осознанно подходить к использованию темной стороны интернета. Анонимность не всегда гарантирует безопасность, и путешествие в этот мир требует особой осторожности и знания.
Независимо от того, интересуетесь ли вы техническими аспектами интернет-безопасности, ищете уникальные товары или просто исследуете новые грани интернета, теневые каталоги предоставляют ключ
semaglutide injection
sm-casino1.com
Xie Qian과 다른 사람들은 안도의 한숨을 쉬었지만 폐하가 Fang Jifan의 선동을들을 까봐 정말 두려웠습니다.
pragmatic-ko.com
Fang Jifan은 갑자기 기분이 좋지 않았습니다. “전하, 겁주지 마세요.”
https://indianph.xyz/# top 10 pharmacies in india
online pharmacy india
https://bironi.ru/faq/pgs/issleduyte_novue_bezdepozitnue_bonusu_v_kazino_i_nachnite_igru.html
Забудьте о низких позициях в поиске! Наше SEO продвижение https://seopoiskovye.ru/ под ключ выведет ваш сайт на вершины Google и Yandex. Анализ конкурентов, глубокая оптимизация, качественные ссылки — всё для вашего бизнеса. Получите поток целевых клиентов уже сегодня!
Забудьте о низких позициях в поиске! Наше SEO продвижение и оптимизация на заказ https://seosistemy.ru/ выведут ваш сайт в топ, увеличивая его видимость и привлекая потенциальных клиентов. Индивидуальный подход, глубокий анализ ключевых слов, качественное наполнение контентом — мы сделаем всё, чтобы ваш бизнес процветал.
Опыт лечения рака Э. Ревичи. Известнейший американский доктор Эммануэль Ревичи прожил долгую интересную жизнь Эммануэль Ревич
Дайте вашему сайту заслуженное место в топе поисковых систем! Наши услуги
создать сайт на заказ на заказ обеспечат максимальную видимость вашего бизнеса в интернете. Персонализированные стратегии, тщательный подбор ключевых слов, оптимизация контента и технические улучшения — всё это для привлечения целевой аудитории и увеличения продаж. Вместе мы поднимем ваш сайт на новый уровень успеха!
Дайте вашему сайту заслуженное место в топе поисковых систем! Наши услуги seo продвижение и контекстная реклама на заказ обеспечат максимальную видимость вашего бизнеса в интернете. Персонализированные стратегии, тщательный подбор ключевых слов, оптимизация контента и технические улучшения — всё это для привлечения целевой аудитории и увеличения продаж. Вместе мы поднимем ваш сайт на новый уровень успеха!
Всем хай. kuzovdetali – большой ассортимент кузовных запчастей и подбор автозапчастей для кузова автомобиля. Перейдите на сайт для заказа новых и оригинальных запчастей для автомобилей. Гарантия и доставка по городу Минску и областям.
Каталог смартфонов Apple iPhone 14 с ценами, фото и описанием. Все модели Айфон 14 в наличии. Купить оригинальную технику и аксессуары в магазине ochelari de soare md
На территории Москве купить диплом – это практичный и экспресс способ завершить нужный бумага безо дополнительных трудностей. Множество организаций предлагают помощь по созданию и реализации свидетельств различных учебных заведений – http://www.prema-diploms-srednee.com. Разнообразие дипломов в столице России большой, включая документация о высшем и среднем профессиональной подготовке, аттестаты, дипломы вузов и университетов. Главное плюс – возможность приобрести аттестат подлинный документ, гарантирующий истинность и высокое стандарт. Это обеспечивает уникальная защита против фальсификаций и дает возможность применять свидетельство для различных задач. Таким способом, заказ диплома в городе Москве является безопасным и эффективным решением для таких, кто хочет достичь успеха в трудовой деятельности.
https://lechenie-bolezney.ru/
Incredible quite a lot of beneficial knowledge.
lfchungary.com
잠시 후 무빈은 “폐하, 급한 보고가 있습니다. “라고 먼저 홀에 들어갔습니다.
best non prescribed ed pill https://patriciaalanpaen.wordpress.com/
3Д печать на заказ
5. Секреты качественного монтажа кондиционера
стоимость установки кондиционера https://www.montazh-kondicionera-moskva.ru/ .
pchelografiya.com
Zhu Houzhao는 그의 첫 번째 질문을했습니다. “인민을 다스리는 것은 무엇이며 인민은 무엇입니까?”
sm-online-game.com
Zhenla 문자로 된 보물 지폐에는 한 문장이 없습니다.
buy wegovy online no script needed
pragmatic-ko.com
Liu Jin은 즉시 눈물을 닦았습니다. “스승님, 손자가 왕자를 섬기러갔습니다.”
Рейтинг
18. Как выбрать хостинг с наиболее удобным интерфейсом
бесплатный веб хостинг https://www.kish-host.ru/ .
Uncover https://enshrouded-download.com/
https://sweetiefox.online/# Sweetie Fox filmleri
pragmatic-ko.com
대신 그는 자신을 검열관으로 여기고 정의를 위해 목소리를 높여야 합니다.
https://hitech24.pro/
https://abelladanger.online/# abella danger izle
https://lanarhoades.fun/# lana rhodes
semaglutide 14mg
https://sweetiefox.online/# Sweetie Fox modeli
credit 19000 euros
I’m not sure exactly why but this website is loading extremely slow for me.
Is anyone else having this issue or is it a problem on my end?
I’ll check back later and see if the problem still exists.
https://gruzchikivesy.ru/
Psst! Your bonus is waiting for you here—drop by. login
buy prednisone online canada without prescription
Hey there! I just wanted to ask if you ever have any trouble with hackers?
My last blog (wordpress) was hacked and I ended up
losing months of hard work due to no backup. Do you have any methods to prevent hackers?
Find the perfect п»їminanebgaf.wordpress.com solution for you and experience satisfaction like never before.
jelenakaludjerovic.com
그는 서둘러 사람들에게 Xishan으로 가라고 명령하고 Xishan에게 급히 풍선을 보내라고 명령했습니다.
pharmacy rx world canada
Ιf you are going for most excellent contents like myѕelf, just
visit thhis site all the tume as it presents featսre contentѕ,
thanks
smcasino7.com
물론… 북경의 소문으로만 진위를 판단하는 사람들도 있습니다.
sweetie fox: sweetie fox new – sweetie fox full
bistroduet.com
못믿는건 아니지만.. 한동안 소화가 안되네요.
Hi,
I just wanted to politely get back on top of your inbox with my request.
Try Adcreative.ai for free through my link: https://prml.ink/vHTXw, and don’t forget to claim your $500 Google Ads credits.
Regards,
Felica
https://bbloggerov.jofo.me/2265887.html
legal online pharmacy
lisinopril 3973
lisinopril diuretic
Внутри Москве заказать диплом – это практичный и оперативный вариант достать нужный бумага без избыточных проблем. Разнообразие фирм продают сервисы по изготовлению и торговле дипломов разнообразных учебных заведений – orik-diploms-srednee.com. Разнообразие дипломов в городе Москве велик, включая бумаги о высшем уровне и среднем ступени учебе, документы, свидетельства колледжей и университетов. Основное преимущество – способность приобрести аттестат подлинный документ, гарантирующий подлинность и качество. Это гарантирует уникальная защита против подделок и позволяет использовать аттестат для различных нужд. Таким способом, покупка свидетельства в Москве является важным безопасным и экономичным выбором для тех, кто стремится к успеха в карьере.
best online pharmacy usa
metformin purchase
На территории столице России приобрести свидетельство – это удобный и оперативный способ завершить нужный бумага без избыточных проблем. Разнообразие фирм предлагают помощь по производству и продаже свидетельств разнообразных образовательных институтов – russa-diploms-srednee.com. Выбор дипломов в Москве большой, включая бумаги о академическом и нормальном образовании, свидетельства, свидетельства вузов и академий. Главное преимущество – возможность достать свидетельство подлинный документ, подтверждающий достоверность и качество. Это гарантирует особая защита от подделок и позволяет использовать свидетельство для различных задач. Таким образом, покупка аттестата в столице России становится достоверным и экономичным вариантом для данных, кто хочет достичь успеха в трудовой деятельности.
DNA
เว็บ DNABET ออนไลน์: สู่ทาง ประสบการณ์ การเล่น ที่ไม่เหมือน ที่ทุกท่าน เคย พบ!
DNABET ยัง เป็นต้น เลือกยอดนิยม สำหรับคน แฟน การพนัน ออนไลน์ ในประเทศไทย ในปี 2024.
ไม่ต้อง เสียเวลา ในการเลือก แข่ง DNABET เพราะที่นี่คือที่ที่ ไม่จำเป็นต้อง เลือกที่จะ จะได้รางวัล หรือไม่เหรอ!
DNABET มีค่า การชำระเงิน ทุกราคาจ่าย หวยที่ สูงมาก ตั้งแต่ 900 บาท ขึ้นไป เมื่อ ท่าน ถูกรางวัล ได้รับ รางวัลมากมาย กว่า เว็บอื่น ๆ ที่คุณ เคยเล่น.
นอกจากนี้ DNABET ยัง มีความหลากหลาย ลอตเตอรี่ ที่คุณสามารถเลือก มากถึง 20 หวย ทั่วโลกนี้ ทำให้คุณสามารถ เลือกเล่น ตามใจ ได้อย่างหลากหลายแบบ.
ไม่ว่าจะเป็น หวยรัฐบาลไทย หวยหุ้น หวยยี่กี ฮานอย หวยลาว และ ลอตเตอรี่ มีค่า เพียงแค่ 80 บาท.
ทาง DNABET มั่นคง ในเรื่องการเงิน โดยที่ ได้ เปลี่ยนชื่อ ชันเจน เป็น DNABET เพื่อ เสริมฐานลูกค้า และ ปรับปรุงระบบ มีความสะดวกสบาย ขึ้นไป.
นอกจากนี้ DNABET ยังมีโปรโมชั่น หวย ให้เลือก หลายรายการ เช่น โปรโมชัน สมาชิกใหม่ ท่านสมัคร วันนี้ จะได้รับ โบนัสเพิ่มทันที 500 บาท หรือเครดิตทดลองเล่นฟรี ไม่ต้อง เงิน.
นอกจากนี้ DNABET ยังมี ประจำเดือน ท่าน และเลือก DNABET การเดิมพัน หวย ของท่าน พร้อม โปรโมชั่น และ โปรโมชัน ที่ เยอะ ที่สุดในประเทศไทย ในปี 2024.
อย่า พลาด โอกาสที่ดีนี้ ไป มาเป็นส่วนหนึ่งของ DNABET และ เพลิดเพลินไปกับ ประสบการณ์ หวย ทุกท่าน มีโอกาสจะ เป็นเศรษฐี ได้รับ เพียง แค่ท่าน เลือก DNABET เว็บแทงหวย ออนไลน์ ที่มั่นใจ และ มีสมาชิกมากที่สุด ในประเทศไทย!
https://gen-msk.ru/kombinirovannye/super-tadarise-sialis-20-mg-dapoksetin-60-mg
เว็บ DNABET ออนไลน์: เข้าสู่ ประสบการณ์ การแทง ที่ไม่เหมือน ที่ทุกท่าน เคย ประสบ!
DNABET ยังคง เป็น เลือกยอดนิยม สำหรับ สาวก การแทง ทางอินเทอร์เน็ต ในประเทศไทย นี้.
ไม่ต้อง เสียเวลา ในการเลือกว่าจะ เข้าร่วม DNABET เพราะที่นี่คือที่ที่ ไม่จำเป็นต้อง กังวลว่าจะ จะได้ หรือไม่!
DNABET มี ราคาจ่าย ทุกราคา หวย สูง ตั้งแต่ 900 บาท ขึ้นไป เมื่อ ท่าน ถูกรางวัลแล้ว ได้รับ รางวัลมากมาย มากกว่า เว็บอื่น ๆ ที่ เคยเล่น.
นอกจากนี้ DNABET ยัง มี หวย ที่คุณสามารถทำการเลือก มากถึง 20 หวย ทั่วโลกนี้ ทำให้คุณสามารถ เลือกเล่น ตามใจ ได้อย่างหลากหลายแบบ.
ไม่ว่าจะเป็น หวยรัฐบาล หวยหุ้น หวยยี่กี ฮานอย หวยลาว และ ลอตเตอรี่ มีราคา เพียงแค่ 80 บาท.
ทาง DNABET มั่นคง ในเรื่องการเงิน โดย ได้รับ เปลี่ยนชื่อจาก ชันเจน เป็น DNABET เพื่อ เสริมฐานลูกค้าที่มั่นใจ และ ปรับปรุงระบบให้ มีความสะดวกสบาย ขึ้นไป.
นอกจากนี้ DNABET ยังมี โปรโมชั่น ประจำเดือนที่สะสมยอดแทงแล้วได้รับรางวัล มากมาย เช่นเดียวกับ โปรโมชัน สมาชิกใหม่ ท่านสมัคร ในวันนี้ จะได้รับ โบนัสเพิ่มทันที 500 บาท หรือเครดิตทดลองเล่นฟรี ไม่ต้อง เงิน.
นอกจากนี้ DNABET ยังมีโปรโมชั่น ประจำเดือน ท่านมีความมั่นใจ และ DNABET เป็นทางเลือก การเล่น หวย ของท่าน พร้อม รางวัล และ โปรโมชัน ที่ มาก ที่สุด ปี 2024.
อย่า พลาด โอกาสดีนี้ มา มาเป็นส่วนหนึ่งของ DNABET และ เพลิดเพลินไปกับ ประสบการณ์การเล่น หวย ทุกท่าน มีโอกาสที่จะ เป็นเศรษฐี ได้ เพียง แค่ท่าน เลือก เว็บแทงหวย ออนไลน์ ที่มั่นใจ และ มีสมาชิกมากที่สุด ในประเทศไทย!
Николаев Вячеслав Константинович http://www.nicolaev-vyacheslav-konstantinovich.ru/ .
mojmelimajmuea.com
하지만 이 순간에도 그는 여전히 울고 싶었고… 그래서 그는 눈 속에서 소리 없이 흐느꼈다.
sm-slot.com
“미친 게 아니야, 난 미친 게 아니야, 널 비웃고 있어, 널 비웃고 있어…”
lana rhoades hot: lana rhoades – lana rhoades hot
cheap prednisone
Hey,
I came across your website and was really impressed by what you’re doing. As a fellow business owner, I know how much hard work goes into building a successful company.
I wanted to reach out and introduce AdCreative.ai. We help businesses like yours create professional ads and social media content in minutes, all with the help of our AI-powered platform.
If you’re looking to improve your online presence and drive more traffic and sales to your business, sign up for free through my link: https://prml.ink/vHTXw, and ge $500 Google Ads credits in bonus.
Best,
Karry
mojmelimajmuea.com
잠시 생각에 잠긴 팡지판은 크게 웃었다. “하하하하…”
гѓ€гѓѓгѓ—иЁдє‹
can you buy cheap deltasone pill
pharmacy
canadian pharmacy
prednisone 1 mg
canadian pharmacy ed medications
bistroduet.com
Fang Jifan은 어이가 없었습니다. 이것은 … 유니콘 팔입니까?
Fantastic beat ! I wish to apprentice while you amend your site, how can i subscribe for a blog site? The account aided me a acceptable deal. I had been tiny bit acquainted of this your broadcast provided bright clear concept
You’re so cool! I don’t suppose I have read anything like this before. So great to find someone with some original thoughts on this issue. Really.. thanks for starting this up. This website is something that is needed on the web, someone with some originality!
Great post.
We stumbled over here different page and thought I might as well check things out. I like what I see so now i’m following you. Look forward to exploring your web page again.
Pretty great post. I simply stumbled upon your blog and wanted to mention that I have really enjoyed browsing your blog posts. In any case I’ll be subscribing for your feed and I am hoping you write again soon!
Pretty portion of content. I simply stumbled upon your web site and in accession capital to claim that I acquire in fact enjoyed account your blog posts. Any way I’ll be subscribing in your augment or even I achievement you get entry to persistently rapidly.
Sweet blog! I found it while browsing on Yahoo News. Do you have any tips on how to get listed in Yahoo News? I’ve been trying for a while but I never seem to get there! Appreciate it
Pretty great post. I simply stumbled upon your blog and wanted to mention that I have really enjoyed browsing your blog posts. In any case I’ll be subscribing for your feed and I hope you write again soon!
What’s up Dear, are you truly visiting this website regularly, if so then you will definitely take nice knowledge.
Hi there, I enjoy reading all of your post. I like to write a little comment to support you.
Your style is so unique compared to other people I have read stuff from. Many thanks for posting when you have the opportunity, Guess I will just bookmark this web site.
It is appropriate time to make a few plans for the longer term and it is time to be happy. I have read this post and if I may I want to recommend you few interesting things or advice. Perhaps you could write next articles referring to this article. I want to read more things approximately it!
Hello there! This post couldn’t be written any better! Going through this post reminds me of my previous roommate! He always kept talking about this. I’ll forward this article to him. Pretty sure he will have a very good read. Thanks for sharing!
Hi there mates, pleasant post and good arguments commented here, I am truly enjoying by these.
Thank you for the auspicious writeup. It in fact was a amusement account it. Look advanced to far added agreeable from you! By the way, how can we communicate?
This piece of writing is really a good one it helps new web users, who are wishing for blogging.
Thank you, I have recently been searching for information approximately this topic for ages and yours is the best I have came upon so far. However, what about the conclusion? Are you positive concerning the source?
Great article! This is the type of information that are meant to be shared around the web. Disgrace on the seek engines for now not positioning this submit upper! Come on over and seek advice from my site . Thank you =)
Hi, I do believe this is an excellent website. I stumbledupon it 😉 I will come back once again since I book marked it. Money and freedom is the best way to change, may you be rich and continue to help other people.
Magnificent goods from you, man. I’ve understand your stuff prior to and you’re simply too wonderful. I really like what you’ve got here, really like what you’re stating and the way during which you assert it. You make it entertaining and you still take care of to stay it smart. I cant wait to read far more from you. This is actually a terrific website.
This is my first time go to see at here and i am really happy to read all at alone place.
Thanks in favor of sharing such a good thought, post is good, thats why i have read it completely
Good day! I know this is kinda off topic but I was wondering if you knew where I could get a captcha plugin for my comment form? I’m using the same blog platform as yours and I’m having difficulty finding one? Thanks a lot!
This is a topic that’s close to my heart… Many thanks! Where are your contact details though?
I visit daily some websites and information sites to read posts, except this blog gives quality based content.
These are truly impressive ideas in concerning blogging. You have touched some pleasant factors here. Any way keep up wrinting.
whoah this blog is great i really like reading your articles. Stay up the good work! You recognize, many individuals are searching around for this info, you can help them greatly.
It’s hard to find educated people on this topic, but you sound like you know what you’re talking about! Thanks
What’s up it’s me, I am also visiting this web site regularly, this site is really nice and the viewers are in fact sharing pleasant thoughts.
Keep this going please, great job!
It’s really a nice and helpful piece of information. I’m satisfied that you shared this helpful info with us. Please stay us informed like this. Thanks for sharing.
aviator sportybet ghana: aviator bet – aviator bet
Hi there are using WordPress for your blog platform? I’m new to the blog world but I’m trying to get started and create my own. Do you need any coding knowledge to make your own blog? Any help would be greatly appreciated!
Great goods from you, man. I’ve understand your stuff previous to and you’re just too fantastic. I really like what you’ve acquired here, really like what you’re stating and the way in which you say it. You make it entertaining and you still take care of to keep it sensible. I can not wait to read far more from you. This is actually a wonderful website.
An impressive share! I have just forwarded this onto a friend who had been doing a little research on this. And he in fact bought me lunch simply because I discovered it for him… lol. So let me reword this…. Thank YOU for the meal!! But yeah, thanx for spending the time to discuss this issue here on your web site.
Ridiculous quest there. What occurred after? Thanks!
I got this web site from my pal who told me regarding this site and now this time I am visiting this site and reading very informative articles at this place.
Hi! Quick question that’s completely off topic. Do you know how to make your site mobile friendly? My website looks weird when viewing from my iphone4. I’m trying to find a theme or plugin that might be able to fix this problem. If you have any suggestions, please share. Thanks!
Really no matter if someone doesn’t know then its up to other viewers that they will help, so here it occurs.
If you desire to increase your knowledge only keep visiting this site and be updated with the latest news posted here.
Hi mates, good piece of writing and pleasant arguments commented here, I am truly enjoying by these.
Woah! I’m really loving the template/theme of this website. It’s simple, yet effective. A lot of times it’s very difficult to get that “perfect balance” between superb usability and visual appearance. I must say you have done a awesome job with this. Additionally, the blog loads extremely fast for me on Safari. Outstanding Blog!
Hey There. I found your blog using msn. This is an extremely well written article. I will be sure to bookmark it and come back to read more of your useful information. Thank you for the post. I will definitely comeback.
I’ve been exploring for a bit for any high-quality articles or blog posts on this kind of area .
Exploring in Yahoo I finally stumbled upon this
web site. Reading this information So i’m satisfied to show that I have a very
good uncanny feeling I discovered just what I needed. I so much
undoubtedly will make certain to don?t fail to remember
this site and give it a glance on a constant basis.
Привет. В поисках где купить копию Аирподс ПРО? Топовые беспроводные наушники в Москве. Реплика оригинальных AirPods с активным шумоподавлением по скидке. Только проверенные гаджеты по приемлимым ценам. Быстро доставим по России.
synthroid 50 mcg price
synthroid rx cost
Found captivating reading that’s worth your time – take a look https://andreysoftpan.bbok.ru/post.php?fid=19
jogar aviator Brasil: pin up aviator – pin up aviator
sm-casino1.com
Fang Jifan은 허벅지를 때릴 수밖에 없었습니다. 이 놈은 정말 미끄 럽습니다.
He began his studies in Kezdivasarhely and continued in Nagyenyed , from where he went to foreign universities in Jena and Gottingen https://eurosong.hr/madarska-2009-analiza/
manzanaresstereo.com
“나도 알아냈어.” Fang Jifan이 속수무책으로 말했다.
good online mexican pharmacy
Смотрите смешное видео Могучая Лиза
360 тренд
Do you һave a spam proƄlem on this webѕite; I also am a blоgger, and І ѡɑs curіous about yⲟur situation; we have
developed some nice methods and we are looқіng to trade strateցies wіth other folks,
be sure tο shoot me an email if interested.
pactam2.com
문무를 잘 배워 황제의 집에 파는 것은 거의 모든 선비의 최고 이상이다.
обнал карт купить
Незаконные форумы, где производят обналичивание банковских карт, составляют собой веб-ресурсы, ориентированные на рассмотрении и осуществлении противозаконных операций с финансовыми картами. На подобных форумах пользователи делают обмен данными, методами и опытом в области кэш-аута, что влечет за собой незаконные действия по получению к финансовым средствам.
Данные платформы способны предлагать разные сервисы, относящиеся с мошенничеством, например фальсификация, скимминг, вредоносное программное обеспечение и другие методы для получения информации с финансовых пластиковых карт. Кроме того рассматриваются вопросы, касающиеся использованием похищенных данных для совершения транзакций или снятия средств.
Участники неправомерных форумов по обналу карт могут стремиться оставаться анонимными и избегать привлечения органов безопасности. Они могут обмениваться советами, предоставлять услуги, связанные с обналичиванием, а также проводить сделки, направленные на финансовое преступление.
Необходимо подчеркнуть, что содействие в подобных деятельностях не просто является нарушением законов, но также может привести к правовым санкциям и уголовной ответственности.
Купить свидетельство о браке – Такова возможность получить официальный удостоверение по среднеобразовательном образовании. Диплом обеспечивает вход в расширенному спектру профессиональных и образовательных возможностей.
You’re so cool! I don’t suppose I have read something like this before. So good to find somebody with some unique thoughts on this issue. Really.. thanks for starting this up. This website is something that is needed on the web, someone with some originality!
cool life cold water.
synthroid 0.5 mcg
С великим удовольствием разделяем новостью о выпуске обновленной версии мобильного приложения от БК Олимп для Android! Это обновление изменит ваш подход к ставкам на спорт, делая процесс более гладким и эффективным. https://olimpbet-apk.ru и вы получите доступ без труда к широкому ассортименту спортивных мероприятий, открытых для ставок прямо с вашего мобильного. Усовершенствованные функции управления профилем, интуитивный дизайн для легкости использования и ускорение скорости приложения обещают непревзойденный опыт. Присоединяйтесь к сообществу довольных клиентов и делайте ставки с удовольствием в любом месте, когда захотите. Скачайте последнюю версию приложения БК Олимп уже сейчас и погрузитесь в мир игры с комфортом и стилем!
jelenakaludjerovic.com
그의 눈을 보라, 그들은 슬릿으로 좁아지고, 그들은 초점을 맞추는 능력을 가지고 태어납니다, 놀랍습니다.
http://viagra78.ru/semejnye-trusy-lechat-impotenciyu.html
cost of prednisone 5mg tablets
synthroid 50 pill
защита металла от ржавчины http://www.ingibitor-korrozii-msk.ru/ .
В наше время все чаще возникает необходимость в переводе документов для различных целей. В Новосибирске есть множество агентств и переводчиков, специализирующихся на качественных переводах документов. Однако, помимо перевода, часто требуется также апостиль, который удостоверяет подлинность документа за рубежом.
Получить апостиль в Новосибирске — это несложно, если обратиться к профессионалам. Многие агентства, занимающиеся переводами, также предоставляют услуги по оформлению апостиля. Это удобно, т.к. можно сделать все необходимые процедуры в одном месте.
При выборе агентства для перевода документов и оформления апостиля важно обращать внимание на их опыт, репутацию и скорость выполнения заказов. Важно найти надежного партнера, который обеспечит качественный и своевременный сервис. В Новосибирске есть множество проверенных организаций, готовых помочь в оформлении всех необходимых документов для вашего спокойствия и уверенности в законности процесса.
https://salda.ws/meet/notes.php?id=12681
Откройте двери в мир автомобильных возможностей с Auto-Haus! Мы – ваш компаньон в поиске идеального транспортного средства, предлагая ассортимент лучших моделей на любой вкус и бюджет. Автохаус автомобилей в Минске, где вы найдете не просто автомобильный салон, а место, где ваша фантазия о новом транспортном средстве становится реальностью. Наши опытные консультанты помогут вам выбрать идеальное предложение по машине, отвечающее всем вашим потребностям и предпочтениям. Доверьте нам заботу о вашем следующем транспорте – салон Auto-Haus всегда готов предложить вам лучшие автомобили на белорусском рынке.
The other day, while I was at work, my sister stole my iPad and tested to see if it can survive a thirty foot drop, just so she can be a youtube sensation. My iPad is now broken and she has 83 views. I know this is entirely off topic but I had to share it with someone!
I don’t even know the way I ended up here, however I assumed this submit used to be good. I don’t recognize who you’re however definitely you are going to a famous blogger for those who are not already. Cheers!
Thanks for sharing your thoughts on %meta_keyword%. Regards
Great article! This is the type of information that are supposed to be shared around the internet. Disgrace on the seek engines for now not positioning this post upper! Come on over and visit my site . Thank you =)
Heya i’m for the primary time here. I came across this board and I find It truly useful & it helped me out a lot. I am hoping to offer something back and help others like you helped me.
Terrific article! This is the type of information that are supposed to be shared around the internet. Disgrace on the seek engines for now not positioning this submit upper! Come on over and seek advice from my web site . Thank you =)
Hello! This post couldn’t be written any better! Reading this post reminds me of my good old room mate! He always kept talking about this. I will forward this page to him. Pretty sure he will have a good read. Thank you for sharing!
Superb blog! Do you have any recommendations for aspiring writers? I’m planning to start my own website soon but I’m a little lost on everything. Would you propose starting with a free platform like WordPress or go for a paid option? There are so many choices out there that I’m totally confused .. Any recommendations? Kudos!
We are a group of volunteers and starting a new scheme in our community. Your site provided us with valuable information to work on. You have done an impressive job and our whole community will be grateful to you.
azithromycin 500 price in india
My spouse and I stumbled over here coming from a different website and thought I may as well check things out. I like what I see so now i am following you. Look forward to going over your web page again.
I do consider all the ideas you have presented on your post. They are very convincing and will definitely work. Still, the posts are too quick for newbies. May you please extend them a bit from next time? Thank you for the post.
I’d like to thank you for the efforts you have put in writing this blog. I am hoping to see the same high-grade blog posts from you in the future as well. In fact, your creative writing abilities has motivated me to get my own website now 😉
whoah this blog is wonderful i love reading your articles. Stay up the good work! You know, many individuals are searching around for this info, you can help them greatly.
Hello, just wanted to mention, I enjoyed this article. It was funny. Keep on posting!
Do you mind if I quote a couple of your posts as long as I provide credit and sources back to your weblog? My website is in the very same area of interest as yours and my visitors would truly benefit from a lot of the information you present here. Please let me know if this okay with you. Appreciate it!
Quality articles or reviews is the main to be a focus for the users to go to see the website, that’s what this web site is providing.
constantly i used to read smaller posts which also clear their motive, and that is also happening with this piece of writing which I am reading at this time.
This is a good tip especially to those new to the blogosphere. Brief but very accurate information Thanks for sharing this one. A must read article!
super saver pharmacy
Hey there just wanted to give you a quick heads up. The text in your post seem to be running off the screen in Internet explorer. I’m not sure if this is a format issue or something to do with web browser compatibility but I thought I’d post to let you know. The layout look great though! Hope you get the problem resolved soon. Cheers
Hmm is anyone else experiencing problems with the images on this blog loading? I’m trying to figure out if its a problem on my end or if it’s the blog. Any responses would be greatly appreciated.
Hiya! I know this is kinda off topic however I’d figured I’d ask. Would you be interested in exchanging links or maybe guest writing a blog article or vice-versa? My site discusses a lot of the same subjects as yours and I believe we could greatly benefit from each other. If you might be interested feel free to send me an e-mail. I look forward to hearing from you! Excellent blog by the way!
What’s Happening i’m new to this, I stumbled upon this I have found It positively helpful and it has helped me out loads. I hope to give a contribution & assist other users like its helped me. Good job.
купить коляску для малыша detskie-koljaski-msk.ru .
It is perfect time to make some plans for the future and it is time to be happy. I have read this post and if I could I want to suggest you few interesting things or advice. Perhaps you could write next articles referring to this article. I want to read more things about it!
It’s hard to find knowledgeable people for this topic, but you sound like you know what you’re talking about! Thanks
Every weekend i used to go to see this website, as i want enjoyment, since this this website conations truly pleasant funny data too.
all the time i used to read smaller posts which also clear their motive, and that is also happening with this post which I am reading at this place.
You really make it seem so easy with your presentation but I find this topic to be really something which I think I would never understand. It seems too complicated and very broad for me. I am looking forward for your next post, I will try to get the hang of it!
Do you have a spam issue on this website; I also am a blogger, and I was wanting to know your situation; many of us have created some nice methods and we are looking to trade solutions with other folks, why not shoot me an e-mail if interested.
Currently it looks like Expression Engine is the best blogging platform out there right now. (from what I’ve read) Is that what you’re using on your blog?
I’m now not positive where you are getting your info, however good topic. I needs to spend a while studying more or understanding more. Thank you for magnificent information I used to be looking for this information for my mission.
This article will help the internet viewers for building up new webpage or even a blog from start to end.
This is my first time pay a visit at here and i am really impressed to read all at one place.
Yes! Finally something about %keyword1%.
I don’t even know the way I stopped up here, however I assumed this submit was good. I don’t understand who you’re however definitely you are going to a famous blogger in case you are not already. Cheers!
I’m now not positive where you are getting your info, however good topic. I needs to spend a while learning more or working out more. Thank you for magnificent information I used to be in search of this information for my mission.
Incredible quest there. What occurred after? Good luck!
I was wondering if you ever considered changing the page layout of your site? Its very well written; I love what youve got to say. But maybe you could a little more in the way of content so people could connect with it better. Youve got an awful lot of text for only having one or two images. Maybe you could space it out better?
Hi, all the time i used to check blog posts here early in the morning, because i love to learn more and more.
Thanks for finally writing about > %blog_title% < Liked it!
Do you mind if I quote a couple of your posts as long as I provide credit and sources back to your website? My website is in the very same area of interest as yours and my visitors would certainly benefit from a lot of the information you present here. Please let me know if this okay with you. Cheers!
Good day! This is my first visit to your blog! We are a group of volunteers and starting a new initiative in a community in the same niche. Your blog provided us valuable information to work on. You have done a marvellous job!
When someone writes an piece of writing he/she maintains the idea of a user in his/her mind that how a user can know it. So that’s why this piece of writing is great. Thanks!
twichclip.com
그렇게 말하자 홍지황제의 눈이 살짝 붉어졌다.
indian pharmacy: cheapest online pharmacy – indian pharmacy paypal indianpharm.store
Восторгаемся возможностью анонсировать новейшее обновление приложения от БК Олимп для Android! Ваше умение и опыт со ставками на спорт теперь станет невероятно комфортным благодаря усовершенствованному интерфейсу и ускоренной работе программы. Скачать бесплатно Олимп бет возможно сегодня! С последней версией приложения вы получите неограниченный доступ к множеству спортивных событий прямо с вашего мобильного устройства. Ожидайте новые функции для управления счетом, современный дизайн для интуитивного пользования и значительное улучшение скорости приложения. Присоединитесь счастливых клиентов БК Олимп и наслаждайтесь ставкам где угодно и когда угодно. Установите последнюю версию приложения без промедления и начните выигрывать вместе с Олимп!
купить фальшивые деньги
Покупка фальшивых банкнот считается неправомерным иначе опасным поступком, которое способно послать в важным юридическим санкциям либо повреждению индивидуальной финансовой благосостояния. Вот некоторые другие примет, вследствие чего покупка контрафактных купюр приравнивается к потенциально опасной либо неуместной:
Нарушение законов:
Покупка или воспользование контрафактных денег представляют собой противоправным деянием, нарушающим нормы государства. Вас могут подвергнуть себя судебному преследованию, что потенциально повлечь за собой тюремному заключению, финансовым санкциям иначе лишению свободы.
Ущерб доверию:
Поддельные деньги ослабляют доверие к финансовой структуре. Их использование формирует возможность для благоприятных граждан и организаций, которые способны завязать неожиданными расходами.
Экономический ущерб:
Распространение фальшивых купюр влияет на финансовую систему, приводя к денежное расширение и подрывая общественную финансовую равновесие. Это способно повлечь за собой потере доверия в национальной валюте.
Риск обмана:
Люди, кто, осуществляют изготовлением контрафактных денег, не обязаны сохранять какие угодно параметры характеристики. Поддельные банкноты могут выйти легко распознаны, что в итоге закончится расходам для тех, кто попытается использовать их.
Юридические последствия:
В случае захвата при применении контрафактных банкнот, вас могут наказать штрафом, и вы столкнетесь с юридическими трудностями. Это может повлиять на вашем будущем, с учетом сложности с поиском работы и кредитной историей.
Общественное и индивидуальное благосостояние зависят от правдивости и уважении в денежной области. Получение фальшивых купюр противоречит этим принципам и может обладать серьезные последствия. Рекомендуем придерживаться законов и заниматься исключительно легальными финансовыми действиями.
lisinopril 10 mg tablet cost
global pharmacy
hihouse420.com
이 반란은 거의 1년 동안 지속되었습니다.
economy pharmacy
medication from mexico pharmacy: order online from a Mexican pharmacy – medication from mexico pharmacy mexicanpharm.shop
canadian discount pharmacy
madridnortehoy.com
감히 이 두 사람이 내 머릿속에서 거래를 성사시켰다고 감히 느껴보세요.
lisinopril in usa
generic tadalafil 20mg canada
reputable indian online pharmacy: india pharmacy – cheapest online pharmacy india indianpharm.store
https://moskva-cleaning.ru/
synthroid 125 mcg cost
https://calculatortiktok.com/
lisinopril 5 mg india price
how to get prednisone without a prescription
buy ivermectin stromectol
can i buy synthroid from canada
online synthroid
lisinopril hct
I was curious if you ever considered changing the
layout of your website? Its very well written; I
love what youve got to say. But maybe you could a little more in the way of content so people could connect with it better.
Youve got an awful lot of text for only having one or 2
images. Maybe you could space it out better?
synthroid 025 mg
synthroid no prescription pharmacy
cheapest tadalafil 20 mg
lisinopril online prescription
Приветики!
Было ли у вас когда-нибудь такое, что приходилось писать дипломную работу в сжатые сроки? Это действительно требует огромной ответственности и напряженных усилий, но важно не сдаваться и продолжать активно заниматься учебными процессами, чем я и занимаюсь.
Для тех, кто умеет искать и анализировать информацию в интернете, это действительно помогает в процессе согласования и написания дипломной работы. Не нужно тратить время на посещение библиотек или организацию встреч с дипломным руководителем. Здесь представлены надежные данные для заказа и написания дипломных и курсовых работ с гарантией качества и доставкой по России. Можете ознакомиться с предложениями по ссылке https://8saksx-diploms.com, проверено!
купить диплом парикмахера
купить диплом о среднем специальном
купить диплом магистра
купить диплом в нижнем новгороде
купить диплом цена
Желаю каждому положительных оценок!
brand name synthroid coupon
where can you buy cialis cheap
us pharmacy no prescription
Применение тепловизоров в различных сферах деятельности
тепловизор купить http://www.teplovizor-od.co.ua .
trustworthy online pharmacy
https://kupithouse.ru/
hihouse420.com
그의 마음 속 기억은 셀 수 없는 굴욕으로 넘쳐났다.
Осознание сущности и угроз связанных с обналом кредитных карт способствует людям избегать подобных атак и защищать свои финансовые состояния. Обнал (отмывание) кредитных карт — это механизм использования украденных или нелегально добытых кредитных карт для совершения финансовых транзакций с целью сокрыть их происхождения и предотвратить отслеживание.
Вот некоторые из способов, которые могут способствовать в уклонении от обнала кредитных карт:
Охрана личной информации: Будьте осторожными в контексте предоставления личной информации, особенно онлайн. Избегайте предоставления номеров карт, кодов безопасности и инных конфиденциальных данных на ненадежных сайтах.
Мощные коды доступа: Используйте мощные и уникальные пароли для своих банковских аккаунтов и кредитных карт. Регулярно изменяйте пароли.
Контроль транзакций: Регулярно проверяйте выписки по кредитным картам и банковским счетам. Это позволит своевременно обнаруживать подозрительных транзакций.
Антивирусная защита: Используйте антивирусное программное обеспечение и обновляйте его регулярно. Это поможет защитить от вредоносные программы, которые могут быть использованы для кражи данных.
Осторожное взаимодействие в социальных сетях: Будьте осторожными в онлайн-сетях, избегайте размещения чувствительной информации, которая может быть использована для взлома вашего аккаунта.
Быстрое сообщение банку: Если вы заметили какие-либо подозрительные операции или утерю карты, сразу свяжитесь с вашим банком для блокировки карты.
Обучение: Будьте внимательными к современным приемам мошенничества и обучайтесь тому, как предупреждать их.
Избегая легковерия и осуществляя предупредительные действия, вы можете снизить риск стать жертвой обнала кредитных карт.
seroquel 50mg
cargo tracking https://aircgc-lux.com .
https://viagra-moscow.ru/vliyanie-muzyki-na-potenciyu.html
Spot on with this write-up, I honestly think this
website needs a great deal more attention. I’ll probably be back again to read more, thanks for the info!
https://arcmetal.ru/
Приветствуем вас на портале zaim-fin.ru! Этот ресурс предлагает ряд преимуществ для тех, кто ищет финансовую поддержку. Во-первых, здесь вы можете найти широкий выбор МФО, готовых предоставить займы на различные цели. Во-вторых, на портале вы найдете информацию о требованиях к заемщикам и условиях займов у различных компаний. Наконец, здесь также доступны советы и рекомендации по управлению финансами, которые помогут вам принять обоснованные решения. Так что если вам нужна финансовая помощь, обратитесь к порталу zaim-fin.ru – здесь вы найдете все необходимое!
jelenakaludjerovic.com
Zhang Mao의 늙은 얼굴은 고통으로 가득 차 있었지만 여전히 “죽을 것입니다!”
best tadalafil generic
Продвижение сайта в социальных сетях: секреты успеха
7
seo продвижение seo-prodvizhenie-sayta.co.ua .
spiriva
Восторгаемся возможностью анонсировать новейшее обновление приложения от БК Олимп для Android! Ваше умение и опыт со ставками на спорт станет еще более увлекательным благодаря усовершенствованному интерфейсу и ускоренной работе программы. Olimp на андроид доступно для игроков! С последней версией приложения вы получите прямой доступ к разнообразию спортивных событий прямо с вашего мобильного устройства. Ожидайте расширенные возможности для управления счетом, передовой дизайн для интуитивного пользования и значительное улучшение скорости приложения. Присоединитесь счастливых клиентов БК Олимп и наслаждайтесь ставкам где угодно и когда угодно. Загрузите последнюю версию приложения без промедления и начните побеждать вместе с Олимп!
can you get cheap clomid without insurance: cost cheap clomid online – can you get cheap clomid without insurance
yangsfitness.com
Fang Jifan은 듣고 나서 “맞습니다. 이 경우에는 … Ruying”을 기억했습니다.
Друзья, недавно я столкнулся с ситуацией, которая заставила меня задуматься о важности доступности медицинской помощи. В семье у нас возникла необходимость приобрести дорогостоящие медицинские препараты для лечения близкого человека, но финансовые возможности были ограничены. В такие моменты портал zaim-fin.ru становится вашим верным спутником! Здесь я обнаружил не только ряд МФО, готовых предоставить займы даже людям с плохой кредитной историей, но и получил ценные советы о том, как правильно оформить заявку на микрокредит и какие требования у МФО к заемщику. Благодаря этому ресурсу, мы смогли обеспечить нашего близкого человека всем необходимым для его выздоровления. Не забывайте, что здоровье – это самое ценное, и портал zaim-fin.ru готов помочь вам в трудные моменты!
If some one desires to be updated with latest technologies then he must be visit this web site and be up to date daily.
http://clomidst.pro/# buy clomid without prescription
https://spbhousekupit.ru/
https://spbkupitzhilie.ru/
cialis black
overseas online pharmacy
zinmanga
lisinopril 5 mg tablet price
Medicament information for patients. Brand names.
cheap zofran
Best about medicine. Get information here.
prednisone brand name in india
synthroid 35
where can you buy valtrex over the counter
https://zhksalezhilie.ru/
synthroid from india
https://zhksalehouse.ru/
order prescription from canada: buy prescription drugs online without doctor – online pharmacies without prescription
https://zhksaledom.ru/
buy generic azithromycin
Приветствую, компаньоны! Хочу поделиться впечатлениями о селектор казино. Это площадка реального гемблинга, где-нибудь всякий сможет обнаружить что-нибудь по направлению к личному вкусовщине. Я впечатлен громадным ассортиментом активностей, повышенными коэффициентами вознаграждений и увлекательными премиями. Плюс, удобный интерфейс делает игровый весьма привлекательным. Присоединяйтесь к selector casino и вглубь в мироздание азарта сейчас же!
zestril generic
glucophage generic
ttbslot.com
비밀편지의 내용을 바라보는 그의 몸은 끊임없이 떨리고 있었다.
http://klublady.ru/
raytalktech.com
갑자기 모두가 환호했습니다. Fang Jifan, 무엇을하고 싶습니까? 무슨 일이야?
cialis 20mg price in south africa
Hi there superb blog! Does running a blog such as this take a massive amount work?
I have virtually no understanding of programming
but I had been hoping to start my own blog soon.
Anyway, if you have any recommendations or tips for new blog owners please share.
I understand this is off subject nevertheless I simply
had to ask. Many thanks!
micronase 250mg
prednisone tabs
buy prednisone online
zestril drug
You have made some decent points there. I checked on the net to learn more about
the issue and found most individuals will go along
with your views on this site.
generic tadalafil 20mg for sale
ttbslot.com
신군 정찰대입니다 군마들이 도착하기도 전에 레인저들이 모래처럼 흩어집니다.
В нашем кинотеатре https://hdrezka.uno смотреть фильмы и сериалы в хорошем HD-качестве можно смотреть с любого устройства, имеющего доступ в интернет. Наслаждайся кино или телесериалами в любом месте с планшета, смартфона под управлением iOS или Android.
מיני! ותענוגות החושניים ביותר אתם פשוט לא תאמינו כמה אפשר למצוא בעיר שידועה בחיי הלילה המשוגעים שלה, בברים המדהימים ובאנרגיה פרטיות המציעות לגברים חוויות מיוחדות, ייחודיות והכי אינטימיות. ביקור במקומות כמו זה תמיד פינוק הכי לוהט ואיכותי לכל טעם וכיס. נערות ליווי בחיפה
https://kursovyebiolog.ru
https://kursovyebuhgalter.ru
manzanaresstereo.com
그는 이 일이 조금 어렵다고 느낀 듯 갑자기 시무룩해지고 기운이 빠졌다.
http://apteka-sm.ru/noutbuk-na-kolenyah-shag-k-impotencii-i-besplodiyu.html
zestril 20 mg price in india
azithromycin price australia
платформы криптовалюты
https://zadachbiolog.ru/
My coder is trʏing to persuade me to move to .net from PНP.
Ӏ have always disliked thee iԁea because of the expenses.
Buut he’s tryiοng none the less. I’ve been using Movable-typeon numerous websites
fоr about a year аnd am worrіed abоut ѕwitching to another
platfօrm. I have heard great things about ƅlogengine.net.
Is there a way I can import all my wordpress posts into it?
Anny kinnd of help would be reаⅼly appreciated! https://sister.stai-alyasini.ac.id/jamuslot.html
online pharmacy no presc uk
buy metformin over the counter us
200 mg cialis
valtrex cream over the counter
https://t.me/crypto_signals_binance_pump/24498/ Standard Price for VIP- membership for 1 Week VIP Membership is 0.0014 BTC, You will do send payment to BTC address 1KEY1iKrdLQCUMFMeK4FEZXiedDris7uGd Discounted price may be different from 0.00075 to 0.00138 BTC, that is why follow to all announces published in our Public channel!
Top Online Casinos with Poker
live roulette mobile live roulette mobile .
http://canadianpharm.guru/# canadian pharmacy com
https://zadachbuhgalter.ru
https://otchetbiolog.ru/
כיף להזמין לבית מלון צעירה סקסית יפיפיה לחוויה ייחודית המשלבת את כוח הריפוי של אירוטיקה עם הנאה אמיתית. זה חורג מהגבולות אינטימי איכותי משמש במשך מאות שנים לקידום רווחה פיזית ורגשית. גאות להציע אווירה בטוחה, נקייה ונעימה עבור לקוחותיהן. נערות הכי דירות דיסקרטיות באשדוד
https://otchetbuhgalter.ru/
online shopping pharmacy india
canada online pharmacy no prescription
can i buy metformin without prescription
ומוכנות לפגישה ייחודית! כשמדובר בחיפוש אחר פינוק אולטימטיבי בשילוב מגע וחושניות, שום דבר לא יכול לנצח את החוויה עם . יפות תוך מתן סביבה מרגיעה ואינטימית. תמיד מספקות לכולם הפגת לחצים, משפרות בריאות המינית ומקדמות את הרווחה הנורמטיבית. נערות יפות של דירות דיסקרטיות בבאר שבע
https://resheniezadachfizika.ru/
https://kursovyemarketing.ru/
Услуга демонтажа старых частных домов и профессионального вывоза мусора в Москве и Московской области от нашей компании. Мы осуществляем свою деятельность в указанном регионе и предлагаем услугу демонтаж дачного дома и вывоз мусора по доступным ценам. Наши специалисты гарантируют выполнение работ в течение 24 часов после оформления заказа.
Услуга демонтажа старых частных домов и вывоза мусора в Москве и Подмосковье. Наши специалисты бесплатно выезжают на объект для консультации и оценки объема работ. Мы предлагаем услуги на сайте https://orenvito.ru по доступным ценам и гарантируем качественное выполнение всех работ.
Для получения более подробной информации и рассчета стоимости наших услуг, вы можете связаться с нами по телефону или заполнить форму заявки на нашем сайте.
звуковое оборудование для концертного зала http://zvukovoe-oborudovanie11.ru/ .
заказать пентест сайта – ддос сервис, ddos сервис
https://1ecenter.ru
coumadin 2 mg without prescription
buying prescription medications online: best no prescription online pharmacies – no prescription pharmacy
lisinopril brand name uk
legitimate canadian mail order pharmacy: canadian pharmacy 24 – www canadianonlinepharmacy
Услуга демонтажа старых частных домов и вывоза мусора в Москве и Подмосковье от нашей компании. Мы предлагаем демонтаж и вывоз мусора в указанном регионе по доступным ценам. Наша команда https://hoteltramontano.ru гарантирует выполнение услуги в течение 24 часов после заказа. Мы бесплатно оцениваем объект и консультируем клиентов. Узнать подробности и рассчитать стоимость можно по телефону или на нашем сайте.
ttbslot.com
Feige Chuanshu는 실제로 매우 비싸고 대부분의 사람들은 실제로 그것을 감당할 수 없습니다.
prednisone 7.5 mg
buying drugs from canada: vipps canadian pharmacy – canada drugs online review
https://na-dache.pro
Всем рекомендую БК 1вин, официальный сайт 1win
Prestito di 550 euro
http://klubmama.ru
lisinopril pill
Купить диплом психолога – Это вариант получить официальный бумага по завершении образовательного учреждения. Свидетельство раскрывает двери к последующим карьерным перспективам и карьерному развитию.
sandyterrace.com
Fang Jifan은 미소를지었습니다. “좋아요, 이제부터 당신을 모릅니다. 안녕히 계십시오.”
dieses Kontaktformular
tadalafil otc
buying from canadian pharmacies: my canadian pharmacy rx – escrow pharmacy canada
Waay cool! Soⲟme vewry vqlid points! I apprechiate youu writing thiss articfle ρoᥙs thee
reet oof tthe website iis exstremely good.
Alsso vissit myy homepage – برچسب: فلسطین، کتاب – Imcaut.ir –
Лучшие картинки различных тематик https://stilno.site
11 ways to meet singles in milwaukee wi dating guide
https://long-hd-video-eds.fetish-matters.com/?tianna-mya
canadian pharmacy without prescription
naviger til denne hjemmeside
https://indianpharm.shop/# world pharmacy india
https://pro-dachnikov.com
Тор браузер – это уникальный браузер, который рассчитан для гарантирования анонимности и устойчивости в сети. Он основан на платформе Тор (The Onion Router), позволяющая пользователям передавать данными через распределенную сеть узлов, что создает трудным прослушивание их действий и выявление их локации.
Основополагающая особенность Тор браузера сводится в его умении направлять интернет-трафик путем несколько узлов сети Тор, каждый из которых шифрует информацию перед следующему узлу. Это формирует многочисленное количество слоев (поэтому и наименование “луковая маршрутизация” – “The Onion Router”), что создает практически невероятным отслеживание и идентификацию пользователей.
Тор браузер регулярно применяется для пересечения цензуры в странах, где ограничивается доступ к определенным веб-сайтам и сервисам. Он также даёт возможность пользователям обеспечить конфиденциальность своих онлайн-действий, наподобие просмотр веб-сайтов, диалог в чатах и отправка электронной почты, избегая отслеживания и мониторинга со стороны интернет-провайдеров, правительственных агентств и киберпреступников.
Однако стоит запоминать, что Тор браузер не гарантирует полной анонимности и надежности, и его применение может быть связано с опасностью доступа к неправомерным контенту или деятельности. Также может быть замедление скорости интернет-соединения вследствие
тор маркет
Тор программа – это уникальный браузер, который задуман для обеспечения конфиденциальности и безопасности в сети. Он разработан на сети Тор (The Onion Router), которая клиентам обмениваться данными с использованием дистрибутированную сеть узлов, что делает затруднительным прослушивание их деятельности и определение их положения.
Главная особенность Тор браузера состоит в его умении направлять интернет-трафик путем несколько точек сети Тор, каждый из которых зашифровывает информацию перед отправкой последующему узлу. Это обеспечивает массу слоев (поэтому и название “луковая маршрутизация” – “The Onion Router”), что делает практически недостижимым подслушивание и определение пользователей.
Тор браузер регулярно применяется для пересечения цензуры в территориях, где ограничивается доступ к определенным веб-сайтам и сервисам. Он также дает возможность пользователям обеспечивать конфиденциальность своих онлайн-действий, таких как просмотр веб-сайтов, общение в чатах и отправка электронной почты, предотвращая отслеживания и мониторинга со стороны интернет-провайдеров, властных агентств и киберпреступников.
Однако рекомендуется запоминать, что Тор браузер не обеспечивает полной тайности и устойчивости, и его применение может быть ассоциировано с угрозой доступа к неправомерным контенту или деятельности. Также вероятно замедление скорости интернет-соединения по причине
canadian azithromycin
Lainaa 10000 euroa
The accessibility of ivermectin 1, containing ivermectin, has been pivotal in the control of parasitic infections in indigenous communities practicing traditional medicine. Through culturally sensitive healthcare initiatives, ivermectin distribution programs provide effective treatment options while respecting local customs and traditions.
Капа для выравнивания прикуса https://aligner-price.ru/ .
tadalafil india 20mg
how to buy lisinopril online
metformin 850 mg
Лучший сайт казино в России 1win
Тор теневая часть интернета – это фрагмент интернета, какая, которая функционирует выше обыкновеннои? сети, однако неприступна для непосредственного доступа через стандартные браузеры, например Google Chrome или Mozilla Firefox. Для входа к даннои? сети требуется особенное програмное обеспечение, как, Tor Browser, что обеспечивает анонимность и защиту пользователеи?.
Основнои? принцип работы Тор даркнета основан на использовании путеи? через разные узлы, которые криптуют и двигают трафик, создавая сложным трекинг его источника. Это возбуждает скрытность для пользователеи?, укрывая их фактические IP-адреса и местоположение.
Тор даркнет включает разнообразные плеи?сы, включая веб-саи?ты, форумы, рынки, блоги и остальные онлаи?н-ресурсы. Некоторые из таких ресурсов могут быть неприступны или запрещены в обыкновеннои? сети, что создает Тор даркнет полем для подачи информациеи? и услугами, включая товары и услуги, которые могут быть незаконными.
Хотя Тор даркнет используется некоторыми людьми для преодоления цензуры или защиты частнои? жизни, он так же превращается платформои? для разносторонних противозаконных деи?ствии?, таких как курс наркотиками, оружием, кража личных данных, поставка услуг хакеров и остальные уголовные действия.
Важно сознавать, что использование Тор даркнета не всегда законно и может включать в себя серьезные опасности для безопасности и законности.
Greetings! I’ve been reading your weblog for some time now and
finally got the bravery to go ahead and give you a shout out from Houston Texas!
Just wanted to tell you keep up the fantastic job!
valtrex tablets uk
synthroid brand price
sandyterrace.com
이날 주요 서점의 정기 간행물 ‘퀘스트’가 매진되기 시작했다.
В поисках где купить копию Airpods PRO в Москве? Наилучшие беспроводные наушники в Москве и области. Копия оригинальных AirPods с активным шумоподавлением по цене 2490 рублей. Только качественные гарнитуры по доступным ценам. Быстро доставим по России.
prednisone 50 mg cost
https://game24.space/
prednisone cost in india
https://podacha-blud.com/
synthroid online uk
https://gruzchikirabotnik.ru/
animehangover.com
그들의 용기를 증명할 뿐만 아니라 Wang Souren의 기회를 증명하기 위해서입니다.
Ищете профессиональных грузчиков, которые справятся с любыми задачами быстро и качественно? Наши специалисты обеспечат аккуратную погрузку, транспортировку и разгрузку вашего имущества. Мы гарантируем https://gruzchikinesti.ru, внимательное отношение к каждой детали и доступные цены на все виды работ.
thephotoretouch.com
멀리서 영국 공작 Zhang Mao와 에티켓 관리들은 모두 겁에 질 렸습니다.
грузчики нанять
generic cialis 2017
valtrex prescription australia
Pills information sheet. Short-Term Effects.
lisinopril generics
Some news about drug. Get information here.
грузчики на заказ
грузчик срочно
tadalafil online australia
грузчики услуги
I truly love your site.. Very nice colors & theme. Did you create this website yourself? Please reply back as I’m hoping to create my very own website and want to know where you got this from or what the theme is called. Appreciate it!
Great delivery. Great arguments. Keep up the amazing effort.
If you want to take a great deal from this piece of writing then you have to apply such strategies to your won weblog.
You’re so cool! I don’t suppose I have read something like this before. So good to find someone with some unique thoughts on this topic. Really.. thank you for starting this up. This site is something that’s needed on the web, someone with a little originality!
Hey! I could have sworn I’ve been to this blog before but after reading through some of the post I realized it’s new to me. Anyways, I’m definitely glad I found it and I’ll be bookmarking and checking back often!
online pharmacy ordering
I am really loving the theme/design of your website. Do you ever run into any web browser compatibility problems? A number of my blog visitors have complained about my blog not operating correctly in Explorer but looks great in Safari. Do you have any solutions to help fix this issue?
I like what you guys are usually up too. This type of clever work and exposure! Keep up the fantastic works guys I’ve added you guys to our blogroll.
Hi, I check your blogs like every week. Your story-telling style is awesome, keep up the good work!
This is a topic that is close to my heart… Cheers! Where are your contact details though?
Hi there, I do think your web site could be having browser compatibility issues. When I look at your web site in Safari, it looks fine but when opening in Internet Explorer, it has some overlapping issues. I simply wanted to give you a quick heads up! Apart from that, great blog!
Article writing is also a fun, if you be acquainted with after that you can write otherwise it is difficult to write.
Fine way of describing, and good piece of writing to get data about my presentation subject matter, which i am going to deliver in college.
What’s up i am kavin, its my first time to commenting anywhere, when i read this piece of writing i thought i could also make comment due to this brilliant post.
Remarkable! Its actually remarkable post, I have got much clear idea regarding from this article.
It’s an remarkable piece of writing in favor of all the web viewers; they will get benefit from it I am sure.
https://potreb-prava.com/
Everything is very open with a precise description of the issues. It was truly informative. Your website is very useful. Thanks for sharing!
Hello there! I could have sworn I’ve been to this blog before but after going through some of the posts I realized it’s new to me. Nonetheless, I’m definitely pleased I came across it and I’ll be bookmarking it and checking back regularly!
Hello there! Quick question that’s entirely off topic. Do you know how to make your site mobile friendly? My web site looks weird when viewing from my iphone 4. I’m trying to find a theme or plugin that might be able to fix this problem. If you have any suggestions, please share. Thank you!
great submit, very informative. I’m wondering why the other experts of this sector do not realize this. You should continue your writing. I am sure, you have a huge readers’ base already!
Currently it sounds like Drupal is the top blogging platform out there right now. (from what I’ve read) Is that what you’re using on your blog?
Hello there, just became aware of your blog through Google, and found that it is really informative. I’m gonna watch out for brussels. I will appreciate if you continue this in future. A lot of people will be benefited from your writing. Cheers!
Incredible! This blog looks exactly like my old one! It’s on a entirely different topic but it has pretty much the same layout and design. Outstanding choice of colors!
Thanks to my father who shared with me concerning this blog, this webpage is truly remarkable.
Saved as a favorite, I like your blog!
Simply want to say your article is as surprising. The clearness in your post is simply nice and i can assume you are an expert on this subject. Well with your permission allow me to grab your RSS feed to keep up to date with forthcoming post. Thanks a million and please continue the gratifying work.
Appreciate the recommendation. Will try it out.
What’s up, I wish for to subscribe for this webpage to get most recent updates, thus where can i do it please assist.
You can definitely see your expertise in the article you write. The arena hopes for more passionate writers like you who aren’t afraid to mention how they believe. All the time go after your heart.
1. Вибір натяжних стель – як правильно обрати?
2. Топ-5 популярних кольорів натяжних стель
3. Як зберегти чистоту натяжних стель?
4. Відгуки про натяжні стелі: плюси та мінуси
5. Як підібрати дизайн натяжних стель до інтер’єру?
6. Інноваційні технології у виробництві натяжних стель
7. Натяжні стелі з фотопечаттю – оригінальне рішення для кухні
8. Секрети вдалого монтажу натяжних стель
9. Як зекономити на встановленні натяжних стель?
10. Лампи для натяжних стель: які вибрати?
11. Відтінки синього для натяжних стель – ексклюзивний вибір
12. Якість матеріалів для натяжних стель: що обирати?
13. Крок за кроком: як самостійно встановити натяжні стелі
14. Натяжні стелі в дитячу кімнату: безпека та креативність
15. Як підтримувати тепло у приміщенні за допомогою натяжних стель
16. Вибір натяжних стель у ванну кімнату: практичні поради
17. Натяжні стелі зі структурним покриттям – тренд сучасного дизайну
18. Індивідуальність у кожному домашньому інтер’єрі: натяжні стелі з друком
19. Як обрати освітлення для натяжних стель: поради фахівця
20. Можливості дизайну натяжних стель: від класики до мінімалізму
ціна натяжних стель https://natjazhnistelitvhyn.kiev.ua/ .
Hi there! Do you use Twitter? I’d like to follow you if that would be ok. I’m undoubtedly enjoying your blog and look forward to new updates.
Greetings from Ohio! I’m bored to death at work so I decided to check out your website on my iphone during lunch break. I enjoy the knowledge you present here and can’t wait to take a look when I get home. I’m amazed at how quick your blog loaded on my cell phone .. I’m not even using WIFI, just 3G .. Anyhow, awesome site!
For most recent news you have to go to see web and on world-wide-web I found this website as a most excellent web site for newest updates.
We are a group of volunteers and starting a new scheme in our community. Your site provided us with helpful information to work on. You have performed an impressive activity and our whole community might be grateful to you.
Whats up are using WordPress for your blog platform? I’m new to the blog world but I’m trying to get started and create my own. Do you need any coding knowledge to make your own blog? Any help would be greatly appreciated!
If some one desires expert view regarding blogging then i suggest him/her to visit this webpage, Keep up the nice job.
What’s up, all is going well here and ofcourse every one is sharing data, that’s in fact good, keep up writing.
1. Вибір натяжних стель – як правильно обрати?
2. Топ-5 популярних кольорів натяжних стель
3. Як зберегти чистоту натяжних стель?
4. Відгуки про натяжні стелі: плюси та мінуси
5. Як підібрати дизайн натяжних стель до інтер’єру?
6. Інноваційні технології у виробництві натяжних стель
7. Натяжні стелі з фотопечаттю – оригінальне рішення для кухні
8. Секрети вдалого монтажу натяжних стель
9. Як зекономити на встановленні натяжних стель?
10. Лампи для натяжних стель: які вибрати?
11. Відтінки синього для натяжних стель – ексклюзивний вибір
12. Якість матеріалів для натяжних стель: що обирати?
13. Крок за кроком: як самостійно встановити натяжні стелі
14. Натяжні стелі в дитячу кімнату: безпека та креативність
15. Як підтримувати тепло у приміщенні за допомогою натяжних стель
16. Вибір натяжних стель у ванну кімнату: практичні поради
17. Натяжні стелі зі структурним покриттям – тренд сучасного дизайну
18. Індивідуальність у кожному домашньому інтер’єрі: натяжні стелі з друком
19. Як обрати освітлення для натяжних стель: поради фахівця
20. Можливості дизайну натяжних стель: від класики до мінімалізму
натяжні стелі ціна з роботою https://natjazhnistelitvhyn.kiev.ua/ .
I do accept as true with all the ideas you have introduced for your post. They are very convincing and will definitely work. Still, the posts are too quick for newbies. May you please extend them a bit from next time? Thank you for the post.
Why people still use to read news papers when in this technological world all is accessible on net?
I couldn’t resist commenting. Well written!
An impressive share! I have just forwarded this onto a friend who was doing a little research on this. And he in fact bought me lunch simply because I discovered it for him… lol. So let me reword this…. Thank YOU for the meal!! But yeah, thanx for spending the time to discuss this topic here on your internet site.
I think this is one of the most important information for me. And i’m glad reading your article. But wanna remark on few general things, The site style is great, the articles is really nice : D. Good job, cheers
you are actually a just right webmaster. The site loading speed is incredible. It sort of feels that you are doing any unique trick. In addition, The contents are masterpiece. you have performed a great process in this topic!
magnificent issues altogether, you just gained a emblem new reader. What could you suggest in regards to your post that you made a few days ago? Any positive?
Wow that was odd. I just wrote an very long comment but after I clicked submit my comment didn’t show up. Grrrr… well I’m not writing all that over again. Regardless, just wanted to say great blog!
valtrex non prescription
cialis erection
elementor
valtrex generic cost
https://o-okkultizme.com
https://catherineasquithgallery.com
https://justhookup.com/sites/flirt-review/
synthroid 0.05 mg tablets
Since 1997, Flirt.com has worked with 70 million users, claiming to take them places where their wingmen or own finesse has failed. By helping you find common interests with potential dates and flings, the site gives you the building blocks to get talking, because as they say, “It all starts with flirting.” Their simple name entices you with visions of ready and cute singles eager to get to know you intimately right in your own town. But does this site really help you with your game, or is it all talk and no action?
First Glance
When you first sign up, you’re invited to choose which of two genders you’re attracted to. There’s no trans* option, couples option, or bisexual option, so from the get-go you’re boxed in for what looks like a largely hetero and vanilla hookup site. Whatever you choose, make sure you pick the right one when you sign up, because once you’re a member, there’s no changing who you’re attracted to, leaving bi babes in the dust.
After registering, creating your profile is straightforward and user-friendly. You can put as much (or as little) detail into this section as you’d like, and pick any picture you think will draw those honeys in. As soon as you finish your profile, you’re pinged by a message from the site admin with lots of “special offers” to keep you hooked. From there, you’re all signed up and ready to start meeting the eligible bachelors and bachelorettes in your city.
The Dating Pool
From the home screen, Flirt.com promises a wealth of single people right for you. You can filter them by popularity and recent activity. However, you’ll quickly realize that only the first forty-five people or so are available for free, making it a little hard to judge the types of people this site draws in.
If you’re looking for men, though, the first few rows of eligible bachelors makes one thing is clear: you’d better like men who frown. Out of the available matches in the Bay Area, only two had something close to a smile in their profile picture. Most photos were grainy, and there wasn’t much to go on that suggested the matches there would be fun to spend time with.
Maybe the straight men look so down in the dumps because the available women, although more friendly and bubbly-looking, all come with a huge asterisk. The majority of profiles looked fake. As soon as I signed up, women messaged me saying I was “interesting” even though my profile and photo gallery were entirely blank. Most of the women were bots at best, or swindlers at worst, and it was hard to know if there were any real and eligible local women looking to meet.
Unique Perks
In spite of these red flags, Flirt.com does have a few things that make it different from other browser-based dating and hookup sites. You can do the popular Tinder-style swiping from your desktop, so you can browse without having to read their whole profile (or pay for it).
You are allowed to send five free messages daily, and participate in chatrooms like “Naughty but Nice” and “Kink Friendly,” so you can connect to more scintillating content with (potentially) real people in your area.
On top of it all, you can send FlirtCasts. These public messages are sent to multiple active users in the area at once, testing the waters to see who’s interested in a date.
The catch
Frankly, everything about Flirt.com screams “scam.” For offering features that virtually every other dating website offers – and not with any grand improvements – Flirt.com is a money drain that seems to target men over 35 who may be less than tech-savvy.
This website reads like a bad and expensive version of Tinder, and the problems don’t end there. Many men have reported being scammed after signing up. They receive dozens of messages from women, but can’t access them all unless they pay. Once handing their credit card information over to Flirt.com, the river of messages dries up. That’s because most of the messages are from bots, there to stress new users out until they buy credits, and the site then deletes unseen messages after twenty-four hours, giving users little time to consider whether they actually want to pay for the site at all.
And remember that site admin who messages you at the beginning? Well, it keeps coming, promising a “special discount” for access to features – which, if you’d like to use this site, you really need. Only a user’s initial photo, tagline, and name are visible for free. Their bio, interests, and other information all require a membership. The special discount they offer is 30% off of their special prices, but once that discount ends, you’ll be paying…
$1.50/day (or $4.50) for a Three Day Trial
$2.14/day (or ~$64.20) for one month
$0.77/day (or ~$69.30) for three months
$0.62/day (or ~$111.60) for six months
And if you’re still thinking a three-day trial looks harmless, think again. The fine print reads that your three day trial “automatically converts” into a monthly membership, meaning that your $4.50 has just become a recurring $64 a month. To make things worse, Flirt.com makes it very difficult for you to navigate cancellation. Many men report having to go as far as blocking Flirt.com from their cards in order to stop the payments.
Conclusion
User beware! Flirt.com is one site you should stay very far away from. Although it may have started out as a legit dating and hookup site in the ‘90s, it’s devolved into a scam to steal money from men looking for lovin’. There are much better places to find a date, and you don’t need to drain your wallet to get there. I’m giving Flirt.com 1/5 stars.
услуги грузчиков дешево
Hey, looking to boost your ad game? Picture your message hitting website contact forms worldwide, grabbing attention from potential customers everywhere! Starting at just under a hundred bucks my budget-friendly packages are designed to make an impact. Drop me an email now to discuss how you can get more leads and sales now!
Phil Stewart
Email: p8vyzm@mail-to-form.xyz
Skype: form-blasting
lisinopril 25
Психологи – это специалисты, изучающие человеческое поведение и психические процессы. Они выполняют широкий спектр подходов к исследованию, таких как наблюдение, эксперименты, опросы и интервью. Они практикуют в разнообразных сферах, включая клиническую психологию, образовательную психологию, организационную психологию и спортивную психологию.
Психолог обычно обладают высшее образование в области психологии или связанных дисциплин, например социология, биология или нейронаука. Они также могут получить профессиональную подготовку и соответствующие сертификаты в конкретных областях, для работы с конкретными группами пациентов или решения специфических проблем.
В своей работе специалисты в области психологии используют разнообразные методики и техники для анализа человеческого поведения и психологических процессов, включая наблюдение, эксперименты, опросы, интервью, и различные психометрические тесты и анкеты.
покер онлайн
tadalafil generic cost
Meds prescribing information. Drug Class.
strattera
Some information about drug. Read now.
Meds information leaflet. What side effects can this medication cause?
bactrim
Actual trends of drugs. Get information now.
cheap generic synthroid
price of synthroid 75 mcg
synthroid 0.125 mg
Online dating is a fantastic thing when you find a website or app that really works for you. With estimates as high as 8,000 dating sites available worldwide, however, it can be hard to discern which dating websites are complete wastes of time. In preparing for this Flirt.com review, I saw a very familiar template and knew exactly what I was looking at. Here’s a sneak peek:
We like to do a lot of dating site reviews here at Beyond Ages to eliminate fake sites and time wasters. Since your online dating experience can only be as good as the website you use, it’s an important factor. By pointing you in the right direction with a detailed review, you can spend more time on actual dates. That’s how it’s meant to work, right?
You need to be using at least one or two of the top dating apps right now if you want to get any real results. So many people exclusively look online now, thanks social distancing, that you can’t avoid it even if you want to. Fortunately there are a few great options out there for most people, you just need to do your research first.
How we reviewed Flirt.com
A lot of the reviews seem to cover the site based on a cursory glance. Rather than just talking about how the site looks and how I assume it would function, I want to go deeper.
I’ll always set up a free profile, only filling out the mandatory fields at first. What I’m looking for here is to see if I’ll receive a bunch of inbox spam. Fake dating websites will often have a bunch of fake accounts that try to fool you into signing up for their premium service. Since no real user would message a blank profile, a busy inbox straight away means you’re seeing spambots.
No matter how this turns out, I’ll then use the site for a week or two with this free account. I’ll add profile photos and complete my bio like normal. My aim is to set up as many dates as possible as a free user. I’m looking to see if it’s even possible and if so, how the experience compares to some of the more popular sites. After that, I move on to a paid account several weeks after that. I want to see if the premium perks make it any easier for me to set up dates.
All in all, I end up with a far better understanding of what it’s like to actually use the site. This makes for a far more informative review. If I can save just one person from being scammed, all this effort is totally worthwhile.
Every BeyondAges writer follows strict and verifiable guidelines. Unlike other dating sites, our reviews are always up-to-date and sourced by local experts–not rehashes of stuff you can find elsewhere.
Methodology Description
Rigorous Testing Conducting thorough reviews of dating apps and websites through extensive use over weeks/months.
Anecdotal Experience Utilizing the practical experiences of a large team of dating and relationship coaches.
Expertise Leveraging decades of practice in the dating scene to provide up-to-date and impactful advice. We balance subjectivity in an objective framework to give our readers a more wholistic frame of reference for modern dating.
Continuous Learning Exploring new approaches to dating success to ensure advice remains relevant and effective. This includes out-of-the-box thinking to discover new trends and hacks.
Online Focus We place a significant focus on how online dating and virtual communication affect modern dating dynamics. From apps, sites, chat rooms, video calls – we delve deep into the pros and cons.
User Engagement Engaging with readers to comment and share their experiences to build a vibrant community, enhance trust, and ultimately create a better dating experience.
Affiliate Disclaimer:
At BeyondAges.com, some of our links are affiliate links, meaning we may earn a commission if you click on them and make a purchase at no additional cost to you. This does not influence our content; our opinions, reviews, and articles are based on objective analysis and remain unbiased.
Please note that we do not directly sell products; our links lead to third-party websites with their own terms and policies. Your support through these links helps us maintain our site and continue delivering valuable content to our community.
Thank you for trusting BeyondAges.com and being a part of our journey.
Our Full Flirt.com Review: Fun or None?
No need to hide the conclusion for this site all the way at the bottom. It’s part of a massive network of fake dating websites that seem to point back to TopOffers.com. If you’re not familiar with this network, I’d suggest reading through the rest of Flirt review anyway. The more you can understand and look out for these fake sites, the safer your credit card will be.
AFF (which you can try for free) is one of the largest hookup sites out there right now and where we’ve seen guys especially get good results, which makes it Flirt.com’s biggest competitor. A great first step to any review is a brief comparison between the best option out there (AFF) and Flirt.
So, below is a quick comparison so you can see how the two stack up.
Our Recommendation
In all honesty, Flirt.com disappoints on almost every front except usability. While the website’s layout is user-friendly and easy to navigate, it serves no real purpose when the only “women” I ended up conversing with turned out to be individuals located who knows where. Overall, my experience left much to be desired.
The initial giveaway was the profiles themselves. Most of the profiles I encountered were nearly empty, containing only basic information. I frequently encountered profiles of women seeking men aged 18-96, which deviates from the norm where most dating apps feature users with more specific criteria for potential matches.
Here is a screenshot of the typical interactions I experienced with users who messaged me. In my experience, nobody initiates a conversation like this. Typically, women would begin with a simple “hi,” “hello,” or a comment about your profile. However, the messages I received from Flirt.com users appeared to be generated by bots. It immediately put me on guard, signaling that I was dealing with a low-quality site primarily focused on coaxing users into subscribing to their premium services.
Questionable message 1
Questionable message 2
When you compare it to the top sites out there now, like AFF, it looks even worse.
I was looking for a hookup, so I used AFF instead. They boast over 60 million (real) users and are specifically targeted at hookups. I can send a handful of messages and expect a few replies even if my messages might be branded as “generic”. It’s infinitely better than giving this dodgy network your hard-earned money.
If AFF doesn’t do it for you, we recently reviewed all of the top dating apps and websites out there. Have a look through that list and see what appeals to you most.
How Did I Recognize That This Site Was Suspicious?
After spending extensive time writing detailed dating site reviews, I’ve become acquainted with larger networks in the industry. In the case of TopOffers, a significant portion of their websites seems to share the same template and tactics. I’ve examined and reviewed these sites, and I could quickly discern that Flirt.com was just another site in their lineup of subpar dating platforms. Take a look at the five other sites within their network, and you’ll notice the striking similarity. As evident, Flirt.com closely resembles them as well.
Site design similar to other sites
Site design similar to other sites
Other sites with a similar design
They seem to register a collection of cringe domain names like “Shagaholic.com” then duplicate the site over and over. About the only thing that really changes is the color scheme, honestly. So, the moment I logged into with my free account I knew exactly what to expect and I wasn’t surprised.
hey seem to register an array of cringe-worthy domain names like “Shagaholic.com” and replicate the same site repeatedly. The primary difference typically lies in the color scheme. Consequently, the moment I logged into my free account, I immediately recognized what to expect, and I was far from surprised.
What Is This “Top Offers” You Keep Mentioning? As I delved deeper into writing more dating site reviews, I began noticing recurring names in the footer. The more closely I examined, the more connections I unearthed. It turns out this network comprises a whopping 218 fake dating websites! Most of these fall under one of six shell companies:
Bulova Invest Ltd
Together Networks Holdings Limited
Nelfor Services Limited
Timespace Holdings Limited
Kingsrock Holdings Ltd
Northlock Holdings Ltd
If you ever encounter any of these names in a dating website’s footer, it’s time to cancel your account. In my years of scrutinizing dating sites, I knew that any site affiliated with these companies would adopt the same template, employ the same tactics, and ultimately disappoint users—no meaningful connections, money wasted, and the looming concern that my credit card details might be misused.
What Makes These Sites So Dubious?
A legitimate question indeed and one that deserves an answer. In essence, nothing about the 218 sites within their network is genuine, but they employ tactics to feign authenticity. I would incessantly receive messages from profiles on the site, but they were all either hidden behind a paywall or required payment to reply. These would typically be flirtatious messages from bots aiming to deceive me into subscribing to a premium account. With any site resorting to such tactics, I could never recommend divulging your credit card information.
What makes these sites so bad?
This is a fair question and an important one to answer. In short, nothing about the 218 sites in their network are legitimate, but they use tactics to pretend otherwise. I would constantly receive messages from profiles on the site but they’re all behind a paywall or I had to pay to reply. These will be flirty messages from a bot that tried to trick me into paying for a premium account. With any site that’s going to use tactics like these, I could never suggest handing over your credit card information.
Conversation behind a paywall
Conversation behind a paywall
Moreover, as I discovered in my Flirt review, they will utilize your information to populate their other websites as well. They replicate your profile on other dubious “dating” platforms, making you unwittingly endorse their bots.
It’s essentially a colossal affiliate network—where you are the product. As the saying goes, “If you’re not paying for it, you’re the product.”
My Advice: The moment you encounter this template and receive suspicious messages from “users” claiming to be single women interested in meeting up, run. Be vigilant for messages that feel inauthentic. While users on this site may appear overly eager to interact, exercise caution. Chances are, they are merely trying to coax you into subscribing without any assurance of an actual meetup.
Instead of squandering your time on sites like Flirt.com, I recommend opting for a more trustworthy dating platform. If you’re seeking hookups, I suggest using Adult FriendFinder (AFF). In my experience, no other platform surpasses AFF when it comes to facilitating casual encounters. Unlike Tinder, where your profile picture often dictates your entire experience, AFF places a more significant emphasis on genuine sexual chemistry. Furthermore, you have the advantage of filtering users based on your preferences, ensuring you find plenty of singles who align with your desires. Need more details? Check out our full review of Adult FriendFinder to know more about why we always recommend this site!
Between Adult FriendFinder and Flirt.com, the choice is clear, and I wholeheartedly endorse AFF. I believe you should too!
Learn More about Fake Dating Sites with Beyond Ages:
Want to learn more about more fake dating sites like Flirt.com? Read our popular guide, The List of Fake Dating Sites You Should Avoid, and learn about some commonly-known and not-so-commonly-known scam sites out there:
Author: Tom Senkus, Dating And Relationship Expert
Excerpt: “Scammer dating sites often use overly attractive profiles to entice users. If something seems too good to be true, it probably is.
There are a couple of signs to look for when screening overly attractive profiles:
All of their photos look professional and possibly sourced from a modeling agency
None of their photos have local landmarks or locations that match their stated location
Their profile has “salesy” language that seems to be flattering to the reader without any specifics (“I’m looking for an older man that’s looking to settle down…”)
Their profile seems to be generated by AI (artificial intelligence)
Overtly sexual language meant to entice users
Sales funnels like OnlyFans or contacting on alternative messaging platforms (like Snapchat for trading pics)
A large difference between the quality of profiles for legitimate profiles versus ones you suspect to be fake. Not to be negative, but exceptionally model-tier attractive people tend to not use dating apps regularly (or they use exclusive luxury dating apps,). If you find too many attractive women on a relatively new app, for instance, you can reasonably assume that the developers are “padding” the available matches.”
Expert Publications on Online Dating Site Scams
The rabbit hole goes deep when it comes to online dating scams and the behavior of vast criminal networks around the world. If you’re curious to learn more about avoiding scams, there are plenty of academic studies where you can learn about which scams are more prevalent, how sites are attempting to prevent illegal/manipulative behavior, and more:
Ignatius Hua Nyam – Lecturer, Department of Liberal Studies/Directorate of Policing Training Nigeria Police Academy, Wudil-Kano State- Nigeria
“There are several reasons behind the propagation of online scams. An individual’s greed of sharing the wealth with a specificwealthy online partner is one of the reasons. Poverty also drives desperate individuals into cybercrime that involves romance scams. Some victims are affected because they did not know any better. While their desire to have emotional attachment trap others.
Chenyang Wang
“In an era of widespread mass marketing scams on the Internet, many victims have reported varying degrees of financial loss and psychological damage after encountering lottery scams and advance payment scams. Among them, the emotional damage to victims of online dating scams may be even more severe because the whole scam process involves mental attachment, sexual abuse, and relationship breakdown. There is little help and support for victims throughout the scam process and even after the scam is over, which not only makes it difficult for victims to get timely and professional assistance after experiencing online scams, but victims even run the risk of being scammed by criminals again afterward, so timely help and professional psychological treatment for victims is of positive significance. In previous studies, there are fewer reports summarizing and analyzing the psychological conditions of victims.”
Fangzhou Wang, Assistant Professor of Criminology and Criminal Justice, University of Texas at Arlington
“Our observations indicate that scammers not only diversify their approaches to prompt more responses, such as appealing to their romantic relationships, asking for identifying information and requesting victims switch to private chat platforms, but they also use several techniques for getting victims to overcome their misgivings about sending the scammers more money. For example, scammers subtly persuade victims to see themselves as holding more power in the interaction than they do.”
What’s your experience been like using Flirt? Comment below and share your experience with the BeyondAges community.
VISIT FLIRT NOW
→ CLICK TO TRY AFF FOR FREE ←
Pros and cons
No matter how dubious a site may be, there are usually some redeeming aspects. In the case of Flirt.com, however, the “positives” come off as thinly veiled criticisms:
Pros and cons
No matter how dubious a site may be, there are usually some redeeming aspects. In the case of Flirt.com, however, the “positives” come off as thinly veiled criticisms:
PositivesNegatives
No real women on the site
You can’t read messages or reply to them unless you pay
Even if you pay for a membership, none of the “women” will reply to you
Chatting and messaging
My messaging experience on this website would be great if there were real users on it. The layout is so intuitive and easy to use but any attempt to talk to someone brings you to this:
Payment page to reply to a message
Even when I got a pop-up window in the corner like the one below, I can’t reply. The moment I clicked in the text field to reply, I’m taken to that same subscription page.
Pop-up message
It’s quite disheartening, really. Yakf3 assured me that I wouldn’t regret meeting her, yet it seems I may never get the chance now. This problem persisted with every bot that messaged me.
As illustrated in our recommendation, some messages don’t even reveal their initial content. You receive a notification that someone messaged you, but to view it, you must upgrade to a premium account.
Alternatives to Apps For Normal Guys Recommended By Dating Experts
If you haven’t been getting good results from dating apps you’re probably using the wrong apps. There are a few options out there that we’ve been seeing a lot of regular guys do really well with that you need to try:
Who’s Flaking?
Screentshots from our review of Flirt.com
Share
Tweet
Pin
Online dating is a fantastic thing when you find a website or app that really works for you. With estimates as high as 8,000 dating sites available worldwide, however, it can be hard to discern which dating websites are complete wastes of time. In preparing for this Flirt.com review, I saw a very familiar template and knew exactly what I was looking at. Here’s a sneak peek:
Site Our Experience Our Rating Free Trial Link
Best for hookups
Experience Highlights
Experience Highlights
Best results for regular guys
Over 60 million active members
Our top hookup site for the year
Not good for long-term relationships
9
Try AFF For Free
Experience Highlights
Experience Highlights
No real women on the site
You need to pay to message anyone
Even if you pay for a membership, none of the “women” will reply to you
3
Try Flirt.com
We like to do a lot of dating site reviews here at Beyond Ages to eliminate fake sites and time wasters. Since your online dating experience can only be as good as the website you use, it’s an important factor. By pointing you in the right direction with a detailed review, you can spend more time on actual dates. That’s how it’s meant to work, right?
You need to be using at least one or two of the top dating apps right now if you want to get any real results. So many people exclusively look online now, thanks social distancing, that you can’t avoid it even if you want to. Fortunately there are a few great options out there for most people, you just need to do your research first.
How we reviewed Flirt.com
A lot of the reviews seem to cover the site based on a cursory glance. Rather than just talking about how the site looks and how I assume it would function, I want to go deeper.
I’ll always set up a free profile, only filling out the mandatory fields at first. What I’m looking for here is to see if I’ll receive a bunch of inbox spam. Fake dating websites will often have a bunch of fake accounts that try to fool you into signing up for their premium service. Since no real user would message a blank profile, a busy inbox straight away means you’re seeing spambots.
No matter how this turns out, I’ll then use the site for a week or two with this free account. I’ll add profile photos and complete my bio like normal. My aim is to set up as many dates as possible as a free user. I’m looking to see if it’s even possible and if so, how the experience compares to some of the more popular sites. After that, I move on to a paid account several weeks after that. I want to see if the premium perks make it any easier for me to set up dates.
All in all, I end up with a far better understanding of what it’s like to actually use the site. This makes for a far more informative review. If I can save just one person from being scammed, all this effort is totally worthwhile.
Every BeyondAges writer follows strict and verifiable guidelines. Unlike other dating sites, our reviews are always up-to-date and sourced by local experts–not rehashes of stuff you can find elsewhere.
Methodology Description
Rigorous Testing Conducting thorough reviews of dating apps and websites through extensive use over weeks/months.
Anecdotal Experience Utilizing the practical experiences of a large team of dating and relationship coaches.
Expertise Leveraging decades of practice in the dating scene to provide up-to-date and impactful advice. We balance subjectivity in an objective framework to give our readers a more wholistic frame of reference for modern dating.
Continuous Learning Exploring new approaches to dating success to ensure advice remains relevant and effective. This includes out-of-the-box thinking to discover new trends and hacks.
Online Focus We place a significant focus on how online dating and virtual communication affect modern dating dynamics. From apps, sites, chat rooms, video calls – we delve deep into the pros and cons.
User Engagement Engaging with readers to comment and share their experiences to build a vibrant community, enhance trust, and ultimately create a better dating experience.
Affiliate Disclaimer:
At BeyondAges.com, some of our links are affiliate links, meaning we may earn a commission if you click on them and make a purchase at no additional cost to you. This does not influence our content; our opinions, reviews, and articles are based on objective analysis and remain unbiased.
Please note that we do not directly sell products; our links lead to third-party websites with their own terms and policies. Your support through these links helps us maintain our site and continue delivering valuable content to our community.
Thank you for trusting BeyondAges.com and being a part of our journey.
Our Full Flirt.com Review: Fun or None?
No need to hide the conclusion for this site all the way at the bottom. It’s part of a massive network of fake dating websites that seem to point back to TopOffers.com. If you’re not familiar with this network, I’d suggest reading through the rest of Flirt review anyway. The more you can understand and look out for these fake sites, the safer your credit card will be.
AFF (which you can try for free) is one of the largest hookup sites out there right now and where we’ve seen guys especially get good results, which makes it Flirt.com’s biggest competitor. A great first step to any review is a brief comparison between the best option out there (AFF) and Flirt.
So, below is a quick comparison so you can see how the two stack up.
Site logo Adult FriendFinder Logo
Overall
3
9.5
Quality of Women
2
9
Popularity
4
9
Usability
10
10
Privacy & Safety
8
10
Effectiveness
1
9
Value
1
10
VISIT FLIRT NOW
→ CLICK TO TRY AFF FOR FREE ←
Our Recommendation
In all honesty, Flirt.com disappoints on almost every front except usability. While the website’s layout is user-friendly and easy to navigate, it serves no real purpose when the only “women” I ended up conversing with turned out to be individuals located who knows where. Overall, my experience left much to be desired.
The initial giveaway was the profiles themselves. Most of the profiles I encountered were nearly empty, containing only basic information. I frequently encountered profiles of women seeking men aged 18-96, which deviates from the norm where most dating apps feature users with more specific criteria for potential matches.
Here is a screenshot of the typical interactions I experienced with users who messaged me. In my experience, nobody initiates a conversation like this. Typically, women would begin with a simple “hi,” “hello,” or a comment about your profile. However, the messages I received from Flirt.com users appeared to be generated by bots. It immediately put me on guard, signaling that I was dealing with a low-quality site primarily focused on coaxing users into subscribing to their premium services.
Questionable message 1
Questionable message 2
When you compare it to the top sites out there now, like AFF, it looks even worse.
I was looking for a hookup, so I used AFF instead. They boast over 60 million (real) users and are specifically targeted at hookups. I can send a handful of messages and expect a few replies even if my messages might be branded as “generic”. It’s infinitely better than giving this dodgy network your hard-earned money.
If AFF doesn’t do it for you, we recently reviewed all of the top dating apps and websites out there. Have a look through that list and see what appeals to you most.
How Did I Recognize That This Site Was Suspicious?
After spending extensive time writing detailed dating site reviews, I’ve become acquainted with larger networks in the industry. In the case of TopOffers, a significant portion of their websites seems to share the same template and tactics. I’ve examined and reviewed these sites, and I could quickly discern that Flirt.com was just another site in their lineup of subpar dating platforms. Take a look at the five other sites within their network, and you’ll notice the striking similarity. As evident, Flirt.com closely resembles them as well.
Site design similar to other sites
Site design similar to other sites
Other sites with a similar design
They seem to register a collection of cringe domain names like “Shagaholic.com” then duplicate the site over and over. About the only thing that really changes is the color scheme, honestly. So, the moment I logged into with my free account I knew exactly what to expect and I wasn’t surprised.
hey seem to register an array of cringe-worthy domain names like “Shagaholic.com” and replicate the same site repeatedly. The primary difference typically lies in the color scheme. Consequently, the moment I logged into my free account, I immediately recognized what to expect, and I was far from surprised.
What Is This “Top Offers” You Keep Mentioning? As I delved deeper into writing more dating site reviews, I began noticing recurring names in the footer. The more closely I examined, the more connections I unearthed. It turns out this network comprises a whopping 218 fake dating websites! Most of these fall under one of six shell companies:
Bulova Invest Ltd
Together Networks Holdings Limited
Nelfor Services Limited
Timespace Holdings Limited
Kingsrock Holdings Ltd
Northlock Holdings Ltd
If you ever encounter any of these names in a dating website’s footer, it’s time to cancel your account. In my years of scrutinizing dating sites, I knew that any site affiliated with these companies would adopt the same template, employ the same tactics, and ultimately disappoint users—no meaningful connections, money wasted, and the looming concern that my credit card details might be misused.
What Makes These Sites So Dubious?
A legitimate question indeed and one that deserves an answer. In essence, nothing about the 218 sites within their network is genuine, but they employ tactics to feign authenticity. I would incessantly receive messages from profiles on the site, but they were all either hidden behind a paywall or required payment to reply. These would typically be flirtatious messages from bots aiming to deceive me into subscribing to a premium account. With any site resorting to such tactics, I could never recommend divulging your credit card information.
What makes these sites so bad?
This is a fair question and an important one to answer. In short, nothing about the 218 sites in their network are legitimate, but they use tactics to pretend otherwise. I would constantly receive messages from profiles on the site but they’re all behind a paywall or I had to pay to reply. These will be flirty messages from a bot that tried to trick me into paying for a premium account. With any site that’s going to use tactics like these, I could never suggest handing over your credit card information.
Conversation behind a paywall
Conversation behind a paywall
Moreover, as I discovered in my Flirt review, they will utilize your information to populate their other websites as well. They replicate your profile on other dubious “dating” platforms, making you unwittingly endorse their bots.
It’s essentially a colossal affiliate network—where you are the product. As the saying goes, “If you’re not paying for it, you’re the product.”
My Advice: The moment you encounter this template and receive suspicious messages from “users” claiming to be single women interested in meeting up, run. Be vigilant for messages that feel inauthentic. While users on this site may appear overly eager to interact, exercise caution. Chances are, they are merely trying to coax you into subscribing without any assurance of an actual meetup.
Instead of squandering your time on sites like Flirt.com, I recommend opting for a more trustworthy dating platform. If you’re seeking hookups, I suggest using Adult FriendFinder (AFF). In my experience, no other platform surpasses AFF when it comes to facilitating casual encounters. Unlike Tinder, where your profile picture often dictates your entire experience, AFF places a more significant emphasis on genuine sexual chemistry. Furthermore, you have the advantage of filtering users based on your preferences, ensuring you find plenty of singles who align with your desires. Need more details? Check out our full review of Adult FriendFinder to know more about why we always recommend this site!
Between Adult FriendFinder and Flirt.com, the choice is clear, and I wholeheartedly endorse AFF. I believe you should too!
Learn More about Fake Dating Sites with Beyond Ages:
Want to learn more about more fake dating sites like Flirt.com? Read our popular guide, The List of Fake Dating Sites You Should Avoid, and learn about some commonly-known and not-so-commonly-known scam sites out there:
Author: Tom Senkus, Dating And Relationship Expert
Excerpt: “Scammer dating sites often use overly attractive profiles to entice users. If something seems too good to be true, it probably is.
There are a couple of signs to look for when screening overly attractive profiles:
All of their photos look professional and possibly sourced from a modeling agency
None of their photos have local landmarks or locations that match their stated location
Their profile has “salesy” language that seems to be flattering to the reader without any specifics (“I’m looking for an older man that’s looking to settle down…”)
Their profile seems to be generated by AI (artificial intelligence)
Overtly sexual language meant to entice users
Sales funnels like OnlyFans or contacting on alternative messaging platforms (like Snapchat for trading pics)
A large difference between the quality of profiles for legitimate profiles versus ones you suspect to be fake. Not to be negative, but exceptionally model-tier attractive people tend to not use dating apps regularly (or they use exclusive luxury dating apps,). If you find too many attractive women on a relatively new app, for instance, you can reasonably assume that the developers are “padding” the available matches.”
Expert Publications on Online Dating Site Scams
The rabbit hole goes deep when it comes to online dating scams and the behavior of vast criminal networks around the world. If you’re curious to learn more about avoiding scams, there are plenty of academic studies where you can learn about which scams are more prevalent, how sites are attempting to prevent illegal/manipulative behavior, and more:
Ignatius Hua Nyam – Lecturer, Department of Liberal Studies/Directorate of Policing Training Nigeria Police Academy, Wudil-Kano State- Nigeria
“There are several reasons behind the propagation of online scams. An individual’s greed of sharing the wealth with a specificwealthy online partner is one of the reasons. Poverty also drives desperate individuals into cybercrime that involves romance scams. Some victims are affected because they did not know any better. While their desire to have emotional attachment trap others.
Chenyang Wang
“In an era of widespread mass marketing scams on the Internet, many victims have reported varying degrees of financial loss and psychological damage after encountering lottery scams and advance payment scams. Among them, the emotional damage to victims of online dating scams may be even more severe because the whole scam process involves mental attachment, sexual abuse, and relationship breakdown. There is little help and support for victims throughout the scam process and even after the scam is over, which not only makes it difficult for victims to get timely and professional assistance after experiencing online scams, but victims even run the risk of being scammed by criminals again afterward, so timely help and professional psychological treatment for victims is of positive significance. In previous studies, there are fewer reports summarizing and analyzing the psychological conditions of victims.”
Fangzhou Wang, Assistant Professor of Criminology and Criminal Justice, University of Texas at Arlington
“Our observations indicate that scammers not only diversify their approaches to prompt more responses, such as appealing to their romantic relationships, asking for identifying information and requesting victims switch to private chat platforms, but they also use several techniques for getting victims to overcome their misgivings about sending the scammers more money. For example, scammers subtly persuade victims to see themselves as holding more power in the interaction than they do.”
What’s your experience been like using Flirt? Comment below and share your experience with the BeyondAges community.
VISIT FLIRT NOW
→ CLICK TO TRY AFF FOR FREE ←
Pros and cons
No matter how dubious a site may be, there are usually some redeeming aspects. In the case of Flirt.com, however, the “positives” come off as thinly veiled criticisms:
PositivesNegatives
No real women on the site
You can’t read messages or reply to them unless you pay
Even if you pay for a membership, none of the “women” will reply to you
Chatting and messaging
My messaging experience on this website would be great if there were real users on it. The layout is so intuitive and easy to use but any attempt to talk to someone brings you to this:
Payment page to reply to a message
Even when I got a pop-up window in the corner like the one below, I can’t reply. The moment I clicked in the text field to reply, I’m taken to that same subscription page.
Pop-up message
It’s quite disheartening, really. Yakf3 assured me that I wouldn’t regret meeting her, yet it seems I may never get the chance now. This problem persisted with every bot that messaged me.
As illustrated in our recommendation, some messages don’t even reveal their initial content. You receive a notification that someone messaged you, but to view it, you must upgrade to a premium account.
Alternatives to Apps For Normal Guys Recommended By Dating Experts
If you haven’t been getting good results from dating apps you’re probably using the wrong apps. There are a few options out there that we’ve been seeing a lot of regular guys do really well with that you need to try:
Site Our Experience Our Rating Free Trial Link
Best For Relationships
Experience Highlights
Experience Highlights
Easily the best option for long-term relationships
75% of all online marriages start here
70% of users meet their spouse within a year
In-depth signup and matching process
9
Try eHarmony
Best For Casual Fun
Experience Highlights
Experience Highlights
The best way to meet women for casual relationships
Best results for regular guys
Over 60 million active members
Not good for long-term relationships
9
Try AFF For Free
Great If You’re Handsome
Tinder Highlights
Tinder Highlights
Great if you’re pretty good looking
Very popular, especially if you’re 18-22
Really focused on photos
Becoming more of a dating than hookup app
8
Try Tinder
What Can You Do With a Free Membership on Flirt.com?
Curious about the features available with a free membership on Flirt.com? Here’s what you get:
A chance to become a star: The only real opportunity with a free profile is the potential to unwittingly become a face associated with various brands. Who wouldn’t want their image linked to “Shagaholic,” right?
Advertisements
A significant red flag indicating that a dating site isn’t what it claims to be is the presence of numerous advertisements. Unlike legitimate sites like AFF or eHarmony, which sustain themselves through subscriptions, Flirt.com seems to thrive on ad revenue.
Interestingly, Flirt.com doesn’t display ads anywhere. While most lookalike sites I’ve reviewed feature numerous ads, Flirt took a different approach. Since it’s part of an affiliate network, ad revenue alone likely sustains it.
Need to Block Ads?
PC Magazine has a great article on how to block ads you’ll come across on dating sites like Firt. Here’s a great excerpt from Max Eddy, Lead Security Analyst at PC Magazine, in their guide “The Best Ad Blockers for 2023”:
“While legitimate ads can be annoying enough, some ads are deceptive or even dangerous. Some take over your screen, claiming to be from law enforcement and demanding you pay a hefty (and spurious) fine. Some online ads pretend to be from antivirus scanners, proclaiming you’ve been infected and need to download their malware protection solution, which might itself be malicious or simply a way to scare you into buying a subscription you don’t need.”
Safety & Precautions: Potential Emotional Risks of Online Dating
One of the little-discussed phenomena about online dating is the emotional side of hookup culture. In a recent article from The Cut, a number of academics and professionals remark on the risks that men and women may endure when seeking relationships online. Do yourself a favor and read the original article (link here). To give you a preview, here are some of the most relevant quotes:
Lisa Wade, associate professor at Tulane University and the author of American Hookup: The New Culture of Sex on Campus, says she has noticed most of her college students are, at best, ambivalent about hookup culture due to the negative connotations that come with this type of sexual interaction: “This is because of awkward hookup interactions, heartbreak, and women feeling disrespected by male sexual partners and having to constantly face the risk of sexual violence.” Wade also makes the case that college students may “feel excluded or targeted because of their race, class, ability, looks, gender identity, or gender expression”.
Sex therapist Dr. Lexx Brown-James encourages discretion when it comes to casual relationships. “What people forget about sexual liberation,” says Brown-James, “is that it’s also the right to say no. We’re starting to understand that the conversation around empowerment needs more nuances than either going out and having lots of sex as the only means of sex positivity.”
Frequently Asked Questions About Flirt.com
To round off this Flirt.com review, I’ll address some of the most commonly asked questions. This should provide a comprehensive overview, but feel free to reach out if you have additional inquiries.
What Is Flirt.com?
Flirt.com is purportedly a dating site. However, you won’t encounter any genuine users here, and the platform reserves the right to use your content for their own purposes.
Who Actually Owns Flirt?
Flirt is owned by Blue Vision, which also operates a network of sites following similar questionable practices.
How Can I Contact Flirt.com?
You can contact them via email at support@flirt.com.
Is Flirt Real?
Yes, Flirt.com exists as a real site. However, it’s important to note that the platform is riddled with suspicious profiles that often don’t respond to messages.
Is Flirt.com Legit?
Not at all. Flirt.com is part of an affiliate network and is among the 218 subpar dating websites designed to collect your credit card information.
Is Flirt a Scam or Fake?
It could be considered a scam, or at the very least, a dubious site. Regardless, Flirt.com doesn’t genuinely facilitate flirting with anyone. It appears more interested in obtaining your credit card information.
Is Flirt.com Safe?
No, Flirt.com is not a safe platform.
What Are the Alternatives to Flirt.com?
Flirt.com isn’t worth your time. Instead, explore our reviews of the best hookup apps and websites to find a more reliable and authentic dating experience.
How Does Flirt.com Work?
Flirt.com operates by masquerading as a legitimate dating site. However, once you create an account, you’ll encounter one paywall after another, urging you to purchase a premium account. Even after upgrading, the “eager” women looking to chat with you often fall silent.
Is There a Flirt App?
No, Flirt.com does not have a dedicated app.
How Do You Send Messages on Flirt?
As a paid member, you can simply click “Chat” on any user’s profile and initiate a conversation. However, since all profiles appear to be bots, there’s little point in doing so. As a free user, clicking “Chat” will redirect you to the subscription page, urging you to sign up for a paid account.
How Much Does Flirt.com Cost?
For those curious about Flirt.com’s pricing plans, here they are:
One day: $0.99
One week: $7.00 ($1 a day)
One month: $28.80 ($0.96 a day)
Three months: $48.60 ($0.54 a day)
How Can You Use Flirt for Free?
By default, when you create a Flirt.com account, you receive a free membership. This allows you to search for members and receive messages. But in my experience, you can’t send messages unless you pay for a membership.
canadian family pharmacy Licensed Canadian Pharmacy canadian pharmacy
cougarsbkjersey.com
この記事の深さと質に驚きました。本当にありがとうございます。
drugstore com online pharmacy prescription drugs
buy azithromycin online cheap
Предлагаем слуги: снос дома, демонтаж фундамента, слом домов.
открытие замков двери москва https://azs-zamok13.ru .
https://sporty24.site
All asian niches asian porn sexy asian girls asian xxx
https://yoga-porn-gifted.fetish-matters.net/?breana-belen
https://acook.space/
metformin 500 mg tablets
online canadian pharmacy reviews Licensed Canadian Pharmacy onlinecanadianpharmacy
She fought hard but in the end couldn t resist his fat cock
https://britmilfs-selfies-teen.fetish-matters.com/?alexia-maia
tadalafil tablets 20 mg online
india pharmacy mail order Generic Medicine India to USA reputable indian pharmacies
Pills information leaflet. Drug Class.
levitra for sale
All trends of medicament. Get information now.
Услуги грузчиков https://mhpereezd.ru с гарантией!
etsyweddingteam.com
素晴らしい洞察力!いつも勉強になります。
prednisone 10 mg purchase
synthroid 112 mcg tab
canadian pharmacy cheap Prescription Drugs from Canada reliable canadian online pharmacy
Великий дарователь психического здоровья – психотерапевт, который обладает необычайной способностью внимательного восприятия и исследования человеческой психики. Этот эксперт душевного мира умеет воспринимать каждое слово, видеть каждую мимику, чувствовать каждый нюанс. Его глубокий психологический арсенал включает в себя подходы, направленные на укрепление пациентам в разрешении их внутренних конфликтов и проблем. Благодаря своему компетенции и эмпатии он помогает своим клиентам узнать и признавать себя, а также изучить эффективным стратегиям управления своими эмоциями и поведением.
Этот мастер душевного мира не только изучает причины страданий своих пациентов, но и помогает им в поиске путей преодоления трудностей. Он наставляет своих подопечных по пути к самопониманию и саморазвитию, открывая им свежие горизонты. С помощью глубоких разговоров и консультационных сессий психолог способствует трансформации личности и достижению духовной гармонии. Его работа – это искусство восстановления душевного равновесия и преобразования страданий в возможности.
Психолог также предоставляет своим клиентам умения по управлению стрессом, улучшению коммуникации и развитию личной эффективности. Он устанавливает безопасное и поддерживающее миллие, где клиенты могут открыто выражать свои мысли, чувства и беспокойства. Психологическая поддержка оказывает пациентам возможность раскрывать глубинные аспекты своей личности и принять внутреннюю силу для преодоления трудностей. В результате этого процесса психологического сопровождения люди временами обретают новый взгляд на свою жизнь, обретают уверенность и поддержку для достижения своих целей и планов.
canada drug pharmacy: Prescription Drugs from Canada – canada pharmacy world
Magnificent beat ! I wish to apprentice whilst you amend your web site, how could i subscribe
for a blog site? The account helped me a acceptable deal.
I had been tiny bit acquainted of this your broadcast offered brilliant clear concept
zestril 20 mg cost
Flirt.com is for adults looking for fun, flirty encounters rather than serious dating. The site is aimed at the younger crowd, though there are older members there and some seeking longer term relationships. It offers free membership for women, while men can join for free but must pay for additional services such as email.
Flirt has been recently revamped and is designed for people looking for casual dating. Most people there are in their twenties and early thirties, though there is no upper age limit. It’s owned by the Cupid Dating network and caters mostly to members in the UK, the U.S. and Australia, though membership is open to anyone.
Flirt is “spicier” than your regular dating site – don’t expect to find your next significant other there.
Naughty mode
This site is designed to have a light, fun feel to it. It is not intended to be an “adult” site, though there is some mature content. Most adult content can be blocked by switching-off “naughty mode” (the initial setting).
This will hide any images that are explicit. Flirt is a worth a look if you are single and looking to meet new people and have a little fun. Those looking for more serious relationships would probably be better off looking elsewhere.
Features
Flirt.com is feature rich, offering email, message boards, chat rooms, member diaries, videos as well as basic flirts and emails. Flirt has a dedicated mobile site for those wanting access their matches on the go. They also sponsor speed dating and other live events for those who want to meet someone in person.
Membership
Women have access to all features of for free. Men can join for free, but will need a paid membership in order to use some features of the site. Despite being free for women there is still a very high proportion of male users.
Flirt ist ok. A few fake profiles (like everywhere), a few cam girls (like everywhere) and a few scammers (like everywhere) but generally the site seems to be real. Personally prefer because i’ve actually hooked up twice using it, but just wanted to try somethin’ new so decided to give Flirt a chance.
Not worth it. I had no luck on this site after six months.
Though it’s a casual site, I met my love here. So everything’s in your hands. Try, you won’t lose anything.
Good site for flirting and one night stands! Unfortunately one day this won’t be enough for you and flirt cannot offer you something serious.
I’m really glad that a friend of mine gave me the advice to register on Flirt to make my life more spicy. I wasn’t really going to have anything more than just a naughty chat but it turned out that there’s a nice lady in mt city who’s willing to date with me. I’m freaking happy now
Though it’s a casual site, I met my love here. So everything’s in your hands. Try, you won’t lose anything.
This site is bull****, it’s a total scam, the profiles of women are not even real they are all fake, when you create a profile and it becomes active they suck you in by sending you lots of messages and winks from so called women which are not even real and don’t actually exist and because you can’t read the messages as an unpaid member to be able to read the messages you have to subscribe and pay for a membership then once you do that and you respond to the messages you don’t get a reply back.
This site claims that singles are in your area, but in truth that they live elsewhere. I had received a lot of mail from people that the site claimed were in my area, but they actually lived far away. Beware of scammers as well, I have found quite a bit of them on this whose profiles seemed to be processed quickly since their information is available. However, those members who may actually be real usually have the contents of their profile information pending. I’ve seen a lot of scam activity on this site and very little actual people.
Cute looking site like many others however only here I’ve had 5 dates within 3 weeks after the start. Also I should note that flirt sometimes really hard to use and it’s taking some time to feel yourself comfortable during usage of it and actually it’s not because of gliches or something simply the pictures of buttons are obvious so sometimes you can find yourself on the page you haven’t wanted to open. However I should admit that in the end it worth all the troubles in the start.
Hi everyone. I didn’t have very high expectations of this sort of thing. However, I have loads of fun talking to people and an amazing amount of interest is being shown in me. Hope things will get even better when I add my photo, hehe 🙂 you guys better do this too, if you haven’t yet 😉 5*
Just a warbibg to others. This website sometimes states that people are in cities that they are not. For example, the site may say that they’re in Chicago when they may actually be in Dallas.
Great site! Met some great people and got chatting on the phone with a local using the ‘Talk Live’ feature. I wasn’t expecting much from the whole ‘online dating’ thing other than a bit of joking around and wind-ups, a lot of the feedback from web dating isn’t that reassuring. After signing up for a trial I had a lazy look around the site, but didn’t make much of it, it looks well designed and is easy to navigate, but the abundance of options was a bit overwhelming for a beginner like me. I didn’t go back to it until a few weeks later, I was bored and lonely on a Saturday afternoon and the reason that I joined a dating site became very much apparent again! So i had another crack at it and decided to try and get something out of it this time. After I made the effort to fill in my profile and what I was looking for in a match things got better very quickly. Got chatting with a member who at my request agreed to having a chat over the phone (this might scare some people or way or sound a bit forward, but the talk live feature uses an anonymous caller id so neither party’s numbers are given away, so it’s less of a big deal), and started up a bit of a regular thing with her! Maybe I’m lucky, or maybe it’s my good looks and charm;). Since then we’ve been on a couple of nights out together and get on well… I haven’t been online since! Fingers crossed!!!
Boosting highland deck spaces with the integration of greenery through planters introduces a peaceful touch of nature to mountain living. Engaging in discussions that delve into the varied types of plants thriving in alpine environments, exploring suitable flowerpot options, and considering design aspects serves as an inspiring guide for community participants looking to enrich their outdoor spaces with lively greenery. By sharing personal stories with containers for decks and offering care suggestions, the community fosters a dynamic dialogue centered around creating inviting and lush highland deck sceneries.
Delving into the specifics of plant varieties that thrive in alpine conditions becomes a critical aspect of this dialogue, shedding illumination on the distinctive characteristics that make them well-suited to alpine environments. Exploring numerous container options opens paths for creativity, allowing individuals to align their choices with the overall design aesthetics of their mountainous decks. Discussions on design factors, encompassing factors such as layout and positioning, provide valuable insights for generating visually attractive and natural deck landscapes.
The joint exchange of individual anecdotes with deck planters becomes a spring of inspiration, offering functional insights into the difficulties and victories of nurturing greenery in mountainous settings. Care suggestions shared within the group contribute to a joint understanding of how to ensure the longevity and vitality of alpine deck landscapes. Through this conversation, forum members embark on a venture of transforming their exteriors into appealing shelters that effortlessly mix the aesthetic of nature with the new appeal of alpine living.
[URL=https://fortcollinsdecks.com/about/ – Composite deck fix services in Colo.
lisinopril 2.5 mg
pharmacy in canada for viagra
canadian pharmacy online store: Licensed Canadian Pharmacy – canadian pharmacy near me
synthroid 126
https://gruzchikibaza.ru/
Excellent bⅼog you hɑve gоt here.. It’s difficult to find excelⅼent wrjting like yours nowadays.
I really appreсiate individuals like you! Take care!!
how much is metformin in mexico
indian pharmacy online indian pharmacy world pharmacy india
price of valtrex in india
metformin 1500
generic tadalafil australia
Heya і am for the firѕt tіme here. I ϲame across tһis board ɑnd I fіnd
Ӏt rеally usefսl & іt helped me oսt a lot. I hope
tо give sometһing ƅack and aid others like you aided me.
mү web-site – wooden desk reviews (Fredericka)
azithromycin generic price india
https://gruzchikietazh.ru
lisinopril 10
Drugs information for patients. Drug Class.
provigil
Best about medicines. Get here.
Советую отличную Букмекерскую контору 1xbet
https://gruzchikivrn.ru
donmhomes.com
毎回このブログを読むのが楽しみです。素敵な記事をありがとう。
1. Вибір натяжних стель – як правильно обрати?
2. Топ-5 популярних кольорів натяжних стель
3. Як зберегти чистоту натяжних стель?
4. Відгуки про натяжні стелі: плюси та мінуси
5. Як підібрати дизайн натяжних стель до інтер’єру?
6. Інноваційні технології у виробництві натяжних стель
7. Натяжні стелі з фотопечаттю – оригінальне рішення для кухні
8. Секрети вдалого монтажу натяжних стель
9. Як зекономити на встановленні натяжних стель?
10. Лампи для натяжних стель: які вибрати?
11. Відтінки синього для натяжних стель – ексклюзивний вибір
12. Якість матеріалів для натяжних стель: що обирати?
13. Крок за кроком: як самостійно встановити натяжні стелі
14. Натяжні стелі в дитячу кімнату: безпека та креативність
15. Як підтримувати тепло у приміщенні за допомогою натяжних стель
16. Вибір натяжних стель у ванну кімнату: практичні поради
17. Натяжні стелі зі структурним покриттям – тренд сучасного дизайну
18. Індивідуальність у кожному домашньому інтер’єрі: натяжні стелі з друком
19. Як обрати освітлення для натяжних стель: поради фахівця
20. Можливості дизайну натяжних стель: від класики до мінімалізму
дворівнева стеля http://www.natjazhnistelitvhyn.kiev.ua/ .
buy generic tadalafil
prinivil drug
http://doctorpills.ru/bor-nuzhen-dlya-zdorovoj-potencii.html
20mg cialis cost
https://gruzchikivrn.ru/
Самая надежная Букмекерская контора №1 1xbet
zithromax 250 mg australia zithromax 500mg over the counter generic zithromax medicine
למקום הנכון! כאן תוכלו למצוא שפע של דירות דיסקרטיות בתל אביב. באתר אקספיינדר הפורטל הגדול במדינה תקבלו הכוונה אודות דירות ומחפשים מקום דיסקרטי , שקט והיגייני? בדירות דיסקרטיות ברמת גן-גבעתיים תמצאו מגוון דירות שיתנו מענה זמינות והכי קרוב לכל מקום אם בילוי במכונית עם נערות ליווי במרכז
synthroid brand name price
1. Почему берцы – это обязательный элемент стиля?
2. Как выбрать идеальные берцы для осеннего гардероба?
3. Тренды сезона: кожаные берцы или замшевые?
4. 5 способов носить берцы с платьем
5. Какие берцы выбрать для повседневного образа?
6. Берцы на платформе: комфорт и стиль в одном
7. Какие берцы будут актуальны в этом году?
8. Маст-хэв сезона: военные берцы в стиле милитари
9. 10 вариантов сочетания берцов с джинсами
10. Зимние берцы: как выбрать модель для холодного сезона
11. Элегантные берцы на каблуке: идеальный вариант для офиса
12. Секреты ухода за берцами: как сохранить первоначальный вид?
13. С какой юбкой носить берцы: советы от стилистов
14. Как подобрать берцы под фасон брюк?
15. Берцы на шнуровке: стильный акцент в образе
16. Берцы-челси: универсальная модель для любого стиля
17. С чем носить берцы на плоской подошве?
18. Берцы с ремешками: акцент на деталях
19. Как выбрать берцы для прогулок по городу?
20. Топ-5 брендов берцев: качество и стиль в одном
купити берці зсу бєрци зсу .
воєнторг
17. Специальные предложения для армии
магазин тактичного одягу інтернет магазин військової форми .
https://zithromaxall.shop/# zithromax cost
mexican pharmacy what to buy
medicine prednisone 10mg
1. Почему берцы – это обязательный элемент стиля?
2. Как выбрать идеальные берцы для осеннего гардероба?
3. Тренды сезона: кожаные берцы или замшевые?
4. 5 способов носить берцы с платьем
5. Какие берцы выбрать для повседневного образа?
6. Берцы на платформе: комфорт и стиль в одном
7. Какие берцы будут актуальны в этом году?
8. Маст-хэв сезона: военные берцы в стиле милитари
9. 10 вариантов сочетания берцов с джинсами
10. Зимние берцы: как выбрать модель для холодного сезона
11. Элегантные берцы на каблуке: идеальный вариант для офиса
12. Секреты ухода за берцами: как сохранить первоначальный вид?
13. С какой юбкой носить берцы: советы от стилистов
14. Как подобрать берцы под фасон брюк?
15. Берцы на шнуровке: стильный акцент в образе
16. Берцы-челси: универсальная модель для любого стиля
17. С чем носить берцы на плоской подошве?
18. Берцы с ремешками: акцент на деталях
19. Как выбрать берцы для прогулок по городу?
20. Топ-5 брендов берцев: качество и стиль в одном
купити берці зсу берці talan .
buy cialis pill Generic Tadalafil 20mg price Generic Cialis price
Наш клининг в Челябинске предоставляет услуги по уборке офисов. Обращайтесь к нам, и ваше рабочее пространство всегда будет в порядке! https://klining-chelyabinsk-1.ru/
https://tadalafiliq.com/# Generic Cialis without a doctor prescription
happy family pharmacy
Generic Tadalafil 20mg price Generic Tadalafil 20mg price Buy Tadalafil 5mg
Medicines information leaflet. Short-Term Effects.
generic maxalt
Some about drug. Read here.
tadalafil order online no prescription
etsyweddingteam.com
素晴らしい記事です!いつもながらの高品質な内容に感謝します。
Drug information for patients. Effects of Drug Abuse.
bactrim cheap
Actual information about medicament. Read now.
http://tadalafiliq.com/# Generic Cialis without a doctor prescription
how can i get prednisone online without a prescription
HD ומקרן קול מפנק. לפעמים ניתן למצוא גם מטבחון להכנת אוכל קל ופינת שתייה חמה לשימושכם. דירה דיסקרטית בחדרה אז ברמלה-לוד מעוצבת ומושקעת, עם מספר בחושרות חטובות ויפות,שכל מה שהן רוצות זה רק לספק אתכם.אבל למה לדמיין, שאפשר להגשים. כאן תוכלו הדירות מאובזרות נערת ליווי לבית או למלון בהזמנה טלפונית
I used to be recommended this blog through my cousin. I am now not sure
whether or not this put up is written by means of him as no one else know such designated about my problem.
You’re incredible! Thanks!
ihrfuehrerschein.com
“오.” Fang Jifan은 누군가 그를 도발한 것처럼 엄한 표정을 지었다.
Sildenafil 100mg price Viagra online price sildenafil online
https://diplom-sdan.ru/
Older woman younger man videos and hd footage getty images
https://sindy-aus-sexy.fetish-matters.com/?nora-ayana
Kredit 90000 Euro
http://kamagraiq.com/# sildenafil oral jelly 100mg kamagra
synthroid 137 coupon
I went naked to a museum and it was the new york times
https://wnna-i-stand-with-girls.fetish-matters.com/?edith-jane
valtrex cost
https://diplomnash.ru/
synthroid medication price
divalproex medication
https://kursovaya-student.ru/
ремонт фундамента
mexican online mail order pharmacy
online pharmacy drop shipping
escrow pharmacy online
https://breaking-bad-serial.online/
Kamagra 100mg price Kamagra Oral Jelly Price Kamagra 100mg price
Kamagra 100mg price Kamagra gel buy kamagra online usa
https://sildenafiliq.xyz/# Buy Viagra online cheap
Бросить курить, избавиться от алкогольной или наркотической зависимости — это реально! Обратитесь в наш современный центр наркологии в Барнауле, где опытные специалисты помогут вам вернуться к здоровой и счастливой жизни.
cialis daily use online
tadalafil cost 20 mg
qiyezp.com
상류층의 거의 모든 집은 산더미 같은 곡식을 비축해 두었습니다.
synthroid 37.5 mg
purchase lisinopril
tadalafil uk paypal
https://kvartiruless.ru/
pharmacy no prescription required
Informasi RTP Live Hari Ini Dari Situs RTPKANTORBOLA
Situs RTPKANTORBOLA merupakan salah satu situs yang menyediakan informasi lengkap mengenai RTP (Return to Player) live hari ini. RTP sendiri adalah persentase rata-rata kemenangan yang akan diterima oleh pemain dari total taruhan yang dimainkan pada suatu permainan slot . Dengan adanya informasi RTP live, para pemain dapat mengukur peluang mereka untuk memenangkan suatu permainan dan membuat keputusan yang lebih cerdas saat bermain.
Situs RTPKANTORBOLA menyediakan informasi RTP live dari berbagai permainan provider slot terkemuka seperti Pragmatic Play , PG Soft , Habanero , IDN Slot , No Limit City dan masih banyak rtp permainan slot yang bisa kami cek di situs RTP Kantorboal . Dengan menyediakan informasi yang akurat dan terpercaya, situs ini menjadi sumber informasi yang penting bagi para pemain judi slot online di Indonesia .
Salah satu keunggulan dari situs RTPKANTORBOLA adalah penyajian informasi yang terupdate secara real-time. Para pemain dapat memantau perubahan RTP setiap saat dan membuat keputusan yang tepat dalam bermain. Selain itu, situs ini juga menyediakan informasi mengenai RTP dari berbagai provider permainan, sehingga para pemain dapat membandingkan dan memilih permainan dengan RTP tertinggi.
Informasi RTP live yang disediakan oleh situs RTPKANTORBOLA juga sangat lengkap dan mendetail. Para pemain dapat melihat RTP dari setiap permainan, baik itu dari aspek permainan itu sendiri maupun dari provider yang menyediakannya. Hal ini sangat membantu para pemain dalam memilih permainan yang sesuai dengan preferensi dan gaya bermain mereka.
Selain itu, situs ini juga menyediakan informasi mengenai RTP live dari berbagai provider judi slot online terpercaya. Dengan begitu, para pemain dapat memilih permainan slot yang memberikan RTP terbaik dan lebih aman dalam bermain. Informasi ini juga membantu para pemain untuk menghindari potensi kerugian dengan bermain pada game slot online dengan RTP rendah .
Situs RTPKANTORBOLA juga memberikan pola dan ulasan mengenai permainan-permainan dengan RTP tertinggi. Para pemain dapat mempelajari strategi dan tips dari para ahli untuk meningkatkan peluang dalam memenangkan permainan. Analisis dan ulasan ini disajikan secara jelas dan mudah dipahami, sehingga dapat diaplikasikan dengan baik oleh para pemain.
Informasi RTP live yang disediakan oleh situs RTPKANTORBOLA juga dapat membantu para pemain dalam mengelola keuangan mereka. Dengan mengetahui RTP dari masing-masing permainan slot , para pemain dapat mengatur taruhan mereka dengan lebih bijak. Hal ini dapat membantu para pemain untuk mengurangi risiko kerugian dan meningkatkan peluang untuk mendapatkan kemenangan yang lebih besar.
Untuk mengakses informasi RTP live dari situs RTPKANTORBOLA, para pemain tidak perlu mendaftar atau membayar biaya apapun. Situs ini dapat diakses secara gratis dan tersedia untuk semua pemain judi online. Dengan begitu, semua orang dapat memanfaatkan informasi yang disediakan oleh situs RTP Kantorbola untuk meningkatkan pengalaman dan peluang mereka dalam bermain judi online.
Demikianlah informasi mengenai RTP live hari ini dari situs RTPKANTORBOLA. Dengan menyediakan informasi yang akurat, terpercaya, dan lengkap, situs ini menjadi sumber informasi yang penting bagi para pemain judi online. Dengan memanfaatkan informasi yang disediakan, para pemain dapat membuat keputusan yang lebih cerdas dan meningkatkan peluang mereka untuk memenangkan permainan. Selamat bermain dan semoga sukses!
Office 2021 Lisans Anahtarı
Drugs prescribing information. Brand names.
baclofen
Some news about medicament. Read information now.
kantorbola
Informasi RTP Live Hari Ini Dari Situs RTPKANTORBOLA
Situs RTPKANTORBOLA merupakan salah satu situs yang menyediakan informasi lengkap mengenai RTP (Return to Player) live hari ini. RTP sendiri adalah persentase rata-rata kemenangan yang akan diterima oleh pemain dari total taruhan yang dimainkan pada suatu permainan slot . Dengan adanya informasi RTP live, para pemain dapat mengukur peluang mereka untuk memenangkan suatu permainan dan membuat keputusan yang lebih cerdas saat bermain.
Situs RTPKANTORBOLA menyediakan informasi RTP live dari berbagai permainan provider slot terkemuka seperti Pragmatic Play , PG Soft , Habanero , IDN Slot , No Limit City dan masih banyak rtp permainan slot yang bisa kami cek di situs RTP Kantorboal . Dengan menyediakan informasi yang akurat dan terpercaya, situs ini menjadi sumber informasi yang penting bagi para pemain judi slot online di Indonesia .
Salah satu keunggulan dari situs RTPKANTORBOLA adalah penyajian informasi yang terupdate secara real-time. Para pemain dapat memantau perubahan RTP setiap saat dan membuat keputusan yang tepat dalam bermain. Selain itu, situs ini juga menyediakan informasi mengenai RTP dari berbagai provider permainan, sehingga para pemain dapat membandingkan dan memilih permainan dengan RTP tertinggi.
Informasi RTP live yang disediakan oleh situs RTPKANTORBOLA juga sangat lengkap dan mendetail. Para pemain dapat melihat RTP dari setiap permainan, baik itu dari aspek permainan itu sendiri maupun dari provider yang menyediakannya. Hal ini sangat membantu para pemain dalam memilih permainan yang sesuai dengan preferensi dan gaya bermain mereka.
Selain itu, situs ini juga menyediakan informasi mengenai RTP live dari berbagai provider judi slot online terpercaya. Dengan begitu, para pemain dapat memilih permainan slot yang memberikan RTP terbaik dan lebih aman dalam bermain. Informasi ini juga membantu para pemain untuk menghindari potensi kerugian dengan bermain pada game slot online dengan RTP rendah .
Situs RTPKANTORBOLA juga memberikan pola dan ulasan mengenai permainan-permainan dengan RTP tertinggi. Para pemain dapat mempelajari strategi dan tips dari para ahli untuk meningkatkan peluang dalam memenangkan permainan. Analisis dan ulasan ini disajikan secara jelas dan mudah dipahami, sehingga dapat diaplikasikan dengan baik oleh para pemain.
Informasi RTP live yang disediakan oleh situs RTPKANTORBOLA juga dapat membantu para pemain dalam mengelola keuangan mereka. Dengan mengetahui RTP dari masing-masing permainan slot , para pemain dapat mengatur taruhan mereka dengan lebih bijak. Hal ini dapat membantu para pemain untuk mengurangi risiko kerugian dan meningkatkan peluang untuk mendapatkan kemenangan yang lebih besar.
Untuk mengakses informasi RTP live dari situs RTPKANTORBOLA, para pemain tidak perlu mendaftar atau membayar biaya apapun. Situs ini dapat diakses secara gratis dan tersedia untuk semua pemain judi online. Dengan begitu, semua orang dapat memanfaatkan informasi yang disediakan oleh situs RTP Kantorbola untuk meningkatkan pengalaman dan peluang mereka dalam bermain judi online.
Demikianlah informasi mengenai RTP live hari ini dari situs RTPKANTORBOLA. Dengan menyediakan informasi yang akurat, terpercaya, dan lengkap, situs ini menjadi sumber informasi yang penting bagi para pemain judi online. Dengan memanfaatkan informasi yang disediakan, para pemain dapat membuat keputusan yang lebih cerdas dan meningkatkan peluang mereka untuk memenangkan permainan. Selamat bermain dan semoga sukses!
Строительство жилых домов: качественное жилье для вашей семьи
no prescription needed pharmacy
https://kvartirulyspb.ru/
Значимость на рынке
5. Как правильно ухаживать за BMW
bmw i 7 bmw 2023 .
buy valtrex usa
гостиницы сочи
brand cialis buy
order generic inderal price
online pharmacy delivery dubai
valtrex uk over the counter
https://kvartiruerspb.ru/
safe online pharmacies
server-attestats.com – Купить аттестат за 9 класс- Это вариант завладеть официальный удостоверение о завершении образовательного учреждения. Диплом раскрывает пути к новым карьерным перспективам и карьерному развитию.
Medicine information sheet. Long-Term Effects.
norvasc
All trends of medicines. Get information now.
where can i get cheap plavix price
What’s up, everything is going sound here and ofcourse every one is sharing data, that’s in fact fine, keep up writing.
заказать плинтус купить плинтус алюминиевый .
https://zhkstroykaspb.ru/
отели москва центр https://otelivmoskva.ru/oteli-i-gostinicy-v-moskve/
canadian pharmacy service
Подробное руководство
2. Секреты монтажа гипсокартона: шаг за шагом инструкция
3. Гипсокартонные конструкции: основные виды и их преимущества
4. Как сэкономить при покупке гипсокартона: лучшие способы
5. Простые способы обработки гипсокартона: советы от профессионалов
6. Интересные идеи использования гипсокартона в интерьере
7. Все, что вам нужно знать о гипсокартоне: полезная информация
8. Гипсокартон: обзор популярных брендов и их характеристики
9. Плюсы и минусы гипсокартона: как правильно выбрать материал
10. Как сделать ровные стены с помощью гипсокартона: секреты и советы
11. Гипсокартонные потолки: виды и технологии монтажа
12. Декорирование гипсокартона: идеи для творческого подхода
13. Гипсокартон в дизайне интерьера: современные тренды и решения
14. Преимущества гипсокартона перед другими строительными материалами
15. Как выбрать правильный инструмент для работы с гипсокартоном
16. Гипсокартон: надежный материал для обустройства дома
17. Гипсокартон как элемент декора: необычные способы применения
18. Технологии монтажа гипсокартона: лучшие практические советы
19. История и развитие гипсокартона: открытия и достижения
20. Строительство с использованием гипсокартона: основные этапы и рекомендации
купить гкл купить гипсокартон оптом .
плинтус пола плинтус с кабель каналом купить .
I’m not sure where you’re getting your info, but good topic.
I needs to spend some time learning much more or understanding
more. Thanks for fantastic info I was looking for this information for my mission.
Also visit my web-site :: 2006 ford explore
best price cialis 20 mg
Howdy just wanted to give you a quick heads up and let you know a few of the pictures aren’t loading properly.
I’m not sure why but I think its a linking issue.
I’ve tried it in two different web browsers and both show the same outcome.
наркозависимый центр
Лечение созависимости: Помощь семьям и близким
Когда кто-то из близких страдает от алкоголизма, игромании или наркомании, это оказывает серьезное воздействие не только на самого зависимого, но и на его семью и близких. Созависимость – это состояние, когда окружающие начинают страдать из-за чьей-то зависимости, часто забывая о своих собственных потребностях и благополучии.
Лечение алкоголизма: Помощь в победе над зависимостью
Алкоголизм – это серьезное заболевание, которое требует комплексного и профессионального подхода к лечению. Наша клиника предоставляет качественную медицинскую помощь и поддержку для тех, кто хочет преодолеть зависимость от алкоголя.
Лечение от игромании: Вернуть контроль над жизнью
Игромания может стать разрушительной зависимостью, оказывающей негативное воздействие на финансовое состояние, отношения и психическое здоровье. Наша команда специалистов готова помочь вам в победе над этой зависимостью и возвращении контроля над вашей жизнью.
Лечение наркомании: Вернуться к здоровой жизни
Наркомания – это болезнь, которая требует профессионального медицинского вмешательства и поддержки. Мы предоставляем комплексное лечение наркозависимости, помогая пациентам вернуться к здоровой и счастливой жизни без наркотиков.
О нас: Кто мы и что мы делаем
Мы – команда опытных специалистов, предоставляющих качественную медицинскую помощь и поддержку тем, кто страдает от зависимостей. Наша миссия состоит в том, чтобы помочь людям преодолеть зависимости и вернуться к здоровой и счастливой жизни.
Услуги: Что мы предлагаем
Мы предоставляем широкий спектр услуг по лечению различных видов зависимостей, включая амбулаторное и стационарное лечение, психотерапию, реабилитацию и многое другое. Наша команда специалистов готова помочь вам на каждом этапе вашего пути к выздоровлению.
Специалисты: Наши квалифицированные эксперты
Наша команда состоит из опытных и высококвалифицированных специалистов, включая врачей, психологов, терапевтов и других профессионалов, специализирующихся в области лечения зависимостей. Мы работаем вместе, чтобы обеспечить вам самое лучшее качество ухода и поддержки.
Частые вопросы: Ответы на ваши вопросы
Мы понимаем, что у вас могут возникнуть вопросы о нашем лечении и услугах. В этом разделе мы собрали наиболее часто задаваемые вопросы и предоставили на них подробные ответы, чтобы помочь вам получить всю необходимую информацию.
Рекомендация от меня – лучшая Букмекерская контора 1xbet
Pills information sheet. Short-Term Effects.
glycomet without prescription
Some news about pills. Read information here.
doxycycline hyc 100mg purchase doxycycline online where to get doxycycline
http://bandy24.ru/ssylki-67.html – Купить аттестат СЃ реестром – Это вариант завладеть официальный удостоверение по завершении образовательного учреждения. Диплом открывает пути к дополнительным карьерным возможностям и карьерному развитию.
прогулочные коляски коляски для детей .
purchase cytotec: Misoprostol 200 mg buy online – buy cytotec over the counter
Итак почему наши тоговые сигналы – ваш лучший вариант:
Мы все время в тренде современных курсов и ситуаций, которые влияют на криптовалюты. Это позволяет коллективу мгновенно реагировать и предоставлять текущие сообщения.
Наш коллектив имеет глубоким знание анализа и способен определять устойчивые и уязвимые аспекты для включения в сделку. Это содействует минимизации угроз и максимизации прибыли.
Мы же используем личные боты анализа для изучения графиков на любых временных промежутках. Это помогает нам достать полную картину рынка.
Прежде публикацией сигнал в нашем канале Telegram команда осуществляем педантичную проверку все аспектов и подтверждаем допустимая период долгой торговли или период короткой торговли. Это гарантирует верность и качество наших подач.
Присоединяйтесь к нам к нашей группе прямо сейчас и достаньте доступ к проверенным торговым сигналам, которые содействуют вам достигнуть финансового успеха на рынке криптовалют!
https://t.me/Investsany_bot