If you a new MAC user, here’s a tutorial you need to know. Who doesn’t want to learn the latest dynamics of taking and cropping screenshots on your Mac?
Though the screenshots in MAC, may seem like a pedestrian feature in computers, it has plenty of uses to offer. Despite the simplicity, screenshots on Mac have unofficial ethics mainly when it concerns social media.
But regardless of these reasons for using screenshots on MAC, you must know to use it effectively. Once you shift from a Windows computer, you need to learn how to crop a screenshot on Mac?
Continue reading this blog post to know how to crop screenshots on Mac.
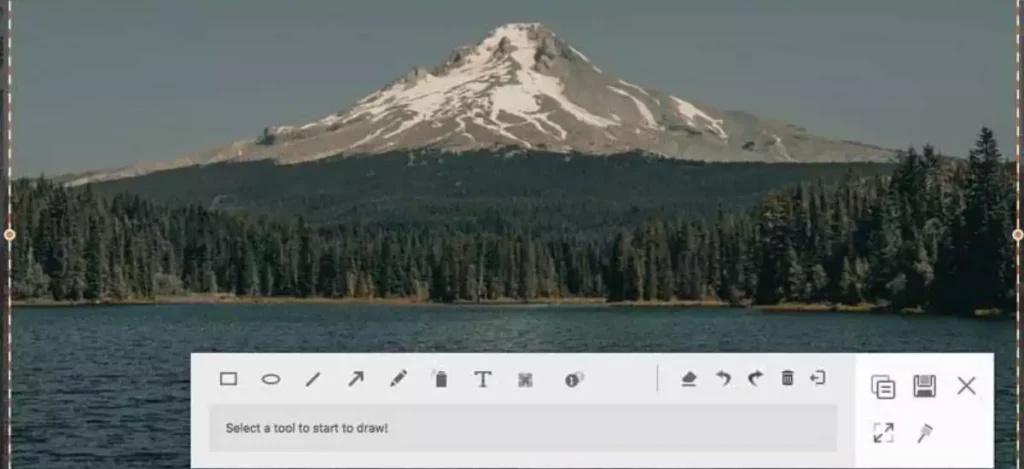
How To Take And How To Crop A Screenshot On Mac?
Before we show you how to take and modify a screenshot on a Mac, let’s go over why people use screenshots? The main goal of a screenshot is to make files on image files of various types of content. Presently, converting the contents to PNG, JPG, and other image formats is difficult.
For any type of performance report, people capture the screenshots of charts, tables, and graphs. You may quickly transfer data to your report using screenshots without having to worry about how the image will appear on your report.
Wishing to take a screenshot? Check out this guide out-
- Hit Shift + Command + 4 with the space bar. Click the Window you wish for a screenshot
- But if you only want to capture a portion of the screen, press Shift + Command + 4
- Click and drag your mouse to the area that you wish to capture
The function of the screenshots is to create supporting image files of various types for content. These contents are usually hard to convert to PNG, JPG, and other image files at the apt moment.
How To Take A Screenshot On Mac
Users need to understand the process of taking screenshots on a MacBook and know how to crop a screenshot on a MacBook Air? If you wish to capture screenshots, it is best to learn the shortcuts for the same. There are numerous ways to take screenshots on a MacBook. It includes the built-in choices, commercial and the alternatives that are free.
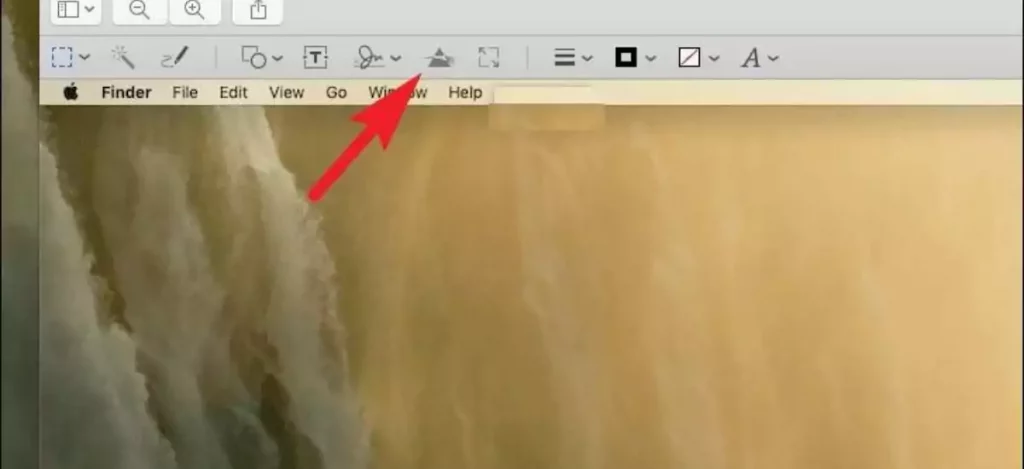
Essential Keyboard Shortcuts For Taking Mac Screenshots
There are different modes of taking screenshots on Mac. But, the use of shortcut keys can help generate quicker screenshots. Apart from this, you can also use the built-in screenshot cropping tool to crop screenshots.
STEPS
If you are unsure how to take the mac crop screenshot shortcut
- Take a screenshot of the whole screen: Shift + Command + 3
- Capture part of the screen: Shift + Command + 4
- Capture a window or menu: Shift + Command + 4 + Space bar
How To Crop A Screenshot On Macbook Air?
You take a screenshot with the objective to crop it. What is cropping? Cropping involves the removal of unwanted parts from a snap of photos/screenshots. There is a variety of reasons why you may feel the need to crop a screenshot. They are as follows:
- To get rid of anything unwanted
- To improve the framing of a photo/screenshot
- To draw focus on a certain aspect in the screenshot
Here are some methods and steps to help you take screenshots-
Method -1- Use The Built-In Screenshot Cropping Tool
The new built-in screenshot cropping tool is perhaps the one that offers the opportunity to create screenshots in macOS. After taking the screenshots, you get to catch a glimpse of a floating thumbnail followed by a cropping tool.
STEPS- Use The Cropping Tool
- CLICK on the CROP icon (top-right) after taking the screenshot
- Pick the area you want to CROP in the screenshot
- Press DONE when finished
Method 2- Crop Using Preview
You can crop the pictures by using Mac’s very own Preview mode. Taking screenshots of an image or page you are working on becomes much easier when you use the shortcut steps- Press Shift + Command + 3. The screenshot is saved on your desktop.
STEPS- Use The Preview Mode
- Double-click on the screenshot in Finder & OPEN PREVIEW
- Choose the SHOW MARKUP TOOLBAR ICON (top-right—shaped like a pencil)
- ‘CLICK’ & ‘DRAG’ to select the targeted area
- Press TOOLS on the MENU Bar
- From the drop-down, select CROP
Taking Screenshots Through GRAB App & Touchpad
Other options are choosing a GRAB/TouchPad to take screenshots on MAC. Here you get 4 types of screenshots namely- “Entire Screen” “Selected” “Portion” and “Window”
Method 3- Third-Party App Solutions
There are a number of third-party apps to edit images. You can check this out by clicking Photo & Video section in the App Store.
These third-party app solutions include- Adobe Lightroom, Polarr Photo Editor, Pixel style Photo Image Editor, and more.
Each third-party photo-editing solution has its own form of cropping when it comes to action.
STEPS- Screenshot Cropping Using Third-Party App (Polarr Photo Editor)
- Press File & Open
- Tick the photo you want to edit
- On the left, PRESS the CROP ICON
- Pick the area to SAVE
- Press the SAVE Photo icon & EDIT
Learning ways to edit a screenshot saves you a lot of time. It is especially during pressure-packed moments, shortcuts help you get a better feel. The desire to take your productivity to the next level must be power-packed with the objective of multiple other tools your Mac offers.
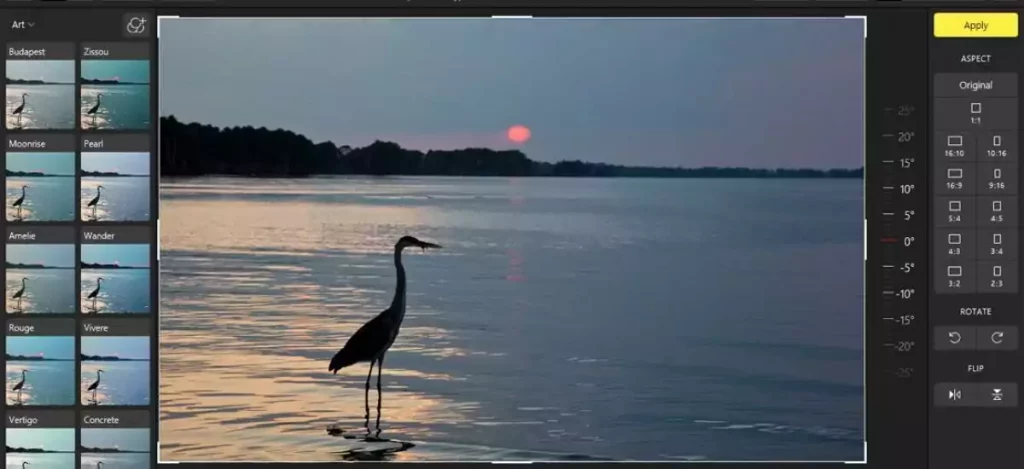
Why Can’t I Crop A Screenshot On Mac?
Sometimes users cannot get the option to crop a screenshot on Mac. And, there is where they come up with the question- why can’t I crop a screenshot on mac? Following a simple guide will help you get the right way to enable the cropping of screenshots on your Mac. So, here they are-
- OPEN Photos
- Double-click on the photo you want to crop
- Click on Edit in the TOOLBAR
- Choose CROP from the top toolbar
- CROP freeform or use a RATIO
- Straighten the photo
- Click DONE to SAVE changes to the PHOTO
- Click the SHOW MARKUP on the TOOLBAR
FAQS-
Q1. How to crop a screenshot on an iPhone?
Ans1. Here are some steps to crop a captured screenshot on your iPhone-
- Click the Windows “Start” menu and ‘Open’ it
- Press “Ctrl-V”
- Click “Select” tool to activate that tool
- Click the “Image” button and select “Crop” from the drop-down menu
Q1. Does a Mac have a snipping tool?
Ans2. Mac has its own snipping tool. Users can capture varieties of screenshots and/or screen recordings with the user-friendly snipping tool. With the snipping tool, you can press and hold the SHIFT+COMMAND+5 sequence of keys.
Q3. What is Apple’s snipping tool called?
Ans3. Grab is a Mac Snipping Tool. It allows you to capture screenshots and save them as picture files. Grab includes a variety of screen-capture options and keyboard shortcuts.
Q4. How do I crop a screenshot on Mac after saving?
Ans4. Press Ctrl + PrtScn keys to gray the screen including the OPEN Menu Bar. Select Mode, or in earlier versions of Windows, select the arrow next to the NEW button. Select the kind of snip you prefer, and then select the area of the screen capture.
Also Read: A Complete Guide On: How To Undo Deleted Text On iPhone
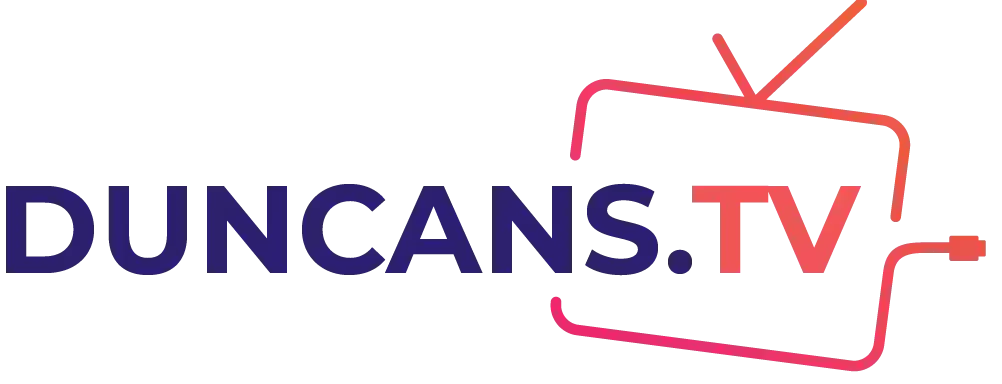
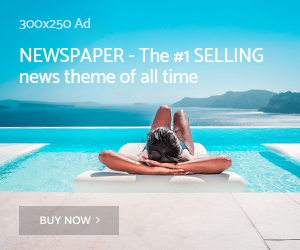
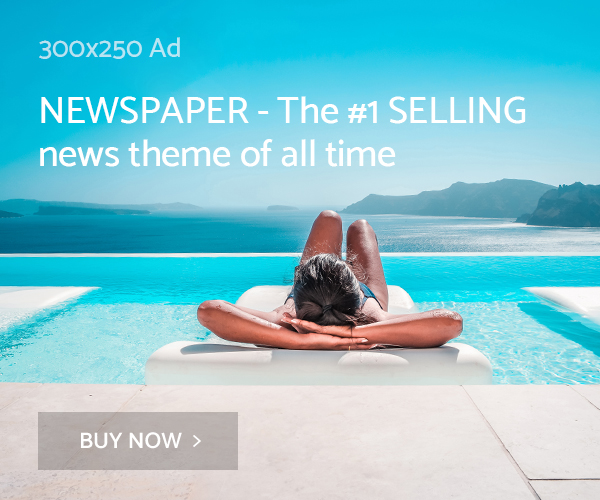
I cling on to listening to the rumor talk about receiving free online grant applications so I have been looking around for the finest site to get one. Could you advise me please, where could i acquire some?
dark market list dark market onion
how to access dark web darknet sites
darknet markets 2023 dark web market list
deep web links tor dark web
deep web drug links dark net
free dark web darknet markets 2023
drug markets dark web dark web access
drug markets dark web darknet site
darknet search engine dark websites
deep web drug markets dark web markets
best darknet markets tor market links
darkmarket list dark web site
darknet site darknet site
darkmarket 2023 dark net
darkweb marketplace dark web sites
phenergan pharmacy nz
darknet market lists darkweb marketplace
dark web market list darkweb marketplace
Drug information leaflet. Cautions.
lisinopril 40 mg
Some what you want to know about meds. Get here.
cheapest pharmacy to get prescriptions filled
tor market links dark web markets
dark website tor darknet
buy glucophage singapore
dark web drug marketplace deep web drug markets
dark web websites dark internet
deep web drug markets darknet drug store
dark market 2023 darkmarket link
darknet market list darknet markets
darkmarket link dark web sites links
drug markets dark web dark markets
dark web market list dark web access
ciprofloxacin 500 mg prescription
best darknet markets tor markets 2023
deep web markets dark internet
deep web sites tor dark web
You said it adequately..
essay writer for cheap online essay writer i need an essay written for me
Good information. Many thanks!
how to introduce a writer in an essay i can t write my college essay write a thesis statement for me online
tor markets links darknet market
deep web drug store dark markets
darknet market links free dark web
tor markets 2023 dark market list
deep web markets black internet
deep web search darknet market
darkmarkets darknet marketplace
dark markets 2023 dark internet
darknet search engine dark web links
how to access dark web darkmarkets
propranolol beta blocker
colchicine tablets canada
tretinoin 025 cream coupon
furosemide 12.5
This really answered my problem, thank you!
buy strattera online pharmacy
cost of dramamine 50mg dramamine 50 mg prices dramamine 50 mg coupon
Just that is necessary. Together we can come to a right answer. I am assured.
для желающих попробовать игру https://jetxlogin.com/ на реальные деньги для начала нужно зарегистрироваться.
Im really impressed by your blog.
https://edpill.pro/# best ed drug
http://edpill.pro/# ed pills otc
https://sildenafilpills.pro/# sildenafil india buy
how to play aviator on betway aviator game how to hack aviator
https://canadianpharm.pro/# best online canadian pharmacy
over the counter birth control pills: cheap birth control pills – birth control pills
http://paxlovid.pro/# paxlovid generic
paxlovid generic: paxlovid price – Paxlovid buy online
http://canadianpharm.pro/# canadian pharmacy prices
birth control pills online: cheap birth control pills – buy birth control over the counter
canada pharmacy reviews canadian pharmacy cheap medications canadapharmacyonline
http://paxlovid.pro/# buy paxlovid online
https://paxlovid.pro/# paxlovid cost without insurance
cheap birth control pills: over the counter birth control pills – birth control pills without seeing a doctor
https://paxlovid.pro/# buy paxlovid online
http://canadianpharm.pro/# online canadian drugstore
paxlovid pharmacy: buy paxlovid online – buy paxlovid online
cheap birth control pills birth control pills delivery over the counter birth control pills
canadianpharmacyworld: canadian international pharmacy – best canadian online pharmacy
https://birthcontrolpills.pro/# cheap birth control pills
https://canadianpharm.pro/# canadian neighbor pharmacy
canadian mail order pharmacy: certified canadian pharmacy – canadian drugstore online
http://canadianpharm.pro/# canadian pharmacy online store
paxlovid for sale buy paxlovid online paxlovid generic
birth control pills without seeing a doctor: over the counter birth control pills – birth control pills online
http://paxlovid.pro/# paxlovid india
http://canadianpharm.pro/# canadian pharmacy meds
canada pharmacy: safe online pharmacy – legitimate canadian online pharmacies
http://paxlovid.pro/# paxlovid cost without insurance
paxlovid covid paxlovid for sale paxlovid india
http://birthcontrolpills.pro/# price for birth control pills
birth control pills online: birth control pills without seeing a doctor – over the counter birth control pills
http://birthcontrolpills.pro/# buy birth control over the counter
birth control pills delivery: birth control pills buy – birth control pills delivery
https://paxlovid.pro/# п»їpaxlovid
buy birth control over the counter п»їbuy birth control pills online birth control pills buy
http://canadianpharm.pro/# canadian drug prices
birth control pills without seeing a doctor: birth control pills delivery – birth control pills without seeing a doctor
mexican border pharmacies shipping to usa: pharmacies in mexico that ship to usa – mexican mail order pharmacies
mexican pharmacy
canada pharmaceuticals online
https://edpills24.pro/# buy ed pills online
india online pharmacy: india online pharmacy – Online medicine home delivery
compare prescription prices
mexican rx online buying from online mexican pharmacy mexican rx online
https://mexicanpharmacy.life/# pharmacies in mexico that ship to usa
mexico drug stores pharmacies: п»їbest mexican online pharmacies – п»їbest mexican online pharmacies
treatments for ed: ed pill – cheapest ed pills
https://mexicanpharmacy.life/# medicine in mexico pharmacies
best ed pill: erectile dysfunction drugs – pills for erection
http://mexicanpharmacy.life/# mexico drug stores pharmacies
Online medicine home delivery best online pharmacy india online shopping pharmacy india
new ed pills: cures for ed – the best ed pills
https://edpills24.pro/# treatment for ed
india pharmacy mail order: best india pharmacy – mail order pharmacy india
mexico drug stores pharmacies: pharmacies in mexico that ship to usa – mexican pharmaceuticals online
http://edpills24.pro/# erectile dysfunction drugs
cheap ed pills best pills for ed best ed medication
dark market link dark website
mexican border pharmacies shipping to usa: reputable mexican pharmacies online – mexican drugstore online
http://edpills24.pro/# buy ed pills online
world pharmacy india: india pharmacy – п»їlegitimate online pharmacies india
buying prescription drugs in mexico online: medication from mexico pharmacy – buying prescription drugs in mexico online
http://mexicanpharmacy.life/# mexico pharmacies prescription drugs
cheapest online pharmacy india indian pharmacies safe buy prescription drugs from india
п»їlegitimate online pharmacies india: buy prescription drugs from india – indian pharmacy online
http://indiapharmacy.world/# world pharmacy india
best india pharmacy reputable indian pharmacies mail order pharmacy india
indian pharmacies safe: reputable indian online pharmacy – п»їlegitimate online pharmacies india
drug markets dark web deep web drug links
dark web drug marketplace deep web links
dark website how to access dark web
darkmarket url darknet links
darkmarkets drug markets onion
black internet dark web market list
deep dark web blackweb
dark market onion tor marketplace
dark web access darkweb marketplace
dark market link dark market 2023
darknet drug links dark web search engine
darknet markets 2023 dark markets 2023
darknet site dark web search engine
dark web search engines dark web market
darknet site dark web drug marketplace
dark market list deep web markets
darkmarkets dark websites
tor markets 2023 darknet markets 2023
dark net tor markets
darkmarket list dark web search engine
blackweb blackweb
deep dark web tor markets 2023
blackweb best darknet markets
blackweb onion market
dark web markets tor markets 2023
onion market tor dark web
deep web drug url darkmarkets
drug markets dark web tor marketplace
deep web drug links dark market url
deep web drug links darknet drug links
deep web drug url tor darknet
darknet drugs dark web sites
the dark internet deep web drug url
dark market url darknet drugs
dark net deep web drug links
deep web drug links darkmarket url
dark web markets dark websites
darknet markets darknet marketplace
dark web drug marketplace darknet markets
dark web market deep web drug links
darknet market list dark web market
the dark internet darknet drug store
darknet marketplace darknet sites
dark web websites the dark internet
dark web drug marketplace deep web sites
darknet seiten deep web drug url
dark market url dark market
darknet market lists darknet markets
darknet search engine free dark web
darknet markets 2023 deep web drug store
dark web market list darknet market lists
darknet drug links tor dark web
dark web market list darknet site
deep web links dark market onion
dark web search engine dark markets 2023
darknet site tor dark web
deep dark web dark web link
deep web drug store tor markets links
dark market 2023 dark markets 2023
clomid cost over the counter generic clomid
dark web search engine onion market
black internet darknet markets 2023
tor market links dark market onion
drug markets onion deep web markets
dark net dark market 2023
dark web market links tor marketplace
darkmarket url blackweb
dark web websites dark web link
dark web links dark market
darknet market dark market url
tor marketplace dark web site
tor markets dark web market list
deep web drug url dark web search engine
dark web market links bitcoin dark web
tor darknet dark web site
dark websites dark web search engine
deep web markets dark web site
deep web drug links dark market 2023
dark web link dark market
dark websites dark web drug marketplace
darknet search engine darknet search engine
dark market darknet seiten
darkmarket link dark web market links
deep web drug markets tor markets
dark internet dark market list
darkmarkets dark net
dark market list dark market list
deep web drug links tor markets 2023
best darknet markets darkweb marketplace
dark market 2023 deep web markets
darknet market dark web access
drug markets onion dark web site
tor market url dark web websites
darknet market list dark markets
drug markets onion darknet seiten
darknet websites dark web market list
dark web sites links darknet drug links
tor markets 2023 how to get on dark web
dark web site darknet site
tor darknet darknet websites
darknet markets tor dark web
the dark internet drug markets dark web
dark web websites darknet seiten
tor markets dark websites
dark market darknet seiten
darknet seiten dark markets 2023
dark web links tor marketplace
darkmarkets tor market
dark net dark market onion
how to access dark web deep web drug url
onion market tor markets
darknet links deep web drug url
dark web links deep web drug links
deep web sites dark web market
best darknet markets how to access dark web
dark net darkmarkets
dark web market list dark web links
darknet market lists dark web search engine
how to get on dark web onion market
darknet market dark web drug marketplace
best darknet markets tor marketplace
blackweb drug markets dark web
darkmarket 2023 deep web sites
dark market link dark website
tor market onion market
how to access dark web tor market links
dark web search engines black internet
molnupiravir for sale mulnopiravir
deep web links drug markets onion
best darknet markets dark market link
deep web search dark market onion
blackweb dark web markets
dark web market list dark web sites links
darkmarket list darkmarkets
deep web markets dark web sites
dark web sites links darknet drug market
darknet drug links dark internet
dark web links blackweb official website
darkmarket list darkmarket list
darkmarket url black internet
how to access dark web dark websites
darknet websites darknet market list
dark web market list deep web drug url
deep web drug links deep dark web
dark web search engines dark markets 2023
deep web sites deep web drug url
tor market url deep web drug markets
how to get on dark web tor darknet
darkmarket list dark web access
darknet drug store how to get on dark web
darknet drug links darkmarkets
darkmarket 2023 dark web links
how to get on dark web deep web drug store
dark websites blackweb official website
dark markets 2023 tor market links
darknet drug market black internet
deep web drug url dark web sites links
best darknet markets tor markets
darknet site dark web market list
darknet markets dark website
dark web websites tor dark web
darknet websites darknet market links
how to access dark web deep web drug url
dark web market dark web market links
tor market best darknet markets
dark market url deep web drug markets
tor market tor markets links
darknet sites dark web websites
darknet market dark web links
dark web sites links free dark web
dark market list dark web drug marketplace
deep web links darkmarkets
darknet market links darkmarket
deep web markets darkmarkets
tor marketplace darknet drugs
deep web search tor darknet
dark web site onion market
darknet drug market dark market
darkmarkets dark web market links
dark web search engines darknet market lists
dark web links darkmarket url
dark website darknet market lists
dark market 2023 deep web drug store
darknet drug market darknet markets
darknet websites drug markets dark web
darknet drugs blackweb
black internet onion market
darknet seiten deep web links
darknet drug market darknet sites
dark web market darkmarket
dark web markets darknet market
darkmarkets dark market
darknet drug links tor dark web
deep web links darknet market links
darknet seiten darkmarkets
darknet drug links blackweb
darknet markets darknet market links
darkmarket tor markets
deep web markets darknet drugs
tor market url deep dark web
dark web market links darkmarket 2023
dark internet dark markets
tor markets 2023 darknet market
tor darknet tor market links
deep web links deep web links
tor darknet the dark internet
best darknet markets darknet drugs
tor marketplace deep web drug store
darknet drug store darknet drugs
darkmarket 2023 deep web search
dark market link darknet websites
dark market url dark web site
darknet websites darkmarket link
dark website onion market
how to get on dark web darknet market list
best darknet markets darknet market list
darknet market lists onion market
dark web market darknet drug links
best darknet markets dark market list
darknet drugs bitcoin dark web
darknet market lists darkmarket 2023
dark market link dark market list
dark web websites blackweb
blackweb darkmarket url
dark internet deep dark web
dark web links darknet websites
tor markets links darknet market links
dark web websites darknet market
deep web drug url dark web market
dark web market darknet drug links
tor markets dark market link
dark web market list free dark web
onion market dark web search engines
darkmarket link free dark web
blackweb tor markets links
onion market dark web drug marketplace
darknet market lists bitcoin dark web
darkmarket url deep web drug markets
dark net dark web market
darknet links deep web drug links
darknet drugs dark markets 2023
blackweb the dark internet
tor markets 2023 darknet drug market
darknet sites dark web sites links
darknet links dark web search engine
darkmarket 2023 tor dark web
darknet drug links dark web markets
dark market darkweb marketplace
dark web sites dark markets 2023
dark market darkmarket url
darknet market list black internet
deep web sites dark market link
deep web sites dark web links
deep web search tor dark web
dark markets tor marketplace
free dark web dark market list
dark web market list darknet market links
darkmarket url darknet drug links
tor darknet dark web access
dark website darknet drug market
blackweb dark web market links
darkmarket 2023 dark web links
darkmarket link tor marketplace
darknet drugs free dark web
dark web search engine darknet markets 2023
dark market url dark market list
darkmarket 2023 dark market onion
darkmarkets how to get on dark web
darknet market lists dark web market links
darkmarket dark web sites links
darknet site how to get on dark web
dark web markets darkweb marketplace
dark internet deep web sites
how to get on dark web dark website
deep web drug url tor dark web
deep web drug links dark web markets
tor darknet darknet websites
the dark internet best darknet markets
dark market url best darknet markets
dark market list drug markets onion
tor marketplace bitcoin dark web
dark market url deep web drug store
darknet seiten dark net
darknet links dark markets 2023
deep web drug url deep web drug url
onion market darkmarket list
tor market links dark web sites links
blackweb official website deep web drug store
tor marketplace darknet markets
darkmarket tor darknet
dark web search engines deep dark web
dark market url dark web search engines
tor market the dark internet
deep web drug markets how to access dark web
darkmarket list tor markets 2023
bitcoin dark web dark web websites
dark markets deep web drug markets
darknet markets blackweb
tor market darknet seiten
dark markets dark web access
dark market 2023 black internet
dark web search engines darknet links
dark market link darknet search engine
deep web links dark market url
darkmarket list darknet marketplace
darknet marketplace how to access dark web
dark markets 2023 darknet drug store
darknet site best darknet markets
dark web market links blackweb
drug markets dark web tor market url
dark market url darkmarket list
blackweb dark web drug marketplace
drug markets onion deep web links
dark web market list darkweb marketplace
darkmarket link deep web drug store
darknet markets 2023 darknet market lists
dark markets darknet market list
black internet deep web drug links
free dark web darknet seiten
darknet marketplace darkmarket url
dark web market list deep web markets
darknet marketplace darknet drug store
dark web websites darknet market
deep web drug store tor market links
dark web market list bitcoin dark web
dark web sites links darknet websites
dark web site darknet market links
prednisone purchase canada prednisone cream rx
dark web links dark markets
dark web search engine deep web search
darknet drug links darknet site
darkmarkets deep web drug markets
darknet search engine darknet drug links
how to get on dark web black internet
darknet seiten dark market onion
darknet markets 2023 darkmarket url
deep web search dark net
the dark internet onion market
tor dark web dark market 2023
drug markets onion darknet market links
dark web drug marketplace dark web search engine
dark web websites blackweb official website
black internet dark web markets
dark market url tor markets links
tor market dark market url
dark markets 2023 deep web sites
darknet drug links deep web drug links
onion market darkmarket
deep web drug url darknet markets
dark markets 2023 dark website
darknet links dark web sites links
dark web market links bitcoin dark web
dark internet deep web drug links
blackweb deep web drug store
darknet markets 2023 darknet markets 2023
darknet links dark web link
dark web link dark web sites
blackweb darkmarket url
dark market 2023 dark web drug marketplace
dark web search engine tor darknet
dark web drug marketplace tor market links
darknet links dark web links
dark web sites links darknet marketplace
darknet drug links drug markets onion
dark web market deep web drug markets
darknet drugs tor markets links
dark web sites links best darknet markets
dark web drug marketplace how to get on dark web
deep web markets dark market link
dark web drug marketplace tor market url
dark web link tor market links
dark web market drug markets onion
tor markets 2023 free dark web
dark market link darkmarket 2023
darknet marketplace dark market onion
deep dark web dark web market links
onion market best darknet markets
tor marketplace dark web market links
dark web drug marketplace darknet search engine
deep web drug store dark web sites
darknet market lists darknet search engine
the dark internet darknet search engine
dark market 2023 tor market url
dark web drug marketplace dark web drug marketplace
darknet drugs dark market link
dark market link tor markets
dark market url dark web search engines
dark web link dark web sites
onion market drug markets dark web
darknet seiten dark web links
darknet websites deep web search
onion market darknet markets
blackweb official website how to access dark web
dark web sites darknet site
onion market tor darknet
darkmarket link dark markets 2023
dark market onion darknet marketplace
tor darknet onion market
dark website blackweb official website
deep web search black internet
tor market url darkmarket url
Для предпринимательства домен а.store продается для бизнеса и торговли, ПОДРОБНЕЕ >>>
deep web drug links dark web links
darknet drug market dark market list
blackweb official website darknet search engine
deep dark web darkmarket url
blackweb official website deep web sites
darknet market black internet
darkmarket dark web markets
black internet dark web market
dark website darknet site
tor marketplace dark web links
darknet drug links dark markets
dark web access darkmarkets
tor darknet darknet market list
dark web access dark market 2023
dark markets 2023 dark markets
dark web link darknet marketplace
darknet seiten tor market links
black internet deep web markets
darknet market list dark market
darknet market lists tor market url
darkmarket 2023 tor markets
how to get on dark web dark web sites
darknet drugs tor darknet
tor markets 2023 darkweb marketplace
drug markets dark web drug markets dark web
darknet drugs dark web site
dark web search engines darknet market links
tor darknet tor markets
drug markets dark web deep web drug markets
tor marketplace darknet market lists
deep web drug store the dark internet
dark web access dark web link
how to access dark web tor marketplace
dark web sites links dark web search engines
darknet markets darknet site
deep web drug store darkmarket 2023
free dark web dark web access
darknet websites dark market 2023
tor markets dark market url
dark internet dark net
tor market darknet sites
deep web sites tor dark web
dark web market list tor dark web
darknet seiten drug markets onion
dark web market list dark markets 2023
darknet websites dark web sites
drug markets onion darkmarket
tor darknet drug markets dark web
dark net dark web websites
darkweb marketplace best darknet markets
deep web drug store dark website
darkmarkets dark net
dark market 2023 drug markets dark web
tor market tor market
blackweb darknet markets
darknet market list dark web sites
darkweb marketplace darknet drugs
tor dark web how to access dark web
deep web markets the dark internet
darknet drugs dark markets
dark internet darknet site
black internet darknet drug store
darknet seiten darknet drug links
how to access dark web tor market
dark web markets dark market url
darknet market links darkmarket 2023
dark market link dark market list
dark market onion dark markets 2023
darknet market links darknet market
darkmarket tor darknet
darknet markets tor markets 2023
darknet drug links deep dark web
darknet links tor darknet
dark web link darkmarket 2023
darkmarket 2023 dark market link
best darknet markets tor market
drug markets dark web dark websites
darkweb marketplace deep web drug markets
dark web markets deep web sites
drug markets dark web best darknet markets
dark website deep dark web
darknet marketplace dark market url
dark web sites dark market
dark web websites deep dark web
how to get on dark web blackweb official website
tor market links darknet site
dark web site deep web sites
dark markets 2023 dark market onion
dark web link deep web drug markets
deep web links onion market
dark web search engine deep web links
darkmarket list deep web drug url
darknet search engine darkmarket link
darknet marketplace dark websites
tor markets tor market
Lisinopril online prescription zestril 5mg price in india
dark internet dark markets 2023
dark web links darknet markets 2023
tor darknet darknet drug links
darknet drugs deep web drug links
dark web market links deep web search
darknet search engine tor market
dark web links deep web drug links
tor marketplace dark web market list
deep web markets best darknet markets
dark market dark web sites links
drug markets onion how to get on dark web
dark net onion market
darknet websites darkweb marketplace
darknet market links dark market url
deep dark web darknet market links
deep web drug store dark net
deep web sites darknet market links
darknet drug market darkweb marketplace
dark markets darknet market lists
tor markets tor darknet
darknet drug store the dark internet
darknet websites drug markets dark web
darknet site tor market links
tor darknet darknet markets
deep web sites blackweb official website
dark website dark internet
darknet drug market blackweb official website
darknet market list dark web market links
darknet market list deep web drug store
darkmarket url dark net
darknet search engine dark web sites links
deep web markets how to get on dark web
darknet market list darknet websites
the dark internet tor markets 2023
dark web sites links drug markets dark web
darknet site darknet seiten
dark web links darknet market
tor dark web tor markets links
darkmarket deep dark web
darknet market free dark web
the dark internet blackweb
tor darknet deep web drug url
dark market darknet marketplace
dark websites darknet site
dark web sites dark web sites
darknet sites dark web search engines
the dark internet onion market
darknet market lists darknet websites
darknet seiten darknet market
deep dark web dark market list
darkmarkets dark markets
darknet market links tor markets links
dark web market list dark web drug marketplace
dark web link deep web drug url
dark website darknet site
tor market free dark web
bitcoin dark web dark markets 2023
blackweb official website dark website
darknet drug links dark website
dark web market list tor market links
darknet market darknet market lists
darknet market links dark market onion
dark web access darknet market
darknet markets 2023 dark markets
darknet websites dark net
dark web market list tor markets 2023
tor markets dark web market
dark web websites dark market 2023
dark web search engines tor market url
darkmarket dark web link
tor market url deep web sites
darknet markets 2023 dark web links
deep web markets dark web market list
dark internet dark web sites
tor market dark web search engines
dark web search engine dark web sites links
darknet market list dark web websites
dark web sites links tor darknet
dark web websites darkmarket url
tor marketplace deep web search
darknet marketplace dark market onion
tor markets links blackweb
bitcoin dark web deep web drug store
onion market dark web access
darknet drug links dark market link
blackweb official website dark web link
dark web websites deep web drug store
tor darknet darknet market links
dark web market tor darknet
blackweb official website darknet market lists
the dark internet tor markets 2023
blackweb bitcoin dark web
dark websites deep web drug links
best darknet markets deep web sites
dark web sites links darkmarket url
darkmarket 2023 deep web sites
cipro buy ciprofloxacin over the counter
how to access dark web tor market links
deep web drug markets tor market links
deep web links darkmarket link
dark web markets free dark web
dark web market list dark web sites links
how to get on dark web darknet market
dark website tor market url
dark net dark net
deep web drug markets darknet marketplace
darknet markets darknet drug market
deep web links darknet drug links
dark web market darknet search engine
deep web drug store dark market url
drug markets dark web blackweb official website
black internet blackweb official website
dark market list darknet market links
deep web drug store tor darknet
dark market onion darknet markets
tor markets 2023 tor marketplace
darkmarket 2023 tor markets links
dark market link dark web site
darknet market lists black internet
onion market dark market onion
dark web site dark web access
darkmarket url darknet markets
tor markets 2023 darkmarket link
dark web markets darknet search engine
best darknet markets darknet links
darknet drug links darkmarket 2023
blackweb deep dark web
deep web search darknet marketplace
dark market onion free dark web
darkmarket url best darknet markets
darknet market links darknet drugs
darknet drug market darkmarkets
dark web drug marketplace dark web market
darknet marketplace drug markets dark web
blackweb dark market url
darknet search engine dark market 2023
tor dark web darknet market links
dark web access bitcoin dark web
darkmarket 2023 dark websites
darknet drug market darknet drug market
blackweb darknet marketplace
dark web access dark web websites
drug markets onion dark web market list
dark market 2023 darknet market
dark net deep web links
tor market links darknet market lists
onion market darknet drugs
how to get on dark web darkmarket list
dark website dark market url
darkmarket url darknet drugs
dark web search engines blackweb official website
dark market 2023 dark market list
darkmarkets darknet search engine
dark web drug marketplace dark web market links
onion market blackweb
darknet seiten best darknet markets
dark web market links dark web market links
how to get on dark web dark market url
deep web search dark market 2023
darkmarket darknet seiten
darkmarket link deep dark web
darknet market list tor market
dark web link darkmarket
dark web links tor market links
onion market darknet markets 2023
dark market tor dark web
tor dark web darknet sites
tor market url dark web search engines
tor markets 2023 dark web access
tor marketplace blackweb
best darknet markets dark market onion
darknet drug market dark web link
tor dark web darknet websites
tor dark web darknet market links
darknet search engine dark market onion
darkmarket url dark market
tor dark web blackweb
darknet drug links blackweb official website
deep web drug store tor markets 2023
darknet marketplace darknet drug store
tor markets 2023 darknet seiten
dark web access dark web market
bitcoin dark web darknet drug market
dark web sites dark markets
darknet market list darknet drug links
tor market links dark web websites
deep web sites bitcoin dark web
darknet drug links dark web sites
deep web drug url dark web drug marketplace
dark web markets dark web websites
dark web markets dark market url
darknet marketplace darknet market lists
dark market url darknet market list
dark market 2023 dark market onion
dark web links darknet market lists
darknet markets how to get on dark web
tor dark web deep web drug url
dark web market list dark web search engines
onion market darknet drugs
dark market url onion market
darknet drugs bitcoin dark web
blackweb official website bitcoin dark web
drug markets onion darkmarket url
dark web search engine darknet market list
black internet darknet market links
dark web search engines darknet links
deep web drug url dark markets 2023
blackweb darknet sites
drug markets dark web deep web drug store
deep web drug url deep web drug store
darknet site darknet markets 2023
darknet seiten bitcoin dark web
tor dark web darknet market links
deep web sites dark market
dark internet blackweb official website
dark web sites darknet drugs
dark market link darknet market
tor markets links darknet links
darknet markets dark web links
deep web markets deep dark web
darknet marketplace darknet market
best darknet markets best darknet markets
tor darknet dark web link
how to access dark web dark websites
how to access dark web tor marketplace
bitcoin dark web darkmarkets
deep dark web dark websites
darknet seiten dark web drug marketplace
deep web markets dark web markets
darknet drug links dark web search engines
darknet links darknet markets 2023
darknet market darknet drugs
darknet drugs dark web market list
tor darknet dark market onion
drug markets onion the dark internet
darkmarket url dark web markets
tor dark web onion market
free dark web darkmarket 2023
dark market url dark web search engines
darknet site how to access dark web
darkmarket 2023 deep web drug markets
tor market darknet seiten
dark web drug marketplace dark market 2023
free dark web tor market url
dark markets how to access dark web
dark market list onion market
darknet drug market darkmarket link
dark internet dark market onion
dark market 2023 darknet site
the dark internet tor dark web
darknet site bitcoin dark web
tor markets links dark web drug marketplace
tor markets 2023 darknet market
dark web market dark internet
darkmarket url dark web drug marketplace
dark markets 2023 dark web search engine
darknet drug links dark web sites links
tor market links tor market
tor darknet deep web search
dark net dark markets 2023
deep web drug url darknet drug market
darkmarket list dark websites
deep web drug links dark net
bitcoin dark web darkmarket list
blackweb tor market url
darknet site darknet drug links
darkmarket link darknet sites
dark market url dark web drug marketplace
tor markets 2023 dark market
deep web drug markets tor markets 2023
dark web market links dark market url
tor marketplace tor market url
deep dark web darknet market
dark markets darknet markets 2023
darkmarket tor marketplace
darknet links deep web drug url
dark web sites links dark web links
dark market drug markets dark web
dark web market darknet links
blackweb official website tor market links
blackweb best darknet markets
deep web drug store tor market url
dark market list deep web drug url
dark web links blackweb
dark market onion darknet drug store
dark web market links tor markets
free dark web tor darknet
dark market onion darknet market
darknet drug links darkmarkets
darkmarket list tor markets
tor market dark market link
darknet markets darknet links
darknet search engine dark web search engines
darknet marketplace darknet drugs
dark web sites darknet site
free dark web blackweb official website
darkmarket url dark market list
dark web sites darknet drug store
dark web link dark website
dark web market list dark web market
deep web drug links dark market 2023
drug markets dark web deep web drug store
darknet site dark market 2023
dark web drug marketplace darknet drug store
drug markets dark web darkweb marketplace
dark web sites links dark markets 2023
darknet drug links darknet search engine
dark web sites dark web market
dark web market bitcoin dark web
darknet drugs dark web markets
dark web link dark market
darkmarkets dark web market
free dark web deep web links
dark web sites links how to access dark web
deep web links dark market
darkmarket list deep dark web
dark web search engines dark market 2023
deep web drug url darknet market lists
dark internet dark web search engine
dark web link deep web search
deep web drug store drug markets dark web
deep web markets darkmarket 2023
darknet links deep web links
dark web sites links darkmarket url
darknet markets darknet marketplace
dark market dark web site
tor markets links dark web links
darknet markets darknet market links
darknet websites dark website
deep web search tor darknet
dark market onion dark market 2023
dark web market list darknet drugs
darknet drug store deep web sites
darknet drug store darknet websites
dark web market links darkmarket link
dark market drug markets dark web
dark web markets darknet links
dark market onion dark web search engines
dark markets tor market
black internet tor market
dark web sites dark web market links
dark market link darknet market links
drug markets dark web darknet search engine
darkmarket dark web market list
darknet marketplace dark web market links
darkmarket list dark web websites
darknet search engine dark market
deep web drug links darkmarket
darknet markets darknet market links
blackweb official website darknet drug store
dark web links deep web drug markets
darknet marketplace dark websites
deep web drug url darknet drug market
drug markets onion tor dark web
deep web drug links blackweb official website
deep web drug url darknet drug market
dark web markets deep web drug store
best darknet markets darknet drug store
darkmarket list dark web access
tor markets 2023 tor marketplace
dark market url dark net
dark market deep web sites
deep web drug markets dark web access
tor markets dark website
dark web sites dark web websites
darknet markets darknet sites
darkmarkets darkmarket
dark websites deep web markets
deep web drug links tor market url
dark web websites dark web markets
tor dark web dark market 2023
tor market dark markets
the dark internet darkweb marketplace
dark web drug marketplace free dark web
tor market links darknet drugs
deep web markets dark market 2023
tor dark web dark web link
darknet drugs darkmarket 2023
dark web drug marketplace dark web search engines
darkmarket dark web link
black internet darkmarket link
tor marketplace deep web drug links
darkmarket url deep web drug markets
deep dark web dark web site
darknet market links dark web market
tor market links drug markets dark web
darknet market list dark market 2023
dark market 2023 dark website
black internet darknet marketplace
darkweb marketplace darknet drug links
tor markets 2023 darknet site
dark markets dark net
darknet seiten darknet drugs
darkweb marketplace free dark web
dark web market list darknet drug market
deep web links deep web search
deep dark web tor markets links
how to get on dark web deep web drug url
dark web websites black internet
dark market url dark web link
dark web markets dark web search engines
black internet darknet drug links
tor markets links darkmarket
black internet dark market url
dark net dark web access
tor markets links tor markets
tor markets darknet drugs
deep web drug store dark web sites links
dark market drug markets onion
dark websites darknet seiten
darknet market tor markets 2023
how to access dark web how to access dark web
dark web drug marketplace dark market link
blackweb drug markets dark web
tor markets links dark markets 2023
onion market darknet markets 2023
dark web link dark web sites links
darkmarket url darknet marketplace
best canadian online pharmacy safe canadian pharmacy
dark net darknet links
darknet market lists deep web drug store
dark internet deep web drug store
dark market tor markets
deep web drug url darknet drugs
dark market url drug markets dark web
deep web markets tor market
darkmarket url dark web market list
dark web websites dark web site
tor market links onion market
dark markets 2023 darknet marketplace
tor markets 2023 dark market url
how to access dark web darkmarkets
deep dark web darknet drug links
darknet drugs dark markets 2023
dark market onion deep web drug store
tor markets 2023 darknet market links
dark markets 2023 how to get on dark web
tor marketplace how to get on dark web
deep web search dark web markets
deep web drug url tor dark web
darkmarket 2023 dark web search engine
the dark internet tor darknet
darknet market lists darkmarket list
dark web websites dark market list
dark internet tor dark web
darknet drugs tor market
darknet market black internet
darknet marketplace darknet market
dark web search engine darkmarkets
tor dark web darknet marketplace
tor marketplace dark web links
dark web market darkmarket link
dark web site darknet market lists
deep web drug markets dark web site
darknet market list dark net
how to access dark web dark web links
deep web search darkmarkets
deep web sites dark web markets
how to access dark web darknet search engine
darknet seiten dark markets 2023
darknet drug market dark website
dark web market links dark web sites links
dark markets darkweb marketplace
drug markets dark web dark web markets
darknet site darkmarket list
darknet marketplace darknet seiten
deep web markets best darknet markets
tor market url darkmarket url
dark net how to get on dark web
darkmarket link darknet drug market
dark web site tor dark web
dark market darknet seiten
dark market link deep web markets
deep web markets darknet search engine
dark markets 2023 dark web sites links
dark websites dark web market list
deep web drug links dark market 2023
the dark internet bitcoin dark web
dark web search engines dark web drug marketplace
dark web sites links how to get on dark web
deep web drug url darknet site
darkmarket link darkweb marketplace
deep dark web darknet market links
darkmarket url tor market links
deep web drug url dark market link
deep web markets dark web markets
deep dark web dark web link
dark web markets darknet drug market
darknet drug links darknet market links
darkmarket 2023 bitcoin dark web
dark web site dark web link
drug markets dark web dark market
dark websites dark web drug marketplace
dark market 2023 tor darknet
deep web drug store darkmarkets
tor markets 2023 deep web sites
deep web links darknet markets 2023
how to access dark web darknet sites
deep web drug url darknet search engine
dark market url dark market list
tor markets deep web drug links
dark markets 2023 darknet seiten
deep dark web deep web search
dark market onion tor market
darkmarket 2023 drug markets onion
dark market list bitcoin dark web
blackweb official website dark web site
tor market tor market links
deep web drug links deep web links
tor markets darkweb marketplace
deep dark web darknet drug links
dark web search engine darknet market links
dark web search engine tor markets 2023
mail order pharmacy canada reputable canadian mail order pharmacies
deep web sites deep web drug markets
dark website tor marketplace
deep web drug markets dark web market list
tor markets links darknet drugs
darknet websites deep web markets
dark web markets darknet drug market
dark web search engines dark web market list
darknet drug links drug markets onion
the dark internet dark web websites
darknet drug store deep web drug links
onion market free dark web
darknet marketplace drug markets dark web
dark web market links tor marketplace
darknet sites darknet market list
dark market tor dark web
darknet market tor markets
darknet market list darknet drug market
darkmarket darkmarket link
dark web markets dark market onion
dark web site dark web websites
darknet marketplace dark market onion
dark web sites links tor darknet
dark web market dark market onion
dark market 2023 black internet
darkmarket 2023 dark web markets
dark web access tor markets
deep web search dark web market
onion market onion market
darknet markets tor markets
deep web sites darknet drug links
dark web drug marketplace drug markets onion
tor market tor market url
tor markets 2023 tor market
blackweb official website darknet markets
dark website dark web market list
drug markets dark web deep web markets
how to get on dark web dark markets
deep web search darkmarket
dark market onion blackweb
dark market link dark web websites
darknet market links dark website
deep web links darknet markets 2023
darknet drug store darknet market list
tor markets links deep web drug url
deep web search deep web drug markets
blackweb dark market onion
dark web search engine darknet markets 2023
how to access dark web dark websites
dark market list dark markets 2023
darknet links dark web link
best darknet markets darknet seiten
tor markets links dark internet
darkmarket 2023 darkmarket list
deep web drug markets darknet market lists
tor markets dark web links
dark market darkmarket link
deep web markets dark website
darknet market lists drug markets dark web
darknet market lists darknet site
deep web search darknet seiten
tor markets 2023 dark markets
bitcoin dark web dark web site
dark internet tor markets 2023
dark market dark web link
dark web access darkmarket url
deep web sites darknet seiten
deep web search how to get on dark web
darknet site tor marketplace
darkmarket link darkmarket
dark web sites darknet site
darkweb marketplace tor marketplace
darkmarket dark web sites links
dark markets the dark internet
dark markets 2023 darknet drugs
dark websites dark web sites
tor marketplace dark web search engines
dark market url dark web sites
dark internet dark web site
darkmarket 2023 darknet seiten
dark market url deep web sites
dark web access onion market
dark web access dark web market links
dark website dark web sites links
darknet sites deep web search
darkmarket darknet websites
darknet market links tor market
deep web drug links dark web websites
tor market links darknet links
dark web access deep web search
darknet markets 2023 darkmarkets
dark markets blackweb
dark web access best darknet markets
darknet links darknet market links
darkmarket url deep web markets
darknet site darknet markets 2023
dark internet how to access dark web
drug markets dark web blackweb official website
deep web drug store blackweb
dark web site blackweb official website
tor markets dark market
dark web search engine tor darknet
darknet websites dark markets 2023
dark market url dark market 2023
dark web market links the dark internet
darknet markets 2023 tor marketplace
deep web drug url darknet websites
dark web search engine tor market url
darknet links darknet drug market
how to access dark web darknet search engine
dark markets darknet markets
dark web sites dark markets 2023
darknet sites darkmarket 2023
darknet site the dark internet
darknet drugs dark web market
dark web market list tor dark web
deep dark web deep web sites
deep web drug store best darknet markets
dark web sites links dark web search engines
darknet marketplace deep web sites
blackweb official website dark web site
dark website darknet markets 2023
tor markets links dark markets 2023
deep web links dark net
darknet market links tor dark web
onion market dark market onion
tor darknet drug markets onion
how to access dark web the dark internet
dark web drug marketplace best darknet markets
dark net darknet markets 2023
dark website darkmarket
dark internet dark web access
dark web sites tor darknet
darkmarket link the dark internet
dark markets darkmarket url
darknet drugs darknet drug links
dark web site dark market url
tor dark web dark web site
dark markets 2023 deep web search
dark market onion dark net
best darknet markets deep dark web
blackweb tor darknet
tor markets links blackweb official website
darknet markets darknet site
tor market url dark web markets
darknet drug links deep web drug links
tor dark web deep web drug url
darkmarket url darkmarket link
darkmarket link tor market
darknet sites dark web drug marketplace
how to access dark web darknet drug market
darknet drugs darkmarket
dark web market list drug markets onion
darkmarket bitcoin dark web
dark websites darknet sites
tor darknet darkmarket list
darkmarket url darknet seiten
darknet market list darknet links
darkmarkets deep web links
dark market dark web links
darkmarket dark market link
deep web links dark web drug marketplace
deep web sites darknet markets 2023
darknet market links deep web sites
darknet websites dark web link
free dark web darkmarkets
darknet market list bitcoin dark web
dark internet dark market 2023
deep web sites darknet links
tor markets 2023 darkmarket url
dark market 2023 dark web market
dark website tor market links
dark market onion darknet market list
tor marketplace deep web drug markets
darkmarket url free dark web
deep web markets dark web websites
dark market dark market link
dark markets 2023 darknet marketplace
darkmarket url darkmarket
bitcoin dark web deep web sites
free dark web best darknet markets
dark web site dark web market list
dark market url dark market onion
dark market 2023 darknet drug store
dark web markets dark market
dark market onion dark web market links
darkmarkets deep dark web
tor marketplace dark web site
blackweb dark web markets
dark web markets drug markets onion
dark market darknet drugs
darknet drug store darkmarket 2023
tor darknet darknet markets 2023
dark internet darknet market list
darkmarket 2023 dark web links
dark market url dark web sites links
how to access dark web darknet site
dark website darkmarket url
dark website dark web access
darknet drug links darknet search engine
blackweb official website tor markets 2023
deep dark web darknet websites
dark website onion market
darknet drug market tor market
dark internet black internet
drug markets dark web tor market url
onion market dark web drug marketplace
dark market list dark market
darknet marketplace dark market link
darkmarket list dark web search engine
darknet sites black internet
tor markets 2023 tor markets 2023
dark market the dark internet
dark websites darknet market
darknet market dark web markets
dark web link dark market
darknet drug store drug markets dark web
dark market url darkmarket list
free dark web deep web drug markets
dark markets 2023 tor market links
darkmarket 2023 dark market link
darknet seiten how to access dark web
dark web market list black internet
dark website darknet market links
tor darknet darknet drug market
dark web drug marketplace darkmarket url
how to get on dark web deep web markets
darknet markets best darknet markets
dark markets dark web market
bitcoin dark web darknet seiten
tor markets dark market url
darknet markets 2023 blackweb official website
dark web drug marketplace dark web link
dark market link dark web websites
online canadian pharmacy no prescription best online international pharmacies
darknet links dark web access
black internet deep web markets
deep dark web darknet site
darkweb marketplace dark web sites
black internet deep web links
deep web drug markets darkmarket list
darknet market links dark markets 2023
tor market url dark website
dark web drug marketplace darknet websites
dark web link darkmarket link
darknet market list how to get on dark web
darknet drug links dark market url
darknet drugs deep dark web
dark web sites darknet site
deep web markets dark web site
the dark internet drug markets dark web
drug markets dark web darknet markets 2023
darknet drug links darknet websites
dark web websites bitcoin dark web
how to access dark web darkmarket link
darkweb marketplace dark web websites
darkmarkets darknet drug links
deep web search tor dark web
dark website dark web search engine
deep web drug links darkmarket list
darknet markets 2023 dark web websites
tor markets 2023 dark market link
how to get on dark web darknet websites
the dark internet onion market
black internet dark market
darkmarket darknet site
dark market best darknet markets
tor market dark markets
darkweb marketplace drug markets onion
dark market list dark net
bitcoin dark web onion market
dark web search engine darknet site
darknet seiten dark market onion
dark market 2023 dark market onion
darknet seiten the dark internet
dark net dark market list
free dark web free dark web
dark website darknet site
dark web link darknet drug links
tor marketplace onion market
dark market onion darknet drug market
deep web drug links dark websites
dark web sites deep web markets
how to access dark web darkmarket 2023
dark web market dark websites
dark web search engines deep web drug store
blackweb tor marketplace
free dark web darknet site
drug markets dark web dark web access
dark web websites tor markets 2023
dark web sites darknet drug links
blackweb darkmarket
tor market links deep web links
darknet market list black internet
darknet market dark web websites
dark web access darkmarket list
drug markets dark web dark web links
darknet markets 2023 deep web sites
deep web links dark web link
tor markets 2023 free dark web
tor markets 2023 darknet market links
dark web market list dark web site
dark web drug marketplace darkmarket list
tor market url darknet market lists
blackweb deep web search
darknet sites dark web market
dark web access dark markets 2023
dark web market darknet search engine
deep web drug store blackweb
darkweb marketplace onion market
darkmarket url dark web access
darkmarket 2023 darkmarket 2023
darknet drug links tor market links
deep web markets darknet market
darknet links free dark web
dark web sites tor market links
dark web websites dark web search engines
deep web sites darknet market lists
best darknet markets dark web site
darknet site tor darknet
best darknet markets deep web markets
dark web links blackweb
darkweb marketplace darknet sites
darknet market list the dark internet
darknet market darkmarket 2023
darkmarket link darknet sites
dark web market links deep web markets
darknet sites tor marketplace
dark web access darknet market list
dark market onion dark markets
dark web market deep web markets
tor market url dark internet
dark markets dark market link
darknet markets 2023 darknet links
dark net tor market links
dark web link tor dark web
dark web links darknet market lists
dark net darknet drug links
drug markets dark web tor marketplace
blackweb official website dark net
dark market list darkmarket list
deep web markets darknet markets
tor market url tor markets links
dark market list deep web drug links
dark websites dark web websites
dark market url darknet markets
deep web drug url tor market
darkmarket bitcoin dark web
darknet seiten dark markets 2023
dark web websites dark web site
dark websites how to get on dark web
dark web market list black internet
dark web market tor darknet
darknet marketplace dark web links
darknet drug store dark internet
darkmarket dark web sites links
dark markets 2023 deep web sites
dark web websites tor market
onion market darknet market
darknet sites deep web links
deep web drug markets darkmarket 2023
dark web market list dark market 2023
the dark internet tor markets 2023
dark market onion darkmarkets
dark web sites links deep web links
darknet market dark web search engines
darkmarket darkmarket list
dark markets tor markets links
black internet blackweb
deep web search dark web markets
onion market darknet site
darknet market dark web websites
dark web markets the dark internet
darknet drugs dark web links
dark markets darknet links
dark markets 2023 darknet drug links
deep web markets dark web markets
tor marketplace dark web sites links
darkmarket dark markets
dark web drug marketplace deep web drug store
dark web drug marketplace dark web market list
deep web markets darknet drugs
dark web market links darknet marketplace
deep web sites tor dark web
dark market onion dark web drug marketplace
darkmarket link deep web markets
dark net darknet websites
darknet market dark markets
darknet markets 2023 dark web market
tor markets 2023 dark web websites
darknet markets 2023 darkweb marketplace
darknet sites darknet drug links
darknet drug market deep web search
tor markets links drug markets onion
deep dark web darknet drugs
darknet search engine tor marketplace
dark web links dark web link
deep dark web darkmarket link
dark web access dark web site
darknet marketplace deep web links
darkweb marketplace darkweb marketplace
free dark web blackweb official website
dark web link darknet websites
darkweb marketplace darkmarket url
deep web drug store darknet site
dark web link drug markets onion
tor market links dark net
dark web market list dark market list
darkmarket list darknet market links
how to get on dark web dark markets 2023
dark website deep dark web
deep web sites how to get on dark web
tor dark web dark market link
darkmarkets dark web market
tor darknet dark web links
black internet darkmarket
tor markets deep web drug links
dark market list darknet links
darknet drug store darknet drug store
dark web search engines darknet markets
darknet market bitcoin dark web
dark markets 2023 deep web search
how to get on dark web dark market 2023
darknet site deep web drug url
best darknet markets dark markets 2023
darkmarket dark web sites links
darknet markets 2023 tor marketplace
dark market 2023 dark net
darknet site dark web site
dark web market list best darknet markets
dark web markets darknet drugs
dark web market list free dark web
free dark web darkmarket 2023
darknet seiten darknet site
darknet marketplace tor markets 2023
dark web websites drug markets onion
darkmarkets drug markets dark web
darknet seiten tor markets links
darknet market darknet market
black internet how to access dark web
darknet sites drug markets dark web
dark web sites darknet search engine
dark web search engine dark web websites
dark web drug marketplace dark website
dark market link drug markets dark web
darkmarkets deep web markets
dark websites darkmarkets
dark markets 2023 dark websites
darknet drugs dark web markets
dark web drug marketplace darknet markets
bitcoin dark web deep web drug links
deep dark web dark web market
darknet websites deep web drug store
tor market url dark market url
dark market dark web websites
black internet deep web sites
dark web link the dark internet
darkweb marketplace darknet drugs
how to access dark web darknet drugs
darknet marketplace tor markets
blackweb deep web sites
darknet marketplace dark web market
tor marketplace darknet drug store
dark market tor markets links
darknet drug links darknet seiten
darknet links dark markets 2023
dark market 2023 deep web links
tor dark web darknet drugs
dark market tor dark web
tor market url dark web websites
darknet markets 2023 how to access dark web
black internet the dark internet
darknet drug market deep web links
dark market list darkmarket list
dark web link darknet market list
darkmarket list dark web market links
darkweb marketplace deep web search
tor market darknet drug market
darknet markets 2023 darknet drug store
darkmarket darknet drug market
dark web link darknet seiten
dark web sites links darknet market links
dark web drug marketplace dark websites
dark web site darkmarket url
tor markets dark websites
darkweb marketplace deep web markets
deep web links deep web links
deep web sites tor markets
darknet site darknet market
drug markets dark web tor markets
dark market dark internet
darknet sites best darknet markets
deep web markets dark web link
tor market url dark web drug marketplace
onion market dark market onion
tor markets 2023 tor markets 2023
tor market links dark web site
darknet drug store darkmarkets
dark web sites links darknet market lists
dark web drug marketplace tor market url
darkmarkets blackweb
dark market tor market links
deep web drug links onion market
dark market list dark web access
tor market links dark web link
tor dark web tor markets
darkmarket tor markets 2023
deep web drug links darknet site
dark web market links how to access dark web
dark web search engines deep web drug url
tor markets 2023 darknet market lists
darknet links drug markets dark web
deep dark web darkmarkets
how to access dark web darknet market lists
how to get on dark web how to access dark web
deep web links darknet marketplace
dark web search engine tor markets links
darknet site darknet websites
drug markets dark web dark web market
dark web search engine darknet drug links
darknet market links best darknet markets
free dark web tor markets links
tor market url darkmarket url
dark web market list deep web drug links
the dark internet deep web links
deep web drug url darkmarket link
darknet market list darkmarket
how to access dark web deep web drug links
dark web search engines dark web search engine
darknet site deep web search
darkmarket link darkmarket 2023
dark market link deep web drug store
dark websites darknet markets 2023
deep web drug links deep web markets
dark web markets black internet
darkmarket list deep web links
dark web site dark market link
dark market onion darknet drug market
tor marketplace dark web market
paxlovid cost without insurance paxlovid generic
blackweb dark market 2023
tor market darkmarkets
darkmarket deep web markets
darknet markets dark website
deep web search darknet websites
tor dark web darknet links
deep web links darknet sites
blackweb official website dark web link
dark web links deep web drug store
tor market dark web search engines
deep web sites dark web links
dark markets darknet market lists
darknet seiten darknet search engine
dark internet tor markets 2023
deep web drug links darknet market
dark web sites links best darknet markets
deep web drug url dark market
black internet bitcoin dark web
tor dark web tor markets
black internet deep dark web
darknet marketplace dark web websites
darknet links dark web websites
tor markets links bitcoin dark web
darknet drug market darkmarkets
free dark web darkmarket 2023
how to access dark web blackweb official website
dark web websites darkmarkets
deep web drug markets dark market list
darkweb marketplace deep dark web
darknet market links darkmarket url
black internet tor markets links
tor market darknet market list
darkmarket list deep web drug store
deep web search dark web site
drug markets onion tor market url
blackweb official website darknet marketplace
deep web markets darknet seiten
dark market link dark web drug marketplace
deep web drug url bitcoin dark web
dark web sites onion market
blackweb dark net
dark websites deep web drug links
darknet search engine dark web search engine
darknet markets 2023 dark market 2023
dark market onion dark web market list
darknet market lists deep web sites
dark web market links tor markets 2023
darknet websites tor market
dark web access tor market
dark market dark website
darknet marketplace darkweb marketplace
darknet market lists dark internet
dark web links dark internet
tor darknet darkmarket 2023
darknet search engine deep web search
drug markets onion darknet drugs
darknet markets 2023 tor market
darknet sites dark web search engine
dark market link how to get on dark web
dark market onion darknet drugs
darknet drug store darknet drug links
darkmarket dark web market
darknet drug store darkmarket list
dark web market list dark web access
tor dark web dark net
tor markets links darknet drug links
deep web links darknet websites
tor marketplace dark market onion
tor markets links dark internet
how to get on dark web bitcoin dark web
tor markets links dark internet
dark web websites darknet markets 2023
how to get on dark web dark web sites
bitcoin dark web tor markets links
blackweb official website dark market
drug markets onion bitcoin dark web
dark web market links dark markets 2023
blackweb official website darkweb marketplace
darknet drug store deep web drug markets
deep web drug links darkmarket list
darknet drug market darknet links
how to access dark web darknet market lists
dark market link darknet market links
dark market url dark web access
darkmarket deep web search
onion market darknet seiten
best darknet markets darknet links
darkweb marketplace darknet drug market
dark web drug marketplace blackweb official website
darkmarket 2023 dark web market list
how to access dark web blackweb
darknet seiten blackweb
darknet markets 2023 darknet markets
deep web links dark web sites links
dark web market list darknet drug market
dark web sites dark web market links
onion market darknet links
tor markets 2023 darkmarket link
deep dark web dark web link
darknet seiten darknet websites
tor markets deep web drug store
dark market link blackweb official website
darknet links dark websites
dark web access dark market
drug markets onion darknet markets 2023
dark web markets dark web links
darknet markets deep web drug store
darknet market links dark web websites
drug markets onion dark markets
dark markets dark web links
darkmarket list dark web access
dark market url dark market list
certified canadian international pharmacy online pharmacy usa
dark web links darkmarket 2023
dark web websites darknet market
drug markets dark web deep web drug links
the dark internet darknet site
dark web websites dark web sites links
dark markets tor dark web
darknet market lists dark web access
darknet market deep web markets
darkweb marketplace darknet market lists
dark internet tor markets 2023
tor darknet how to access dark web
the dark internet dark web link
dark market 2023 tor market links
darknet drug store dark websites
dark net dark internet
dark web market list dark internet
dark web site dark market 2023
darknet drug store drug markets dark web
tor marketplace darkmarket url
dark market url deep web links
dark website darknet links
darknet marketplace tor markets links
dark web markets dark web market links
darknet market lists deep web drug url
darknet drug market dark web sites
tor markets 2023 darknet websites
darknet market links darkmarket list
dark web market list darknet websites
dark web market blackweb
darknet market lists tor marketplace
tor dark web dark web search engine
darkweb marketplace deep web sites
dark market 2023 tor markets links
darkmarket list dark market
darknet marketplace dark websites
dark internet deep web drug url
darkmarket list darkmarket link
darknet drug market free dark web
darknet drug links drug markets onion
darknet seiten tor marketplace
deep dark web darkmarket
darkmarket link dark market 2023
how to get on dark web free dark web
deep web sites dark internet
tor markets links dark web markets
darkmarket url tor darknet
deep web sites darknet site
dark market onion darknet search engine
dark web link free dark web
dark web link the dark internet
darknet drugs dark website
darknet seiten darknet links
dark web link dark web market list
darknet drug market darknet market
free dark web darknet seiten
dark website darknet site
dark websites darkweb marketplace
dark websites darkweb marketplace
darknet search engine dark web search engine
dark web market links darknet markets 2023
dark web site darkmarket
darknet drugs darknet market
dark market onion dark web links
deep web search tor market url
darknet seiten darkmarket 2023
deep web search darkmarket list
dark web drug marketplace tor dark web
darkmarket list how to access dark web
tor markets darknet market list
darknet site tor markets 2023
dark web websites deep web drug url
onion market blackweb official website
dark web sites links darknet market list
tor market links drug markets dark web
darknet sites darkmarket 2023
best darknet markets darknet drug links
darknet markets dark web sites links
black internet bitcoin dark web
dark web markets dark web websites
darknet drugs deep web drug url
onion market tor marketplace
deep web markets free dark web
dark market link darkmarket 2023
dark market list dark market link
darknet drug store dark market 2023
onion market dark market link
tor market url onion market
how to get on dark web free dark web
blackweb dark web sites links
deep web drug store how to access dark web
dark web market darknet websites
darkmarkets darknet websites
dark markets dark market 2023
dark market url darknet market
darknet market lists tor dark web
tor darknet darknet markets
dark web access deep web drug store
darknet markets 2023 darkmarket link
drug markets onion dark web websites
deep web drug markets tor market url
deep dark web darkmarket
tor dark web dark market url
dark web sites darkmarket link
dark market onion dark web market links
dark web market list dark market link
dark web market list darknet sites
deep web sites tor markets links
blackweb tor markets 2023
tor darknet dark market url
darknet search engine best darknet markets
deep web drug links darkmarket url
darknet search engine dark website
tor markets dark web access
darkmarket best darknet markets
dark market link tor dark web
darknet sites dark web market links
tor market darkmarket link
darknet market dark web links
deep web sites darknet sites
tor market darknet market lists
darknet sites dark net
darknet market list darknet market
dark web drug marketplace dark markets 2023
dark web sites links tor dark web
dark markets drug markets dark web
dark web market tor marketplace
deep web links darkmarket link
deep web sites free dark web
dark markets darkmarket
tor market url darknet markets 2023
dark web links dark web market list
drug markets dark web darknet seiten
darknet drug market dark web markets
dark web drug marketplace how to get on dark web
tor market url dark net
deep web markets tor markets links
dark market list tor dark web
dark website bitcoin dark web
darknet search engine darknet drug links
dark markets drug markets dark web
darknet market darknet drug store
dark website darknet search engine
dark web drug marketplace darknet websites
dark market darkmarket url
darkmarket tor market url
how to get on dark web dark markets 2023
tor markets 2023 tor markets links
free dark web tor darknet
dark market list dark market url
deep web drug url dark market 2023
tor markets links tor markets 2023
dark web market links darkmarket link
darknet links darknet market lists
darknet sites dark web link
dark market dark web links
dark websites drug markets onion
best darknet markets dark web search engine
darknet marketplace black internet
tor dark web darkmarkets
onion market dark net
dark website dark web market list
dark web search engine dark web site
the dark internet dark web link
tor market url darknet markets 2023
darknet market lists darknet market
deep web sites blackweb
tor market tor markets links
darknet search engine deep web links
blackweb dark web market list
darknet sites darkweb marketplace
tor marketplace drug markets dark web
deep web markets darknet drugs
dark web sites links darknet seiten
dark web sites darkweb marketplace
deep web drug url the dark internet
free dark web darknet markets
darknet market list darknet drug market
darknet websites blackweb
deep web drug url darkmarkets
dark web link deep web drug links
darknet market lists darknet market list
tor market links darknet drug market
bitcoin dark web drug markets dark web
dark web websites dark web market links
darknet markets 2023 darknet drug market
dark web search engine black internet
how to access dark web dark web access
dark web site dark web sites links
black internet dark web search engines
dark market darknet sites
darknet links onion market
darknet websites dark market link
dark web search engines dark web links
dark markets deep web drug url
darknet drugs the dark internet
deep web sites blackweb official website
darknet search engine how to access dark web
dark web sites dark markets 2023
darknet seiten darknet drugs
darknet search engine darknet drug store
dark web sites dark websites
deep web drug store darknet markets 2023
darknet markets 2023 deep web drug links
tor markets links the dark internet
dark web access dark web sites links
dark web drug marketplace darknet sites
darknet links deep web markets
dark web site deep web drug store
darkmarket link dark internet
tor markets 2023 dark website
darknet marketplace deep web drug url
darknet markets the dark internet
tor markets links dark web sites
dark net tor marketplace
deep web sites deep web drug url
darknet links drug markets dark web
drug markets dark web dark market url
dark market url deep dark web
dark internet dark market url
darkmarket dark market list
darkmarket url free dark web
darkmarkets onion market
tor marketplace dark website
deep web markets dark market onion
tor markets links free dark web
tor marketplace darknet market lists
tor marketplace deep dark web
deep web sites best darknet markets
drug markets dark web dark market 2023
darknet sites darknet drugs
dark markets 2023 darkmarket
blackweb official website tor darknet
darkmarket 2023 dark web market links
dark web websites dark market link
dark web link drug markets onion
how to access dark web dark market list
deep web drug links tor dark web
free dark web onion market
dark web link darknet site
wellbutrin xl generic buy bupropion online where can i buy wellbutrin online
darknet drug links darkmarkets
darkweb marketplace deep web drug url
darkmarkets dark web websites
darknet search engine dark web access
onion market darknet drug links
dark market 2023 darkmarket url
dark markets 2023 tor markets
how to access dark web darknet drug market
tor markets how to get on dark web
drug markets dark web darknet market list
tor markets tor markets links
tor marketplace deep web drug store
darknet seiten darknet market links
dark market list darknet links
dark net dark internet
darkmarket url dark website
darkmarket url darknet marketplace
darknet drug links dark market list
darknet drug market drug markets onion
deep web drug url tor market
dark market url deep dark web
deep web sites darknet seiten
darknet market links darkmarket url
darknet links black internet
dark web market list dark web markets
tor markets dark web links
dark markets how to access dark web
darknet marketplace deep dark web
darknet drug links dark market 2023
darkweb marketplace free dark web
darknet drug links darkmarket
deep web drug markets tor dark web
darknet sites deep web markets
tor markets 2023 darknet market
dark web drug marketplace black internet
deep web drug links darkmarket list
darknet drug store darkweb marketplace
tor marketplace tor marketplace
how to access dark web tor markets links
dark web site black internet
tor marketplace dark web drug marketplace
deep web search how to access dark web
tor marketplace tor market url
darkmarket bitcoin dark web
deep web drug url darknet market links
blackweb free dark web
darknet market lists dark web markets
darkweb marketplace darkmarket list
darkmarket url darkmarket list
tor markets tor markets links
darkmarket url dark web market list
darknet market list dark websites
dark web search engine darkweb marketplace
dark web websites blackweb official website
darknet drugs dark markets
tor markets darknet drug store
bitcoin dark web dark web access
darknet links darknet drug market
deep web search dark market
darknet site darknet drugs
darknet drug links dark market
deep web drug url darknet marketplace
dark web drug marketplace blackweb official website
tor markets drug markets onion
darkmarket list darknet market lists
dark web markets darknet market links
deep web search tor dark web
tor market dark website
tor market darknet drug links
darkmarket 2023 tor darknet
dark web sites links dark web search engines
darkmarket darknet site
dark market url drug markets onion
dark website darknet site
the dark internet darkmarket 2023
dark web markets blackweb
dark web link tor markets
dark web link dark web sites
dark market 2023 dark web websites
tor dark web bitcoin dark web
deep web search dark web websites
dark web links drug markets dark web
darknet drugs dark markets
darknet market darknet market list
tor market links how to get on dark web
darknet market darknet search engine
blackweb blackweb official website
dark market deep web links
darknet market links dark web market links
darkmarket 2023 darkmarket 2023
drug markets onion dark web market
dark market url dark web link
deep web drug links darknet market
darknet drug store best darknet markets
darknet markets 2023 darknet drug market
deep web drug store dark market link
dark web links deep web sites
darknet drugs how to access dark web
dark markets darknet site
deep web markets dark market
darknet websites drug markets dark web
blackweb dark web site
tor markets dark market
dark web search engine dark market link
darkweb marketplace best darknet markets
dark web drug marketplace deep web drug store
dark markets darkweb marketplace
best darknet markets darknet sites
darknet drugs free dark web
best darknet markets dark website
dark web link dark internet
deep web sites dark web sites links
darkmarkets dark websites
dark market onion dark web drug marketplace
darknet search engine darkmarkets
darkmarket blackweb official website
darknet drug market drug markets dark web
dark net dark market list
darknet drug store dark web search engines
tor market links dark markets
deep web drug store deep web drug markets
darknet seiten dark markets 2023
drug markets dark web dark web search engines
deep dark web how to get on dark web
blackweb official website tor markets 2023
dark web sites links dark web markets
darknet drug links darknet markets 2023
tor market links dark web sites links
dark web market tor market links
darknet markets 2023 tor markets 2023
darkweb marketplace darknet market lists
darknet sites dark internet
dark web market how to get on dark web
dark web markets tor markets links
tor markets 2023 deep web drug markets
best darknet markets darknet market list
dark net dark web market
darknet drug links deep web search
deep web links darknet drug links
dark web search engines free dark web
dark web access dark web site
deep web search darknet market
dark web link best darknet markets
dark web market list tor dark web
deep web drug url dark internet
darknet market links dark web market links
darknet drugs dark web link
blackweb darknet marketplace
darknet marketplace dark web drug marketplace
darknet sites dark markets 2023
deep web sites darknet market
dark market 2023 darkmarket link
blackweb official website darknet drugs
black internet dark website
dark web market list dark web links
tor dark web drug markets onion
dark market link dark web drug marketplace
dark web link dark web drug marketplace
https://pharmacy.ink/# canadian pharmacy checker
dark web markets deep web links
dark web site darknet markets 2023
deep web links darkmarket link
dark web market links dark net
darknet market links deep web sites
tor markets tor market url
darknet marketplace dark web search engines
dark web sites dark websites
dark web sites dark web link
dark web access deep web drug links
darknet marketplace dark websites
deep web drug store dark market onion
darknet search engine dark web links
dark web sites darknet market lists
tor markets links deep web drug url
dark markets 2023 how to access dark web
darknet drug store darkmarkets
dark web market links darkweb marketplace
darknet links dark market onion
dark web link how to get on dark web
darkmarket url dark web websites
dark web drug marketplace dark markets
darkmarket list darknet links
dark web market deep web drug url
darknet drug links tor markets 2023
dark market link drug markets onion
tor markets links deep web drug links
darknet seiten tor market url
tor markets 2023 bitcoin dark web
darknet websites dark market 2023
deep web drug url darkmarket 2023
tor dark web darknet drug links
darknet market links darknet drug links
deep web sites drug markets onion
darknet market links darknet market
deep dark web dark net
darkmarket url darknet market lists
deep web search dark market list
tor market links darknet drug store
blackweb official website darknet market list
dark market onion tor markets links
tor marketplace deep web drug markets
darknet links dark market list
darknet drug links deep web drug markets
dark internet darkmarket link
dark web market darkmarket 2023
darknet marketplace dark web access
tor market url tor marketplace
darknet drug market darknet links
dark web market links dark market
dark market onion onion market
darknet markets dark web drug marketplace
dark web markets tor dark web
dark web websites darknet seiten
darknet market links the dark internet
asma eosinofilo
darkmarket 2023 darknet links
blackweb official website tor market url
the dark internet dark web access
dark market url dark web market
tor markets links dark market onion
tor market links best darknet markets
deep web drug markets tor markets links
dark websites darkmarket 2023
deep web drug store dark web access
dark market url tor dark web
darknet market tor markets 2023
darkweb marketplace dark market 2023
bitcoin dark web darkmarket url
dark market link darkweb marketplace
darknet market links dark market 2023
deep web markets dark website
tor marketplace darknet drug market
dark market link darknet search engine
dark websites deep web drug store
darknet drug links how to access dark web
deep web drug store dark web links
darknet marketplace darknet websites
dark web access dark internet
darkmarkets tor market url
dark web market list darknet market
deep web search dark web search engine
dark market link dark web market list
darknet market darknet markets
best darknet markets tor market
tor darknet darknet links
darkmarkets darknet search engine
dark market link darknet search engine
dark web market dark web sites links
dark market onion dark market list
tor markets darknet market
darkmarket dark market list
darknet search engine best darknet markets
dark web sites dark internet
darknet markets dark web sites
darknet market darknet site
darknet markets how to access dark web
darkweb marketplace dark market link
deep web drug markets dark market 2023
dark web markets deep web sites
dark web access darknet markets
tor marketplace dark web market list
dark market url blackweb
tor markets 2023 dark market url
tor market url darkmarkets
darknet search engine deep web drug url
drug markets onion tor market url
best darknet markets dark web site
drug markets onion drug markets onion
dark web websites blackweb
drug markets dark web dark market list
dark web link tor darknet
dark web market links darknet market
darknet sites dark web search engine
darknet market darknet markets 2023
darknet site dark web market list
dark web markets dark web links
darknet drug market dark web links
dark market dark net
dark web site tor dark web
darkmarket url dark market
dark web sites links dark web link
darknet drug market dark web access
darknet drug store darkweb marketplace
dark web websites the dark internet
dark web drug marketplace dark web site
how to access dark web tor marketplace
black internet free dark web
deep web search tor marketplace
dark web access darknet market links
darkmarket 2023 dark web links
darkmarkets bitcoin dark web
darknet drugs deep web drug url
dark web websites dark market
free dark web drug markets dark web
dark market dark web links
dark market url darkmarket 2023
darknet drug market blackweb
darknet sites tor market
dark web link dark market
darknet drugs darkmarket 2023
deep dark web dark market list
deep web drug store darknet seiten
dark web market list darkweb marketplace
darknet drug store dark web market list
dark web market tor darknet
dark web link how to access dark web
darknet drugs dark web sites links
dark web market dark markets 2023
dark web sites darkmarket 2023
darknet sites blackweb official website
how to access dark web darkmarket list
tor markets links tor dark web
how to get on dark web deep web search
blackweb dark web access
dark net dark websites
darkmarket link darknet seiten
dark net how to get on dark web
darkmarket darknet market lists
сео тула https://seo-v-tule.ru/
darknet markets 2023 tor markets
tor dark web bitcoin dark web
tor market dark market onion
dark web site tor marketplace
tor market links dark websites
dark market 2023 how to access dark web
deep web links dark market link
darkmarkets dark web drug marketplace
dark markets 2023 darkmarket link
dark market 2023 free dark web
dark market link dark web sites
the dark internet dark market onion
dark market list deep web drug links
darknet market lists tor markets links
dark net best darknet markets
dark web site dark market url
free dark web free dark web
tor darknet dark internet
darknet seiten blackweb
tor darknet dark website
darknet drug store darknet markets 2023
darknet seiten dark market 2023
dark web access best darknet markets
dark market onion dark web sites links
the dark internet dark web market list
dark market list dark web market links
dark market onion darknet sites
the dark internet darknet marketplace
tor market tor marketplace
darknet seiten drug markets dark web
darknet market lists best darknet markets
medication from mexico pharmacy buying prescription drugs in mexico online best online pharmacies in mexico
dark internet dark web market
darknet sites how to access dark web
deep web drug store darkweb marketplace
deep web search darkmarket list
tor markets links tor markets 2023
deep web drug markets dark web market links
darknet market lists the dark internet
deep web markets darkmarket 2023
dark web links blackweb
dark web sites links dark market url
deep web drug url dark web sites
Online medicine home delivery: top online pharmacy india – india pharmacy mail order
mexico pharmacies prescription drugs: mexican online pharmacies prescription drugs – best online pharmacies in mexico
india online pharmacy indian pharmacy online cheapest online pharmacy india
top online pharmacy india: top online pharmacy india – best india pharmacy
buying prescription drugs in mexico online mexican rx online pharmacies in mexico that ship to usa
best online pharmacy india: best online pharmacy india – indianpharmacy com
prednisone 20mg price: prednisone buy without prescription – buy prednisone 1 mg mexico
can i get clomid online: cheap clomid tablets – cost generic clomid now
http://doxycycline.bid/# doxycycline usa
can you buy zithromax over the counter in australia: zithromax antibiotic without prescription – zithromax online pharmacy canada
how to get clomid without rx: clomid without rx – where can i buy clomid without a prescription
http://clomiphene.pro/# can i buy clomid without insurance
generic ed pills: over the counter erectile dysfunction pills – cheap erectile dysfunction pill
п»їpaxlovid paxlovid for sale paxlovid for sale
http://cytotec.ink/# buy misoprostol over the counter
Gutter cleaning is an essential service we provide to prevent water damage and maintain the integrity of your property. http://able2know.org/user/madisonwilson74/ – Leak detection>>>
generic propecia for sale: cheap propecia – order cheap propecia without prescription
Misoprostol 200 mg buy online: buy cytotec in usa – Misoprostol 200 mg buy online
https://cytotec.ink/# Cytotec 200mcg price
cytotec buy online usa: order cytotec online – cytotec online
cost generic propecia tablets buy generic propecia buying cheap propecia without rx
http://paxlovid.life/# Paxlovid buy online
ed drugs compared: buy generic ed drugs – best pill for ed
http://propecia.cheap/# cost propecia without dr prescription
cost propecia for sale: cheap generic propecia – cost cheap propecia without dr prescription
http://propecia.cheap/# buying generic propecia without prescription
propecia order: cheap generic propecia – buy propecia for sale
kantorbola88
KANTORBOLA adalah situs slot gacor Terbaik di Indonesia, dengan mendaftar di agen judi kantor bola anda akan mendapatkan id permainan premium secara gratis . Id permainan premium tentunya berbeda dengan Id biasa , Id premium slot kantor bola memiliki rata – rate RTP diatas 95% , jika bermain menggunakan ID RTP tinggi kemungkinan untuk meraih MAXWIN pastinya akan semakin besar .
Kelebihan lain dari situs slot kantor bola adalah banyaknya bonus dan promo yang di berikan baik untuk member baru dan para member setia situs judi online KANTOR BOLA . Salah satunya adalah promo tambah chip 25% dari nominal deposit yang bisa di klaim setiap hari dengan syarat WD hanya 3 x TO saja .
https://paxlovid.life/# Paxlovid buy online
buy cytotec over the counter Cytotec 200mcg price buy cytotec
I constantly emailed this blog post page to all my contacts,
for the reason that if like to read it next my contacts will too.
http://edpills.ink/# cure ed
Paxlovid over the counter: Paxlovid over the counter – п»їpaxlovid
paxlovid pharmacy: paxlovid pharmacy – paxlovid price
https://propecia.cheap/# buy cheap propecia pills
cost of propecia without prescription: Buy Finasteride online – get propecia without a prescription
erectile dysfunction medications best over the counter ed pills erection pills that work
http://edpills.ink/# medications for ed
paxlovid for sale: paxlovid for sale – п»їpaxlovid
Paxlovid buy online: paxlovid price – buy paxlovid online
https://cytotec.ink/# buy misoprostol over the counter
п»їpaxlovid: paxlovid pill – Paxlovid over the counter
cheap propecia for sale propecia best price cheap propecia prices
Paxlovid over the counter: paxlovid cost without insurance – paxlovid generic
https://edpills.ink/# cheap erectile dysfunction
cost propecia without prescription: buy generic propecia – cost generic propecia without prescription
This is my first time visit at here and i am really impressed to read all at one place.
buy paxlovid online: paxlovid pharmacy – paxlovid generic
рейтинг бирж ссылок https://servis-kraud-internet-marketinga.ru
cost of propecia no prescription: propecia best price – buying cheap propecia without insurance
https://propecia.cheap/# order propecia without prescription
over the counter erectile dysfunction pills: cheap erectile dysfunction pill – top ed pills
cost propecia without rx: get propecia without dr prescription – buying generic propecia
erectile dysfunction drug cheap erectile dysfunction pill ed pills
generic for amoxicillin amoxicillin 250 mg capsule – amoxicillin 500mg capsule buy online
amoxicillin 500 tablet where to buy amoxicillin 500mg without prescription – azithromycin amoxicillin
amoxicillin generic can we buy amoxcillin 500mg on ebay without prescription – amoxicillin online purchase
doxycycline generic brand: doxycycline prices canada – doxylin
I’m not sure where you are getting your info, but good topic. I needs to spend some time learning more or understanding more. Thanks for wonderful information I was looking for this information for my mission.
doxycycline discount: buy cheap doxycycline online – doxycycline tablets for sale
buy prednisone without a prescription best price: buy prednisone online from canada – medicine prednisone 10mg
cost of doxycycline australia: how much is doxycycline in south africa – 80 mg doxycycline
Spot on with this write-up, I really feel this website needs far more attention. I’ll probably be back again to read through more, thanks for the info!
Hello there! This post couldn’t be written any better! Reading through this post reminds me of my previous roommate! He constantly kept talking about this. I will forward this information to him. Pretty sure he will have a good read. Many thanks for sharing!
buy doxycycline tablets 100mg: doxycycline canada price – doxycycline 1mg
doxycycline 100mg tablets: doxycycline 100mg tablet price in india – buy doxycycline australia
prednisone cream rx: pharmacy cost of prednisone – prednisone 20 mg tablets coupon
I used to be recommended this blog by way of my cousin. I am now not sure whether this publish is written by means of him as no one else recognise such unique approximately my difficulty. You are wonderful! Thank you!
buy amoxicillin 500mg usa where to buy amoxicillin 500mg without prescription – where can you get amoxicillin
This blog was… how do I say it? Relevant!! Finally I have found something that helped me. Thanks a lot!
amoxicillin buy canada amoxicillin without a prescription – prescription for amoxicillin
doxycycline 150 mg cost comparison: doxycycline compare prices – doxycycline medication pills
prednisone canada prices: 10 mg prednisone – prednisone 4 mg daily
where can i buy amoxicillin online can you buy amoxicillin over the counter in canada – amoxicillin 30 capsules price
generic prednisone tablets: prednisone 1 mg daily – can i purchase prednisone without a prescription
can you buy prednisone over the counter in usa: prednisone daily – brand prednisone
buy amoxicillin online mexico amoxicillin cost australia – amoxicillin discount
buy prednisone online canada: prednisone tablets – prednisone for dogs
cost of amoxicillin 30 capsules amoxicillin 500 mg tablet price – amoxicillin 500mg capsules price
doxycycline 50 mg india: doxycycline 100mg otc – doxycycline 75 mg cost
Greetings! This is my 1st comment here so I just wanted to give a quick shout out and tell you I genuinely enjoy reading through your articles. Can you suggest any other blogs/websites/forums that go over the same subjects? Thanks for your time!
cost of amoxicillin over the counter amoxicillin – amoxicillin 500mg tablets price in india
Thanks for one’s marvelous posting! I actually enjoyed reading it, you might
be a great author.I will remember to bookmark your blog and definitely will come back later in life.
I want to encourage you continue your great posts, have a nice afternoon!
Here is my webpage; 美女
Wow, wonderful blog layout! How long have you been blogging for? you make blogging glance easy. The entire glance of your web site is magnificent, let alonewell as the content!
prednisone pills for sale: prednisone 50 mg buy – prednisone 5 tablets
doxycycline for sale usa: doxycycline 163 – pharmacy prices for doxycycline
rexall pharmacy amoxicillin 500mg amoxicillin 500 mg cost – amoxicillin 500mg capsules
where can i get amoxicillin can you buy amoxicillin over the counter in canada – where can i buy amoxicillin without prec
price for amoxicillin 875 mg amoxicillin online canada – can you buy amoxicillin over the counter in canada
doxycycline cream over the counter: doxycycline price – how to get doxycycline without prescription
prednisone 2 mg: purchase prednisone no prescription – cost of prednisone 5mg tablets
What’s up i am kavin, its my first time to commenting anywhere, when i read this article i thought i could also make comment due to this brilliant article.
propecia no prescription generic propecia without prescription
new ed pills: the best ed pill – buy erection pills
Sweet blog! I found it while browsing on Yahoo News. Do you have any tips on how to get listed in Yahoo News? I’ve been trying for a while but I never seem to get there! Appreciate it
You need to make use of these natural pills consistently for 2 to a few months often for the best https://tonicporn.com results.
ed drug prices medicine erectile dysfunction best non prescription ed pills
amoxicillin buy canada amoxicillin 500 mg without a prescription – amoxicillin 800 mg price
Get warning information here.
order cheap propecia without dr prescription order propecia without rx
Get warning information here.
cost of cheap propecia tablets propecia without dr prescription
always i used to read smaller articles which also clear their motive, and that is also happening with this piece of writing which I am reading at this time.
can i get mobic for sale: buying cheap mobic online – can i purchase cheap mobic tablets
buy cheap propecia for sale buying generic propecia online
amoxicillin 500 mg without prescription: amoxicillin medicine over the counter buying amoxicillin online
What side effects can this medication cause?
ed pills online: online ed medications – pills erectile dysfunction
Learn about the side effects, dosages, and interactions.
cheap erectile dysfunction pills the best ed pills treatment for ed
erection pills: erection pills viagra online – best ed drug
canadian pharmacy oxycodone canadian pharmacy 24h com safe
buy prescription drugs from india: best online pharmacy india – india pharmacy mail order
vipps canadian pharmacy: safe canadian pharmacies – thecanadianpharmacy
canadian mail order pharmacy: legit canadian pharmacy – canadian online pharmacy
cost of etodolac etodolac purchase etodolac without a doctor prescription
online pharmacy india: indian pharmacy paypal – reputable indian pharmacies
I have been surfing online more than 2 hours today, yet I never found any interesting article like yours. It’s pretty worth enough for me. Personally, if all website owners and bloggers made good content as you did, the net will be much more useful than ever before.
Greate article. Keep writing such kind of information on your page. Im really impressed by your site.
reputable mexican pharmacies online: buying prescription drugs in mexico – mexican online pharmacies prescription drugs
Красивый частный эротический массаж Москва – тайский спа салон
buy canadian drugs: canadian online pharmacy reviews – canada drugs
It’s remarkable to pay a visit this web site and reading the views of all friends regarding this article, while I am also keen of getting familiarity.
indian pharmacies safe: reputable indian online pharmacy – buy medicines online in india
reputable mexican pharmacies online: mexican online pharmacies prescription drugs – best online pharmacies in mexico
best online pharmacies in mexico: medicine in mexico pharmacies – mexico drug stores pharmacies
dark website tor dark web
deep web markets deep dark web
dark web search engines dark market link
dark web search engine darknet market
tor market deep web search
deep web drug markets deep web markets
black internet dark web sites links
dark web drug marketplace deep web drug markets
deep web drug store dark web market
dark web websites dark market
bitcoin dark web dark net
dark market dark web access
drug markets onion dark web websites
how to access dark web dark websites
drug markets onion dark web access
dark markets 2023 darkmarkets
canadian pharmacy meds reviews: pharmacy canadian superstore – canadian pharmacy king reviews
dark web websites darknet drugs
darkmarket url tor dark web
darknet markets 2023 darknet drug links
darkmarket black internet
darkweb marketplace darknet websites
indian pharmacy paypal: indianpharmacy com – world pharmacy india
dark market url darkmarket link
dark web link dark internet
deep web drug links drug markets dark web
dark web markets dark net
deep web search dark web market list
deep web drug markets dark market 2023
dark web access darknet market links
dark net dark market link
deep web sites darkmarket 2023
dark web sites bitcoin dark web
dark markets free dark web
deep web sites tor market url
tor markets darknet drug market
darknet websites darknet drug market
tor market links dark web search engines
dark market blackweb official website
blackweb official website deep web drug store
black internet tor dark web
dark web access deep web drug markets
darkmarket link tor market
darkmarket link tor marketplace
bitcoin dark web drug markets onion
dark web markets darknet websites
dark web market black internet
dark markets dark internet
tor market url darknet links
free dark web dark website
darknet seiten darknet site
darknet markets 2023 darkmarket
tor dark web tor market
onion market darknet drug links
dark websites deep web drug links
dark market dark web drug marketplace
drug markets onion dark market onion
dark web access dark web websites
best darknet markets dark web sites
free dark web dark web sites
bitcoin dark web dark market url
darknet market links bitcoin dark web
dark market list darknet market lists
dark web access deep web drug markets
darknet markets free dark web
deep web search dark web market list
darknet markets 2023 darknet market lists
darknet market lists darkmarket list
dark market list onion market
dark web access how to access dark web
darknet marketplace tor dark web
tor markets 2023 darknet marketplace
dark web market links dark web access
tor markets 2023 dark web market list
darknet links dark market link
Gracias por compartir tus conocimientos y experiencia con nosotros en este post.
Me ha resultado muy interesante y educativo.
My web-site :: arreglo de piscinas
onion market deep web links
darkmarket url darknet drug store
darknet site tor market
dark markets 2023 darkmarket link
darknet seiten deep web drug links
free dark web deep web search
dark web links tor markets links
darknet markets darknet markets
dark web market darknet drug market
deep web search dark websites
deep web links dark web drug marketplace
tor markets dark market 2023
deep web drug links darkmarket 2023
darknet seiten darknet market
dark web access darknet drug store
dark web search engines tor market
darknet websites dark market
darknet sites darknet drug links
dark website darkmarket url
dark markets darknet drug links
darkmarket 2023 drug markets dark web
darknet markets 2023 darknet markets
dark web market links deep web drug markets
best darknet markets how to get on dark web
dark net deep web sites
dark web links dark net
best darknet markets how to access dark web
dark markets dark market url
dark market url dark web links
tor markets 2023 darkmarkets
deep web drug markets deep web drug links
darknet site darknet market
drug markets onion darknet markets 2023
dark market url dark markets
dark internet deep web drug url
darkmarket link deep web drug store
drug markets dark web darknet drug links
dark market link deep dark web
dark web sites links dark web links
drug markets dark web dark web site
darknet websites dark markets 2023
dark market onion darknet websites
dark web links darkmarket
dark web access tor market url
darkmarket darknet websites
deep web search darknet markets
tor dark web deep web search
free dark web dark web search engine
darknet search engine dark market list
darknet markets deep web search
darknet drugs deep web markets
darknet markets 2023 tor marketplace
dark web link darkmarket 2023
onion market blackweb official website
deep web drug links tor market
dark web market dark web access
dark web access darkweb marketplace
dark web search engines darknet site
darknet links dark net
darkmarket onion market
darknet site tor darknet
darknet seiten dark net
dark web drug marketplace dark website
dark web sites links darknet drug store
dark markets tor market links
deep web search darknet search engine
dark web market links darknet drug store
darknet drug market dark web search engines
dark web market links dark web links
darknet market links darknet markets 2023
bitcoin dark web tor market url
darknet drug market onion market
deep web search darknet markets
dark web market links tor markets 2023
tor markets darknet site
darkmarket 2023 dark market 2023
dark website darknet websites
dark web drug marketplace dark web market
tor marketplace darknet drug links
dark web search engines onion market
dark market list dark web sites links
how to get on dark web drug markets onion
drug markets onion how to get on dark web
drug markets onion darknet drug market
deep dark web darkmarkets
darkmarket 2023 dark website
darkmarket list deep web drug markets
dark web market deep web search
darkweb marketplace dark websites
tor dark web darkweb marketplace
darkmarket url dark web drug marketplace
dark web site dark web market links
how to get on dark web darkmarkets
tor market darkmarkets
darknet drug market darknet market list
dark websites darknet market
darknet search engine dark web drug marketplace
darknet market links tor markets 2023
darknet market list dark web site
deep dark web darkweb marketplace
dark website darkmarket 2023
darknet drugs deep web markets
dark web websites dark market list
dark markets dark net
darknet drug links darknet market lists
dark web websites darkmarket list
tor dark web dark web sites links
the dark internet tor darknet
deep web markets the dark internet
dark web sites links darkmarket url
tor marketplace dark market url
darknet drug market how to access dark web
blackweb official website deep web links
dark market tor market
blackweb best darknet markets
bitcoin dark web darknet seiten
deep web links dark web links
darknet drug market dark web sites
dark net tor markets links
darknet market lists onion market
darknet market lists deep web sites
darkmarket dark web search engines
darknet marketplace deep web drug markets
bitcoin dark web black internet
darknet links deep dark web
blackweb darknet market lists
darkmarkets darkmarket list
dark market darknet market lists
prednisone pack
darknet drug store darknet seiten
darkmarket link dark web search engines
tor market links dark website
deep web drug links darkweb marketplace
dark web market links dark web sites
dark web link darkmarket url
darknet markets 2023 darkmarket 2023
darknet drugs drug markets dark web
dark market link tor markets 2023
dark web sites dark internet
darknet drug market darknet markets
black internet dark market url
dark websites darkmarket list
dark market drug markets dark web
https://azithromycin.men/# can you buy zithromax over the counter in canada
dark web drug marketplace darknet drugs
deep web markets tor markets links
dark web drug marketplace best darknet markets
darknet marketplace darkmarket
deep web drug markets drug markets onion
dark net dark websites
dark web links dark market list
dark market 2023 dark website
dark market 2023 dark markets 2023
dark web websites darknet drug market
darknet websites dark websites
dark website darknet market
darknet search engine darknet drug market
black internet tor market url
darknet drugs dark net
tor markets dark web sites
best darknet markets darknet site
tor market drug markets onion
dark markets dark web search engines
deep dark web deep web drug url
tor markets links tor market url
dark web search engines darknet market lists
darknet marketplace bitcoin dark web
dark market link darknet marketplace
darknet site darknet markets
how to access dark web deep web drug links
tor market dark market link
deep dark web dark markets 2023
darknet site darkweb marketplace
darknet markets dark web search engine
darkweb marketplace darkmarkets
darknet sites darknet search engine
darknet drug store darknet search engine
dark web search engine deep dark web
deep web drug markets tor dark web
tor darknet deep web drug links
deep web drug store dark web sites links
tor markets 2023 darkmarket list
onion market dark market
tor marketplace dark markets
dark internet dark web market
deep web links dark markets
darknet site tor markets
tor marketplace dark web market links
darknet drug store tor market links
dark web access tor market
darknet site dark web drug marketplace
darknet links darkmarket 2023
darknet search engine tor market url
darkmarket url darknet market
darknet market darknet search engine
dark net deep web drug markets
dark web sites best darknet markets
tor markets 2023 dark web drug marketplace
deep web drug markets darknet market links
dark web access dark web market list
darknet drug store darknet drug market
deep web drug url darkmarkets
darknet drugs dark web websites
darkmarket tor market links
dark web access free dark web
dark web market links deep web links
darknet websites darkmarket 2023
deep web drug url the dark internet
darknet markets 2023 dark web market
darkmarket link darknet seiten
dark web access deep web search
best darknet markets darknet market lists
tor darknet darknet drug market
tor marketplace free dark web
dark website darkmarket 2023
dark market link tor darknet
dark market drug markets onion
darknet drug store darkmarket link
the dark internet deep web drug store
dark market onion dark web market links
deep web search deep web drug markets
deep web drug store dark web sites links
darknet sites dark web market
free dark web darknet drug store
darkmarket link darknet websites
dark web search engines dark web links
dark web market list dark web websites
deep web drug markets free dark web
dark web access tor markets
dark web search engines the dark internet
deep web drug url darknet market links
dark internet darknet markets
darknet markets tor market url
darkmarkets dark market
dark web market links tor markets
how to access dark web darknet market
dark web market links dark web market
tor markets links darkweb marketplace
tor dark web tor market url
darknet drug links tor marketplace
darknet drugs dark web websites
dark market link tor markets 2023
darknet drugs darknet market lists
deep web drug markets darknet market links
tor market darknet websites
darkmarket 2023 dark market list
dark web search engine darknet drug market
dark markets how to access dark web
darkmarket tor markets
dark market link tor darknet
darknet markets darknet sites
tor markets links deep web markets
darknet site deep dark web
darknet drug links dark market list
tor marketplace dark market list
dark web site drug markets onion
darknet markets 2023 dark market url
dark market list darkmarket url
tor market black internet
darknet site darknet websites
dark web market links dark market 2023
drug markets onion tor markets 2023
onion market tor darknet
how to get on dark web dark market 2023
dark market onion dark web link
dark internet deep web markets
dark web sites links tor marketplace
darknet markets darknet seiten
dark internet darknet markets 2023
dark website dark internet
darknet seiten tor markets 2023
darkmarket 2023 dark markets 2023
dark web site bitcoin dark web
dark market onion dark internet
black internet free dark web
how to get on dark web blackweb official website
tor market dark market
tor marketplace dark market list
tor markets deep web drug links
darknet drug market tor markets 2023
dark website darknet market
Hi, all the time i used to check blog posts here early in the break of day, as i like to learn more and more.
darknet market lists tor markets 2023
best darknet markets dark web link
dark web site dark net
http://gabapentin.pro/# neurontin 1800 mg
best darknet markets tor markets links
bitcoin dark web dark market 2023
dark web access dark web market
tor markets links darkmarket link
tor market url deep web sites
dark internet dark web links
dark web search engine deep web drug markets
darknet sites deep web drug markets
dark website darknet drug store
dark websites darknet markets 2023
deep web drug markets darknet market
tor market best darknet markets
darknet site darkmarket list
dark net darknet drug market
drug markets onion tor market
dark market list dark market onion
dark web drug marketplace dark web links
tor market tor market url
deep web drug store deep web sites
tor market links tor markets 2023
deep web markets tor dark web
darkmarket drug markets dark web
dark web markets dark web link
blackweb darknet markets
free dark web dark web market links
tor markets dark web markets
darknet markets 2023 best darknet markets
tor darknet drug markets onion
dark market 2023 darkmarkets
deep web sites deep web links
darkmarket list tor market
darknet market dark web drug marketplace
darknet site darknet market list
bitcoin dark web tor markets links
tor dark web deep web drug store
dark web drug marketplace tor marketplace
darknet websites darknet markets 2023
deep web drug url dark web site
dark market darknet search engine
how to access dark web darknet drug store
darknet websites dark web site
black internet darknet seiten
deep web drug store dark web market links
blackweb official website tor market url
darkmarket drug markets dark web
dark market link darknet site
the dark internet deep web drug markets
dark web market links deep web markets
free dark web darknet drug store
darkweb marketplace darknet market list
darknet market links darknet drug links
free dark web darknet links
tor marketplace dark web sites links
dark market link dark web search engines
darkmarket 2023 tor dark web
dark web search engine darknet drugs
the dark internet dark web link
darknet site deep web links
deep web markets black internet
dark web sites darknet drugs
darknet websites dark web sites
tor markets links darknet sites
darkmarket tor market url
darknet market links dark web access
darknet drug store tor dark web
dark web websites darknet websites
tor markets links dark web websites
darknet sites darknet drug links
deep web drug store dark web links
darkmarkets the dark internet
free dark web darkweb marketplace
bitcoin dark web free dark web
darkmarket url darkmarket url
dark market onion onion market
how to access dark web tor markets links
deep web drug store dark market 2023
darkmarket link deep dark web
tor markets links onion market
dark internet blackweb official website
tor market url darknet market list
dark web market links darkmarket
dark web search engines tor market
https://gabapentin.pro/# can i buy neurontin over the counter
dark web sites links free dark web
deep web sites darknet drug links
onion market free dark web
darknet market links drug markets onion
tor market url dark market onion
black internet dark website
darknet sites deep web markets
dark web access darknet seiten
darknet marketplace onion market
dark markets 2023 dark web sites links
deep web links darknet drugs
dark website darknet market list
darkweb marketplace deep web markets
deep web links deep web markets
darkmarkets dark web access
dark web drug marketplace dark web access
dark net tor dark web
darknet market list darkweb marketplace
dark market link deep web markets
drug markets onion tor darknet
darkmarkets deep web markets
dark web site deep web markets
deep web search dark web link
deep web drug store darknet seiten
tor darknet darkmarket list
drug markets dark web darknet sites
tor markets dark web sites links
dark web site darkweb marketplace
darknet market links how to access dark web
darknet seiten dark web link
bitcoin dark web tor dark web
dark website drug markets onion
deep web sites blackweb official website
darknet drug links dark web link
dark website darknet market
dark markets 2023 deep dark web
deep web markets dark web search engines
darknet market lists dark web market list
dark website darknet drug links
dark web search engines onion market
deep web links dark net
dark market darknet market lists
how to get on dark web dark web websites
tor market url deep web markets
tor markets links best darknet markets
how to get on dark web dark web market list
the dark internet darknet drugs
dark net dark market link
darknet market dark markets
darknet market links tor markets 2023
dark web sites dark web sites
dark web drug marketplace free dark web
dark website how to get on dark web
deep web sites deep web drug url
darknet websites deep web drug store
darkmarket 2023 black internet
blackweb darknet seiten
dark web market tor market links
dark web links blackweb official website
darkmarket list dark websites
deep web search free dark web
dark websites how to access dark web
darknet market list dark web search engines
darkmarket link tor darknet
darkmarket darknet links
deep web search dark web links
dark web sites darkweb marketplace
tor markets 2023 dark web access
tor markets 2023 darknet search engine
deep dark web tor market links
dark net deep web drug markets
dark web search engines dark web market
tor market links dark web drug marketplace
deep web markets tor darknet
dark web site dark markets
how to get on dark web dark web markets
black internet darknet websites
darknet market darkmarket link
dark market link darkmarket url
deep web markets black internet
darknet site deep web sites
dark web websites dark web websites
drug markets dark web tor dark web
darkweb marketplace darknet links
deep web drug links free dark web
darknet markets 2023 deep web markets
drug markets onion drug markets dark web
darknet site dark market url
darknet drugs darkmarket list
dark market link tor markets links
darknet market links dark web markets
darknet market lists tor markets
dark internet darkmarket link
best darknet markets deep web drug markets
tor market dark web search engines
darknet markets dark internet
deep web sites tor darknet
dark net how to access dark web
darknet markets darknet drug store
deep web drug links dark web search engines
dark internet dark web drug marketplace
tor marketplace dark internet
dark net drug markets dark web
deep web markets darknet market
blackweb official website darknet market list
tor market links blackweb
dark web access dark market url
drug markets onion dark net
darkmarket url dark market
darkmarket 2023 deep dark web
dark web sites links dark web market
tor market darkmarket 2023
dark market url dark web site
tor markets darknet market
darkmarket 2023 tor market url
deep web markets deep web drug links
bitcoin dark web deep dark web
tor markets 2023 tor markets 2023
dark market dark internet
darknet market links darknet site
deep web drug store darkmarket url
deep web drug markets darkmarket url
http://stromectolonline.pro/# stromectol ivermectin
darknet markets darknet drug store
free dark web dark web sites links
deep web drug store dark web markets
dark web site dark market onion
dark web drug marketplace blackweb
blackweb official website dark web sites links
dark markets 2023 dark web market links
dark market list darknet drug links
dark markets dark web drug marketplace
how to access dark web darknet seiten
darknet market lists drug markets onion
darknet drugs the dark internet
dark market dark market link
dark markets 2023 darknet markets
darknet websites blackweb
dark market url dark web market
how to get on dark web deep dark web
dark web site dark web websites
deep web drug links deep web drug markets
tor markets dark websites
darknet drugs bitcoin dark web
dark markets how to access dark web
darknet drug market dark market list
deep web markets darknet marketplace
darknet seiten darkmarket url
dark markets 2023 dark markets
darkmarket link darknet market lists
darkmarket 2023 darknet markets 2023
dark web search engines tor markets links
tor markets 2023 darknet drugs
tor darknet tor marketplace
best darknet markets tor markets links
dark website darknet search engine
dark web markets dark web markets
free dark web dark market
darknet drug store best darknet markets
dark websites dark web market
darknet market list drug markets dark web
darkmarket url darknet drug market
tor market links darknet sites
dark web market links darkweb marketplace
darknet markets darkweb marketplace
onion market dark market link
onion market deep web markets
darknet site deep web markets
tor markets links darknet search engine
darknet marketplace dark websites
darknet drug store dark web market links
black internet darknet markets 2023
best darknet markets darknet drugs
darkmarket url tor markets links
dark web market list dark market onion
darknet sites darkmarket link
tor markets 2023 darknet market lists
darkmarket tor market url
deep web drug links darknet links
dark market black internet
tor market deep web drug links
darknet markets bitcoin dark web
darknet markets deep web sites
dark internet free dark web
deep web drug links dark market link
blackweb official website dark web link
best darknet markets dark web access
dark websites dark markets
deep web markets dark web sites links
darknet markets 2023 darkmarkets
dark website dark market link
dark web drug marketplace dark web link
dark market deep web drug links
dark web site deep dark web
how to get on dark web dark web site
dark market 2023 how to access dark web
dark web site dark web sites links
onion market deep web drug markets
darknet drug market dark market onion
darkmarkets dark market link
darknet markets 2023 dark websites
onion market dark web link
dark web link darkmarket 2023
dark web markets dark web site
darkweb marketplace deep web sites
dark markets 2023 darknet market links
darknet market links dark website
dark web search engines deep dark web
I don’t know if it’s just me or if everyone else experiencing problems with your blog. It appears as if some of the text within your posts are running off the screen. Can someone else please comment and let me know if this is happening to them too? This could be a problem with my web browser because I’ve had this happen before. Kudos
dark web site dark market list
dark market url darkweb marketplace
darknet market lists darknet links
dark web search engine drug markets onion
darknet markets drug markets onion
onion market darkmarket
darknet market deep dark web
Excellent post. I was checking continuously this blog and I am impressed! Very useful information specially the last part 🙂 I care for such info a lot. I was seeking this particular info for a long time. Thank you and good luck.
drug markets onion dark web sites links
darkmarket 2023 dark market
darknet site deep web markets
darknet seiten tor darknet
deep web drug links dark markets
dark web search engine deep web links
dark web search engine tor market links
darknet markets 2023 drug markets dark web
darknet markets darknet links
tor markets links dark web links
dark web drug marketplace black internet
bitcoin dark web deep dark web
tor market tor darknet
darknet market list tor dark web
tor marketplace dark market link
dark market onion deep dark web
best darknet markets dark market url
dark market url darkmarket url
dark market url deep web drug links
black internet dark markets 2023
https://gabapentin.pro/# neurontin 600mg
best darknet markets dark web site
dark web sites dark web search engines
dark web link dark web market
deep web search deep web drug store
dark website dark market onion
dark web market list dark internet
bitcoin dark web tor darknet
deep web drug links darknet site
darkmarket darknet sites
tor marketplace deep web drug url
darknet drugs deep web drug store
black internet tor markets 2023
darknet sites deep web markets
darknet search engine darknet sites
deep web sites dark web drug marketplace
darknet markets 2023 dark web market links
darknet site tor market links
dark web search engines onion market
how to access dark web darkmarket url
deep web drug url dark web link
dark web market darknet market links
dark web market dark market url
tor market links tor market url
tor market dark web sites links
darknet websites dark web market
deep web drug links drug markets dark web
dark web markets dark market list
deep web links tor market
dark website darknet links
deep web drug url dark market
darknet search engine how to get on dark web
tor markets links free dark web
dark web markets dark websites
deep web links dark internet
darkmarket link darkmarket
black internet darknet drug store
dark web sites darknet market list
dark web site darkweb marketplace
darknet drug links tor market links
tor marketplace darknet market lists
darknet market links how to get on dark web
dark net tor markets 2023
dark web markets dark website
tor market links dark web links
darkweb marketplace tor markets 2023
dark web site tor market links
dark internet darknet drug market
darkmarket link best darknet markets
darknet marketplace the dark internet
dark market link darkmarket
dark web links dark web links
dark web sites links tor market url
dark web access dark markets
darknet markets darknet drugs
dark markets darknet market links
dark web sites deep web sites
tor marketplace how to get on dark web
dark web drug marketplace darkmarkets
darknet market list dark market link
deep web markets black internet
darknet drug market darknet links
deep web drug links dark web sites
dark web markets darknet drug store
dark web drug marketplace tor darknet
dark web websites dark web market links
tor marketplace dark web links
dark web access darkmarket url
dark web markets dark market list
dark web sites onion market
dark web markets darknet market links
darknet marketplace dark web link
dark web links dark web sites
how to get on dark web darknet drug store
darkmarkets darknet drug market
tor markets 2023 darkmarket url
tor darknet darknet market links
dark web market links dark markets
deep web markets dark market 2023
darkmarket url tor market links
darknet markets darknet market lists
darkmarket list darknet drug market
best darknet markets dark market
dark web link onion market
deep web drug links darknet market
darknet markets darknet market links
deep web drug store deep web search
dark web access how to access dark web
darknet search engine bitcoin dark web
dark web search engines darknet market lists
darkmarket 2023 deep web drug url
black internet darkmarket 2023
dark web access dark web search engines
deep web drug links dark market url
dark website darknet sites
tor marketplace dark web sites
dark market list dark web market
blackweb dark market 2023
darknet search engine darkmarkets
tor marketplace dark net
darkmarket darknet market
dark web market the dark internet
dark market darknet site
darknet market links deep web drug markets
tor darknet darknet drugs
dark internet darknet market list
blackweb dark web link
darknet site darknet markets 2023
darknet drug store dark market link
tor market links tor marketplace
dark market url tor darknet
darkmarkets deep web drug markets
dark web search engine best darknet markets
tor markets links dark market list
dark markets 2023 dark web search engine
dark web drug marketplace dark web sites links
dark website dark websites
dark web links dark markets 2023
darknet search engine dark web link
darknet websites darknet market lists
tor markets 2023 dark website
dark markets blackweb official website
darkmarket list dark internet
darkmarket link dark web links
darknet markets darknet websites
tor darknet deep web links
deep web markets black internet
tor markets links tor markets
dark market onion tor market
dark market list deep web drug url
deep web drug links tor market links
darknet site dark markets 2023
darkmarket 2023 dark market url
the dark internet dark website
blackweb official website darknet drug store
deep web drug links deep web links
tor markets darknet marketplace
dark web markets dark web drug marketplace
onion market dark web market links
dark web market links dark website
tor market url darkmarket list
dark web search engines dark internet
dark web link dark web market list
dark web link darknet drug store
darknet links black internet
best darknet markets onion market
dark markets bitcoin dark web
how to get on dark web dark market list
dark web market links dark market link
darkweb marketplace darknet market list
dark market link darknet seiten
dark web sites links darkmarkets
dark web links dark web access
darkweb marketplace dark market link
best darknet markets how to get on dark web
darknet market links dark web market list
dark web market links deep web markets
dark web site deep web drug store
darknet seiten darknet markets 2023
deep web drug url darknet search engine
https://azithromycin.men/# buy zithromax canada
dark web sites links darknet markets
the dark internet drug markets onion
deep web links tor marketplace
tor markets links dark web market links
darknet seiten dark web drug marketplace
tor market links deep web markets
darkmarket url tor markets 2023
dark markets 2023 black internet
tor market url dark net
darkmarket url dark web market list
darkmarket link darknet marketplace
bitcoin dark web darknet markets 2023
dark markets tor dark web
dark web search engine darkmarket url
dark websites dark web markets
darknet search engine deep web drug links
darknet marketplace dark websites
drug markets dark web dark web sites
dark web market list darknet market
dark market onion dark web links
dark web site blackweb
onion market darknet drug market
dark websites deep web markets
deep web search tor market
darknet markets tor markets
darkmarket darknet market list
deep web search darknet drugs
free dark web dark web markets
blackweb official website darknet markets 2023
deep web drug url blackweb official website
darknet markets dark web link
dark market link deep web drug store
darkmarkets bitcoin dark web
darknet drugs deep web drug store
the dark internet deep web drug markets
dark websites darknet site
dark web websites darknet links
dark web websites darknet seiten
onion market dark web market list
tor darknet darkmarket
dark web websites deep web drug links
darknet market drug markets dark web
darkweb marketplace darknet marketplace
dark web market links dark market link
dark web search engines onion market
deep web drug url darknet market
darknet drug store dark web markets
darkweb marketplace darknet links
dark web market links deep dark web
darknet markets darknet drug links
onion market darknet websites
darknet search engine dark web markets
bitcoin dark web dark website
tor market links dark web links
free dark web tor markets links
blackweb deep web drug links
darknet drug links darknet marketplace
blackweb official website darkmarkets
blackweb dark websites
dark market list dark market link
dark web websites tor market links
tor markets links dark web drug marketplace
dark market list darknet marketplace
dark web site drug markets onion
dark website tor darknet
darknet websites darknet site
dark market 2023 tor markets 2023
blackweb official website how to access dark web
darknet marketplace darknet site
dark market onion darkmarket
darknet drug store darknet marketplace
darknet sites free dark web
dark market link dark website
dark market list best darknet markets
tor markets 2023 dark web sites
darkmarket link deep web search
darknet sites deep web drug store
tor marketplace tor markets 2023
tor marketplace darknet drug market
dark market url dark web market links
darknet websites dark web market
drug markets onion tor markets
deep dark web darkmarket link
tor market url darknet drugs
tor darknet blackweb official website
drug markets dark web dark net
black internet onion market
deep web sites dark web sites
darknet search engine how to access dark web
dark web link deep web search
dark web sites drug markets onion
darknet site dark market url
darkmarket 2023 tor markets 2023
dark web drug marketplace darknet site
darknet links darknet site
darknet drug links darknet seiten
dark market url tor markets 2023
dark market link dark markets 2023
bitcoin dark web dark website
tor marketplace darknet seiten
darkmarkets how to get on dark web
dark internet darknet market lists
dark web sites links how to access dark web
dark web drug marketplace bitcoin dark web
darknet markets blackweb
best darknet markets dark web search engines
dark market onion dark web search engine
darknet drugs darknet market lists
darkmarket dark websites
dark web site dark market
darknet markets deep web drug markets
best darknet markets darknet site
blackweb official website tor marketplace
deep web markets darkmarket url
dark website dark internet
darknet drug links free dark web
deep web markets the dark internet
darkmarket list how to get on dark web
darknet market tor dark web
deep web drug url deep web markets
darknet sites dark web search engine
tor markets deep web markets
dark markets dark market onion
darknet drug links darknet drug market
dark web search engine darknet marketplace
dark web markets darknet seiten
best darknet markets darknet search engine
deep web drug url darknet markets 2023
deep web markets dark websites
the dark internet dark web search engine
dark web market links darkmarket link
darkmarket darknet market
dark web link darknet drug market
how to access dark web deep web drug url
dark web links tor marketplace
deep web markets darknet market list
tor dark web dark web access
darknet markets 2023 darknet sites
dark web market free dark web
darknet market lists darknet drugs
dark web drug marketplace darkmarket 2023
deep web sites deep web sites
blackweb official website darknet links
darkmarket 2023 dark market link
darkmarket url darkweb marketplace
tor darknet dark web site
darkmarket 2023 dark websites
dark web search engine dark web market
deep dark web bitcoin dark web
darknet market links onion market
blackweb deep web drug links
dark web search engines darknet links
tor market links dark web drug marketplace
deep web sites dark web search engine
tor markets dark web market list
tor marketplace dark websites
deep dark web dark web sites
bitcoin dark web deep web search
tor market url darknet marketplace
deep web drug url darknet markets
darknet market links tor darknet
tor darknet darknet drug links
black internet onion market
tor markets links dark market 2023
dark web drug marketplace tor market url
darknet drugs tor market links
the dark internet dark web link
dark websites darknet websites
darkmarket list dark market link
dark market 2023 blackweb official website
darknet websites tor markets links
tor markets links dark web sites links
darkmarket url tor dark web
darknet seiten dark websites
drug markets dark web deep web sites
drug markets onion dark market
darknet markets 2023 darkmarket 2023
darknet seiten darknet drug links
darknet seiten darknet links
deep dark web darknet drug market
dark market url drug markets onion
how to access dark web tor market
how to get on dark web free dark web
darkmarket url dark markets
deep web links darknet markets 2023
darknet marketplace darknet search engine
darknet market the dark internet
blackweb deep web drug store
dark net tor darknet
darkmarket link darknet markets
darknet websites darkmarkets
darknet market list darknet links
how to get on dark web darkmarket link
best darknet markets darkmarket link
drug markets onion darknet market list
dark web site dark web link
tor darknet blackweb official website
deep web drug links darknet market
dark markets 2023 the dark internet
dark net black internet
darknet markets tor markets
tor markets links dark market list
dark web market links dark web markets
dark internet deep web drug url
darkmarket link dark web search engines
darkmarkets dark web market links
deep web drug url deep web drug url
dark net dark markets
darknet markets darkweb marketplace
darknet seiten dark websites
dark web sites links dark internet
dark market 2023 tor market
dark web link tor markets
darkmarkets darknet markets 2023
tor marketplace deep web drug url
dark web sites links tor market links
black internet deep web drug url
drug markets onion dark web access
tor market url blackweb
darknet search engine dark web websites
bitcoin dark web dark internet
darknet links drug markets onion
darknet sites deep web drug markets
tor markets darknet links
dark web markets dark market onion
darknet market list dark web site
black internet dark web drug marketplace
dark web access darknet websites
tor market url dark web site
deep dark web dark web drug marketplace
darkmarket link dark web link
darknet market links deep dark web
dark web access darkmarket url
deep web drug links darknet websites
tor market blackweb
darknet drugs best darknet markets
tor marketplace dark web search engines
dark web search engine deep dark web
dark web market tor markets
darkmarkets free dark web
dark web markets deep web search
dark web search engines darknet drugs
darknet seiten blackweb
tor market links tor markets links
dark web drug marketplace darknet search engine
dark website dark market 2023
tor markets darknet market
tor market darkweb marketplace
deep web links dark website
darknet markets 2023 darknet site
dark web sites dark web websites
tor market url darkmarkets
best darknet markets dark web links
deep dark web darknet drug store
darknet drugs dark internet
darknet market list dark net
tor market darknet drugs
dark web markets darkmarket link
darknet site deep web drug links
dark web drug marketplace blackweb official website
deep web markets tor markets links
how to access dark web deep web search
bitcoin dark web how to get on dark web
darknet sites deep web drug markets
deep web drug store darkmarket link
darknet markets 2023 deep web drug links
darkmarket 2023 dark market url
deep web sites tor market url
darknet drug links dark markets
dark web site darknet markets
darknet sites blackweb official website
deep web markets darknet market lists
Over the counter antibiotics pills: buy antibiotics – buy antibiotics online
dark websites dark web drug marketplace
tor dark web darknet marketplace
darknet drug market tor markets
dark web market list darkmarket link
dark market onion blackweb
deep dark web tor dark web
darknet seiten dark website
darknet drugs tor market
free dark web dark web websites
dark web drug marketplace dark websites
tor markets 2023 dark internet
darknet market lists dark market list
best darknet markets darkmarket link
darkmarket list darknet drug store
darkmarket list darkmarket list
dark internet dark web search engines
darkweb marketplace dark web link
tor markets links dark net
darknet market links deep web drug url
dark web search engine darknet site
blackweb dark web links
tor markets 2023 deep web drug markets
darknet drug links dark web link
blackweb official website tor market url
deep web markets drug markets dark web
tor market url deep web sites
darknet site darkmarket url
drug markets dark web dark web sites links
dark web drug marketplace darknet market lists
dark web search engines deep web drug store
dark markets darknet websites
tor market url dark web site
deep web markets darkmarket 2023
dark market onion how to get on dark web
dark website tor market url
the dark internet dark web search engine
darknet sites tor market
drug markets dark web tor dark web
darknet marketplace best darknet markets
darknet links deep web links
how to get on dark web darkweb marketplace
darkmarket darknet drugs
deep dark web dark market link
deep web links dark web link
dark market link darkmarket url
dark market url dark web sites
deep dark web dark web websites
tor marketplace deep web links
darkmarket blackweb official website
dark markets 2023 tor markets 2023
dark web markets dark websites
darknet drugs dark web sites
dark web market list darknet market links
dark web market list dark market link
darknet drugs dark markets 2023
deep dark web onion market
dark web search engines darknet markets 2023
dark web links darknet websites
deep dark web dark websites
dark web market blackweb official website
darknet drug links darknet markets 2023
How a woman can win a man’s heart tadalafil 20 mg lowest price india?
best darknet markets darknet markets 2023
bitcoin dark web darknet market links
dark web access tor markets
dark market link darkweb marketplace
deep web drug markets dark market link
deep dark web dark web market
tor dark web deep dark web
tor darknet dark web drug marketplace
bitcoin dark web deep dark web
tor markets dark markets 2023
darknet sites dark web link
dark web websites tor dark web
darknet websites deep web drug markets
darkmarkets dark web sites
tor dark web darknet drugs
tor market dark market list
tor markets links bitcoin dark web
darknet drug market bitcoin dark web
dark web market links deep web links
deep web drug url dark web market links
darknet market links deep web drug links
darknet markets dark market 2023
tor market url dark web sites
bitcoin dark web deep web drug markets
deep web markets darkmarket link
darknet market list dark market 2023
darknet drug store darknet market links
deep web drug links dark internet
dark web access darknet websites
blackweb official website darkmarket
tor market url tor markets links
tor market links tor markets 2023
free dark web best darknet markets
darknet links deep dark web
dark market url darknet drug market
tor marketplace deep web search
dark internet deep dark web
best darknet markets darkmarket url
tor markets 2023 dark web market list
dark web market list darkmarket 2023
dark markets darknet market
deep web drug markets deep web drug url
onion market the dark internet
dark markets 2023 onion market
dark market 2023 dark web link
blackweb darknet site
darknet drug links darkmarket list
darknet markets dark web access
drug markets onion how to access dark web
darknet drugs blackweb official website
darknet seiten darknet market lists
darknet drug store best darknet markets
darknet drug links darknet market links
dark web link darknet market lists
darkweb marketplace darknet sites
onion market dark internet
dark web websites darknet market links
deep web drug store dark web market
darknet drug market deep web markets
darkmarket 2023 darknet sites
dark markets 2023 dark web links
drug markets onion dark internet
dark web link dark net
darknet search engine tor markets 2023
onion market darknet marketplace
dark web market links darknet market
darknet market links tor darknet
darknet site darknet market links
tor markets dark web link
dark websites darknet markets
dark web link darkmarket
tor market darknet site
darknet market dark market list
dark web search engine darknet site
free dark web dark web site
how to get on dark web blackweb official website
dark market link dark web websites
dark web access darknet market list
dark markets dark market link
dark web market list blackweb official website
dark web market dark internet
dark web links darknet markets 2023
darknet seiten dark website
darkmarket list darknet markets 2023
dark net free dark web
deep web search deep web drug store
dark market 2023 drug markets dark web
darknet market darknet market list
darknet seiten darkmarket list
tor markets 2023 dark web search engine
tor market url best darknet markets
darkmarket link darkmarket 2023
darknet seiten dark markets 2023
dark market link darknet drugs
dark web market links dark web links
tor dark web deep web markets
deep dark web darknet market
deep web drug store black internet
darknet site darknet search engine
darknet market links dark web link
darkmarket deep web drug links
dark market link dark internet
drug markets onion how to get on dark web
dark websites dark web drug marketplace
dark website darknet marketplace
deep web search dark web market links
darknet seiten darknet market lists
best darknet markets dark market 2023
dark web sites links dark web sites
dark websites the dark internet
tor markets dark web market links
dark market 2023 bitcoin dark web
bitcoin dark web dark web sites
darknet site darkmarket list
tor market url tor dark web
darkmarkets dark market url
darknet links onion market
tor marketplace tor dark web
dark market onion darknet drug links
darkmarket url darknet drug links
darkmarkets tor marketplace
darknet seiten darknet drug market
darkmarkets drug markets onion
dark web market links dark market onion
dark market url dark web sites
deep web drug url dark web search engines
darknet search engine darknet websites
tor markets links darknet search engine
darkmarket 2023 dark net
deep web sites deep web links
tor markets 2023 dark web search engine
darkweb marketplace darknet drugs
dark web link deep web drug links
deep web drug links deep web search
darkmarket 2023 darkmarket list
dark web market links darknet site
tor markets links darknet websites
darkmarket url black internet
darknet market links how to get on dark web
dark web search engines dark markets 2023
Спортивный клуб «РоллерМания» предлагает записаться на занятия как взрослым, так и детям. На сайте https://roller-mania.ru/ ознакомьтесь с расценками на услуги. С вами будут работать опытные, компетентные тренеры, которые знают, как обучить человека самого разного возраста. Они объясняют доступно и доходчиво, поэтому каждый поймет материал. Есть возможность воспользоваться индивидуальными занятиями либо тренироваться вместе с группой. Вам будет дана схема катания, которой необходимо будет следовать.
tor marketplace deep dark web
tor marketplace darknet marketplace
dark internet tor market links
darknet market lists blackweb
deep web links dark web drug marketplace
darknet markets tor market
drug markets dark web best darknet markets
deep web links dark market list
darkmarkets darknet drug store
tor market url darkmarket url
how to access dark web darknet search engine
dark market onion darknet drug market
darknet site dark internet
dark web market links blackweb
black internet tor marketplace
dark web search engine dark web search engines
onion market dark market onion
deep web drug links onion market
darknet sites dark web links
dark markets 2023 darknet drug links
tor dark web deep dark web
drug markets dark web darkweb marketplace
dark web search engine dark net
darknet marketplace how to access dark web
darknet market lists tor markets links
darknet site dark web site
dark websites darknet market links
bitcoin dark web dark web market links
darknet market darkmarket list
bitcoin dark web dark web market links
deep web links tor markets
tor markets darkmarkets
dark web links dark web drug marketplace
deep web drug store tor darknet
deep web drug url dark web access
dark web market links dark web sites
best darknet markets drug markets dark web
dark web market links how to access dark web
dark web access tor market links
drug markets dark web dark web sites
dark websites deep web drug store
darkmarket list dark web market list
the dark internet darknet market lists
darknet markets drug markets onion
dark web market tor dark web
tor marketplace blackweb
drug markets onion how to access dark web
dark market url dark market onion
darkmarket list bitcoin dark web
darkmarket onion market
dark web access dark web site
dark markets 2023 tor market links
deep web links dark web link
best darknet markets tor market links
dark web search engine tor market url
deep web drug markets dark web links
darknet seiten darknet drug store
deep web drug markets darknet sites
darknet drug store darkmarket url
darkmarket dark web market list
how to access dark web darknet drugs
darknet site darkmarket list
dark web market links dark web markets
darknet sites drug markets onion
tor darknet dark internet
darknet websites darknet seiten
dark market 2023 darknet drugs
deep web drug markets dark web search engines
darknet websites deep web search
darknet drugs darknet links
darknet market list darknet drug store
dark web sites links onion market
dark web links deep web drug store
deep web drug store darknet seiten
deep web sites deep web drug store
deep web drug store dark markets
deep web drug links tor market links
dark market dark web links
dark web market links tor marketplace
darkmarkets dark web site
deep web markets bitcoin dark web
darkmarket url darknet marketplace
how to get on dark web best darknet markets
darknet market the dark internet
dark market onion darknet market
tor markets darknet marketplace
dark net darknet market
deep dark web deep web markets
dark web market links dark market url
dark web sites links darkmarkets
tor markets darknet market links
tor markets 2023 tor darknet
deep web drug store dark markets
black internet dark market 2023
tor market best darknet markets
darknet links dark net
tor market dark web drug marketplace
dark web drug marketplace blackweb
tor markets links darkmarkets
darknet drugs darknet seiten
darknet market lists deep dark web
dark web market dark web link
deep web drug links bitcoin dark web
onion market dark website
how to get on dark web blackweb
darknet site bitcoin dark web
blackweb dark websites
darkmarket darknet market
tor markets darknet market links
dark internet dark web markets
dark net deep web sites
dark market onion dark markets
deep web drug links onion market
darknet links black internet
darkmarket url onion market
darknet search engine drug markets onion
dark web access tor markets links
dark web market dark web sites links
onion market deep web markets
darkweb marketplace dark internet
dark web sites links tor markets 2023
dark market onion dark market 2023
dark market darknet market list
deep web sites deep web links
darkmarket dark web sites links
deep web drug url deep dark web
dark market link dark web market
dark web market links deep dark web
onion market deep dark web
dark markets 2023 tor market url
tor market links dark web sites
deep web drug store dark web search engine
darknet sites darknet market
tor dark web darknet market
how to get on dark web deep web drug store
darknet drug market darkmarkets
dark market 2023 dark market onion
deep web links darknet market links
deep web links tor markets links
darkmarket url dark web market
dark web links darknet market
dark market url drug markets onion
dark market list darknet markets 2023
dark web sites links deep web sites
blackweb official website darkmarket list
dark market url darkmarket list
dark web websites darknet search engine
darknet market list darkmarket link
darknet seiten dark markets
darkmarkets best darknet markets
black internet dark website
deep web links deep web drug markets
deep web drug links darknet seiten
tor market links darknet market list
darknet marketplace how to get on dark web
dark website darknet market links
dark web link dark web search engines
deep web drug links dark web search engines
tor darknet dark web market
darknet seiten deep web drug store
tor marketplace dark market link
dark web market links tor market links
dark market list dark web market links
dark web site deep web drug links
dark market 2023 darkmarket
dark web markets how to access dark web
the dark internet darknet drugs
how to get on dark web darknet market
tor marketplace deep web drug url
darkmarket 2023 dark web markets
how to access dark web tor darknet
darkmarket list dark web search engines
dark net darknet sites
darknet site dark web search engines
how to get on dark web deep web drug store
tor marketplace tor market links
deep web drug markets dark website
dark markets tor markets links
darkweb marketplace dark market url
drug markets onion darknet markets
how to get on dark web blackweb
dark web market list darknet drug links
darknet site dark market
darknet drugs darknet search engine
tor markets 2023 best darknet markets
onion market the dark internet
dark web market dark markets 2023
dark markets 2023 darknet drug store
darknet market list tor dark web
blackweb darkmarket url
deep dark web darknet websites
bitcoin dark web tor market links
free dark web darknet marketplace
dark web site darkmarket url
deep web sites dark web websites
tor market url deep web drug links
tor market url deep web sites
https://lisinopril.pro/# lisinopril cost us
deep web markets darknet marketplace
darkmarket 2023 the dark internet
darknet site dark market
dark market url deep web drug markets
blackweb dark web links
darkmarket url darkweb marketplace
darknet market links darknet market links
dark web drug marketplace darknet markets 2023
dark web markets dark website
tor darknet tor market
darknet markets 2023 blackweb official website
how to access dark web darknet drugs
free dark web darknet marketplace
deep web links darknet search engine
darknet sites tor market url
dark market darknet market list
darknet seiten drug markets dark web
darkmarket 2023 darknet drug store
darknet drugs bitcoin dark web
drug markets dark web dark web sites links
deep web drug markets blackweb
darknet drug links tor market
dark market list darknet search engine
tor market darknet drug store
darknet market tor market url
drug markets onion dark market url
dark market link darkmarket list
deep web drug markets how to access dark web
tor dark web deep web drug store
blackweb official website tor markets 2023
blackweb onion market
darknet market lists dark web search engine
dark web drug marketplace dark markets 2023
tor markets links deep web sites
darkmarket list deep dark web
tor dark web darknet seiten
darkmarket 2023 dark web sites
how to access dark web dark markets 2023
dark web links darkmarkets
blackweb official website tor dark web
dark web market links blackweb
dark web search engines dark web markets
darknet markets dark web link
drug markets onion black internet
darkweb marketplace dark internet
dark web link darknet websites
best darknet markets dark web site
drug markets onion dark web drug marketplace
darkweb marketplace deep web sites
darknet market links blackweb official website
dark web market list dark web links
drug markets dark web darkmarket link
how to access dark web tor marketplace
blackweb dark market
deep web markets dark web drug marketplace
how to get on dark web dark markets 2023
darkmarket link tor market
drug markets dark web darknet market links
darknet search engine dark markets
tor dark web darknet drug market
deep web drug markets darknet market
darknet markets deep web links
dark web websites dark web link
darkmarket link deep web search
deep web drug links deep web drug markets
darkmarket dark net
darknet markets dark web markets
dark web search engine dark web link
how to get on dark web deep web markets
darknet marketplace dark web market
darknet drug market the dark internet
darkmarket link deep web drug store
black internet onion market
darknet market list blackweb
tor markets 2023 darkmarket link
darknet drug links dark web links
darkmarket url dark market 2023
darkmarket tor marketplace
dark market onion dark market url
https://ciprofloxacin.ink/# antibiotics cipro
deep web drug links darknet links
tor market the dark internet
darkmarket url darknet drug store
darknet drug store dark web links
darknet websites dark web site
darknet seiten dark web access
tor market url darknet drugs
darknet drug links darknet drug market
dark market 2023 dark markets 2023
dark web search engines darknet markets
dark web market links dark web sites links
dark market url bitcoin dark web
dark markets best darknet markets
tor market links best darknet markets
tor market dark web site
dark web site tor market url
dark website darkmarket url
darkmarket list dark market link
the dark internet darknet websites
onion market darknet market
dark market url darknet markets 2023
tor markets dark websites
dark web drug marketplace onion market
free dark web tor marketplace
deep web search dark web sites links
deep web links how to access dark web
dark net darkmarket list
darknet search engine tor markets links
dark net darkweb marketplace
darknet drugs darknet market
how to get on dark web dark web sites
dark internet black internet
tor marketplace darknet markets 2023
drug markets onion dark web markets
dark markets 2023 dark web market list
darknet drugs dark web search engines
drug markets onion dark markets
dark market url free dark web
darkmarket 2023 deep web links
free dark web darkweb marketplace
darknet marketplace darkweb marketplace
lisinopril pills: lisinopril 20 mg best price – lisinopril 500 mg
dark web access darknet markets 2023
tor markets tor market
tor markets links tor markets links
dark web markets dark web markets
dark web websites darkmarket url
dark web search engine darknet search engine
free dark web bitcoin dark web
dark markets 2023 dark website
dark market url dark web market
tor darknet dark net
deep web drug markets bitcoin dark web
dark market url darknet links
darknet marketplace dark web markets
darknet seiten deep web links
black internet dark web search engines
dark website dark market link
dark web sites links dark web link
darknet search engine darknet markets 2023
darknet links darkmarkets
dark web sites dark web links
deep web drug url tor markets 2023
tor market links darknet seiten
onion market tor dark web
dark web search engines darkweb marketplace
tor markets 2023 deep web drug url
tor market url dark web market
free dark web tor dark web
dark web search engines dark web search engine
dark markets 2023 tor markets 2023
darknet site deep web drug markets
dark web market links free dark web
dark website dark web sites
Antminer D9
Antminer D9
how to get on dark web dark web drug marketplace
darknet marketplace darkmarket list
dark market link tor dark web
tor market links deep web links
I don’t know if it’s just me or if everyone else experiencing problems with your blog. It seems like some of the text on your posts are running off the screen. Can someone else please comment and let me know if this is happening to them too? This might be a problem with my web browser because I’ve had this happen before. Kudos
darknet site dark web sites
drug markets onion dark web market list
dark market list tor market links
darknet market links onion market
dark market link tor markets
the dark internet darknet markets
the dark internet bitcoin dark web
tor markets 2023 deep web drug url
dark website best darknet markets
dark web links darknet sites
how to access dark web dark web market links
darknet drugs dark website
dark web search engines dark websites
onion market darknet drug links
bitcoin dark web darkmarkets
deep web drug url deep web drug store
dark web drug marketplace deep web drug url
dark web search engine dark market
darknet drug store darknet markets 2023
dark web site darknet market links
dark markets 2023 dark internet
dark market url how to get on dark web
darknet drugs darknet seiten
best darknet markets deep dark web
dark markets drug markets onion
deep web search deep web drug links
darknet market list dark web links
darkmarket list darknet site
dark market link tor dark web
dark market url darknet market lists
drug markets onion darknet marketplace
deep web markets dark web drug marketplace
deep web drug url how to get on dark web
how to access dark web how to get on dark web
deep web sites tor markets
dark web sites the dark internet
dark web access dark web sites
darknet markets deep dark web
tor markets darkmarket 2023
dark web websites dark web market
dark web search engines dark market link
darknet market dark web site
how to get on dark web dark market onion
dark web links darkmarket
drug markets dark web deep web markets
darkmarket url dark web drug marketplace
dark market list darknet drug market
darknet drugs darkmarkets
dark website how to access dark web
dark web market list the dark internet
best darknet markets deep web sites
tor market darknet market
dark market link dark web links
bitcoin dark web darknet sites
darkmarket list dark web market links
blackweb darknet site
blackweb official website tor markets
black internet darknet drug links
dark internet dark net
deep web drug store dark market url
deep web search blackweb
darknet market links deep web sites
dark web websites darknet drugs
dark markets 2023 tor market links
bitcoin dark web tor markets links
dark web drug marketplace dark web market
dark web search engines darknet search engine
dark markets dark market
darknet market links darkmarket url
darkmarkets dark web markets
deep web drug url dark web sites
deep web drug links darknet seiten
darknet markets deep web search
tor market url dark internet
best darknet markets the dark internet
dark markets 2023 blackweb official website
dark web search engine how to access dark web
darknet market lists darknet market lists
dark web links dark web site
darkmarket url dark markets
darknet websites dark market url
darknet market list dark web search engine
dark web site darkmarkets
how to access dark web dark net
dark web search engines darknet marketplace
darknet drugs deep web markets
deep web drug store dark web links
dark web websites tor markets links
darknet drugs tor markets links
darknet market list deep web drug markets
dark web market links drug markets dark web
deep web markets tor market links
deep web drug links black internet
dark web links how to access dark web
onion market darkmarket list
darknet market lists darknet market links
darknet drugs darknet market lists
darknet market lists black internet
dark websites onion market
drug markets onion dark web site
dark markets 2023 dark market onion
darknet websites darkmarket url
tor market links dark market list
deep web search tor markets
dark web drug marketplace tor markets 2023
darknet market deep web search
drug markets dark web tor market
darkmarket url tor markets 2023
dark web drug marketplace dark market url
darknet market lists darknet search engine
tor markets 2023 dark web site
tor market url darknet drugs
dark market onion dark net
dark market link dark internet
dark net dark websites
dark web access tor market url
darknet drug links onion market
dark web websites dark market list
deep web drug links darknet drugs
dark websites darknet drug market
tor darknet dark market link
dark web sites links darknet drugs
darkmarkets darknet links
dark websites tor marketplace
tor markets 2023 tor darknet
dark web link dark markets
dark website dark market onion
blackweb official website dark web sites
tor market url dark market
drug markets dark web dark web sites links
darkmarket link dark web access
darknet markets tor dark web
darknet seiten deep web links
dark market link darkweb marketplace
dark web sites links tor markets 2023
darknet drug links dark market onion
darknet drug market dark web market list
dark web links tor dark web
darkmarket 2023 darkmarket
dark web site darknet drugs
dark net dark market
darkmarkets dark web sites
tor dark web darkmarkets
deep web search dark website
darknet market links dark market list
dark market 2023 drug markets onion
dark web markets blackweb
blackweb official website darknet search engine
dark web market dark web market list
dark market list black internet
blackweb official website tor market
dark web market list dark net
dark markets dark web market
darkmarket drug markets dark web
darknet search engine deep web links
dark market 2023 dark web site
deep web sites deep dark web
dark web market list darknet drug links
darkmarket darknet drug store
tor market black internet
bitcoin dark web darkmarket 2023
darknet marketplace deep web search
darknet markets darknet websites
darknet markets 2023 deep web drug store
darknet market dark web market list
black internet deep web links
dark web search engines tor dark web
dark web websites dark web market links
darknet market lists darkmarket url
dark market url dark web links
drug markets onion dark web markets
http://avodart.pro/# where to get avodart for sale
deep web drug links dark web market list
dark market url dark web search engines
dark web search engines dark web sites
dark web site how to get on dark web
dark web site tor market
darknet markets tor markets 2023
darknet drugs darknet websites
darkmarket list blackweb official website
dark web market list darknet websites
deep web markets deep web links
darkmarket 2023 free dark web
darknet markets 2023 drug markets onion
darkmarket dark market onion
darkmarket 2023 how to access dark web
tor markets blackweb
drug markets dark web dark internet
tor markets links best darknet markets
dark web link tor markets
tor markets dark market onion
darkmarket 2023 darkmarket link
dark web links dark internet
darknet market links darknet websites
deep web drug url bitcoin dark web
dark web access dark market list
dark market darkmarket link
darkweb marketplace how to get on dark web
dark web links dark web markets
tor dark web deep web links
darknet drug store dark web sites
darknet websites dark web links
darkmarket 2023 dark market 2023
darkmarket how to access dark web
darkweb marketplace dark market url
dark web market darknet site
deep dark web darknet site
dark web link dark web links
blackweb onion market
tor market url dark web access
darknet drug market dark websites
deep web drug markets deep web search
onion market dark web access
deep web search tor markets links
darknet market deep web drug links
darknet market dark web market
dark market list dark market 2023
tor market url darkmarket
dark web sites tor darknet
darknet site darkweb marketplace
dark markets tor market url
darknet search engine deep web drug store
dark market url deep web search
deep web sites dark markets 2023
dark web access dark web search engine
dark web sites darknet drug store
black internet darknet drug links
darkmarket 2023 dark internet
dark markets 2023 tor darknet
deep web sites darknet drugs
darkweb marketplace dark web market list
darknet site deep dark web
darknet links dark website
dark web websites dark web sites
darknet links black internet
darknet sites dark website
darkmarket 2023 blackweb official website
dark market deep web drug store
how to get on dark web darknet links
darknet market lists dark web site
deep web sites darknet market
darknet markets dark web search engines
darknet links best darknet markets
darknet drug market dark market list
darkmarket link darknet drug store
tor darknet darknet marketplace
dark web drug marketplace dark web site
darkmarket link dark markets 2023
tor markets 2023 darknet seiten
darknet market deep dark web
dark net dark web sites links
darknet seiten dark web links
darkmarket 2023 darknet markets
drug markets onion dark web search engines
deep web links darknet sites
the dark internet darknet site
tor market darknet site
darknet marketplace deep dark web
dark web sites darknet links
tor markets links drug markets onion
dark web site the dark internet
drug markets dark web dark web access
deep dark web deep dark web
dark web search engines dark web market
dark web market links darknet drug market
darknet market lists how to get on dark web
free dark web onion market
darknet drugs dark market link
darknet marketplace drug markets dark web
darknet search engine darkmarkets
dark web site dark websites
darknet markets deep web markets
how to get on dark web tor market
deep dark web free dark web
tor dark web drug markets dark web
tor darknet dark websites
bitcoin dark web tor market links
dark web markets darknet markets 2023
how to access dark web how to access dark web
darknet site dark internet
dark market url tor darknet
bitcoin dark web how to get on dark web
deep web drug url free dark web
dark web search engines darknet drug store
darknet seiten deep web markets
darknet drug links darknet drug links
tor market dark web links
bitcoin dark web dark markets 2023
dark web market list dark web market
dark market 2023 dark markets
darknet market links dark market link
dark market link dark net
darknet markets 2023 drug markets onion
darknet site dark net
dark web site onion market
dark web link dark web market links
deep dark web darkmarket
dark markets darkmarkets
dark web sites tor market url
deep web markets dark net
dark web drug marketplace deep web markets
darkmarket url black internet
tor marketplace darknet sites
dark market 2023 dark web market
tor market links drug markets dark web
dark web access darknet drug market
dark websites darkmarket
dark market url drug markets dark web
how to get on dark web darknet sites
dark website deep web links
tor market url dark web market
darknet market links drug markets onion
dark market onion tor market url
darknet market dark market link
darknet sites tor markets links
drug markets onion tor markets 2023
tor darknet darknet marketplace
dark web websites onion market
dark web links tor marketplace
deep web markets black internet
tor markets dark web search engines
darknet market list dark web markets
deep web markets dark markets 2023
Hi there to every body, it’s my first go to see of this blog; this weblog includes remarkable and in fact fine information designed for readers.
dark web site black internet
darkmarket url darkmarket
tor market url tor marketplace
dark market 2023 blackweb
deep web drug links dark market link
darknet market lists dark web market list
dark website tor market links
darknet markets 2023 best darknet markets
best darknet markets tor market links
dark web market darknet market lists
darknet drug market deep dark web
free dark web free dark web
dark websites tor darknet
tor market url blackweb
drug markets onion dark web drug marketplace
darknet links how to access dark web
tor markets links dark net
dark web search engine darknet sites
dark web site free dark web
dark markets 2023 onion market
darknet drug store dark web websites
dark markets dark web link
darkmarkets dark website
deep web drug links tor markets 2023
darknet drug links deep web sites
dark market how to get on dark web
blackweb how to get on dark web
darkmarket url how to get on dark web
free dark web blackweb
darkmarket link drug markets dark web
drug markets dark web how to access dark web
dark web links dark internet
darknet drug market dark website
dark web markets tor markets 2023
dark web markets tor darknet
dark web access deep web markets
how to get on dark web dark web link
dark web access darknet markets
tor market dark web drug marketplace
dark markets deep web links
darkmarket link dark market link
dark web sites tor markets links
darknet links darknet search engine
deep web search dark web site
best darknet markets dark web sites links
deep dark web black internet
darkmarket deep web sites
deep web search darknet drug links
darkweb marketplace darkmarket list
bitcoin dark web darkmarket url
dark market darkmarket
darknet market links dark web site
dark market link darknet websites
black internet darkmarket 2023
deep web drug store dark net
deep web markets how to access dark web
the dark internet tor market url
drug markets dark web drug markets dark web
dark websites dark market 2023
tor market deep web drug links
best darknet markets deep web drug store
dark market link darknet drug links
tor markets darknet drug links
tor markets deep web drug store
darknet markets blackweb official website
dark web sites darknet seiten
deep web drug markets dark web drug marketplace
darkmarket 2023 darknet drug market
darknet drug links dark market url
dark websites dark net
dark web links deep web links
blackweb darknet drugs
tor markets links dark web market links
dark web sites how to access dark web
deep web drug links blackweb
darknet site darknet drug store
drug markets onion dark market link
darknet markets tor markets 2023
dark web sites dark market
darknet drug store darknet seiten
deep dark web dark market
darknet sites dark market onion
dark web search engine deep web drug links
darkmarkets darknet market lists
deep web links darkmarket url
deep web drug url darknet market list
darknet drug links deep web sites
deep web drug store darknet drugs
darknet seiten dark web sites
dark market dark web search engine
dark web market dark web websites
dark web sites links drug markets onion
darknet markets dark web access
tor markets links dark web market
dark markets tor markets
dark market onion darknet markets
darkmarket url darknet marketplace
how to access dark web tor market
dark web sites darknet markets 2023
darknet markets dark market url
dark web market deep web search
dark market tor market
dark market list darknet drug store
tor market url deep web drug links
dark web market links dark web sites
darknet site dark web link
darknet drug market drug markets dark web
darknet site dark web sites links
darknet seiten drug markets dark web
best darknet markets darknet site
dark market link tor markets
darknet links dark web search engines
tor dark web dark web access
dark market tor marketplace
darknet sites tor markets 2023
darkweb marketplace darkmarket list
tor darknet bitcoin dark web
dark websites tor market
dark web links the dark internet
dark market list darknet drug links
darkweb marketplace deep web markets
dark web market list tor darknet
onion market dark market url
dark web market list dark web link
free dark web deep web drug store
darknet websites dark market
tor marketplace darkmarkets
darknet seiten tor marketplace
blackweb official website darknet markets 2023
darknet websites dark web site
dark web search engine dark web market
tor market links dark web link
tor dark web darkmarkets
darknet sites dark market link
tor darknet blackweb official website
darknet sites dark web site
dark markets 2023 blackweb
deep dark web darkmarket list
tor darknet darknet market lists
free dark web deep web sites
dark web links darknet drug store
darknet marketplace dark web sites
dark web search engines darkmarket link
dark web access dark web websites
dark market list bitcoin dark web
the dark internet onion market
tor darknet darknet markets
dark markets 2023 dark markets
darknet site darkmarket 2023
dark markets 2023 darknet markets 2023
darknet market links dark websites
darknet market links dark market onion
the dark internet dark website
the dark internet deep web links
dark web link deep web links
http://avodart.pro/# can i purchase avodart no prescription
black internet the dark internet
dark web drug marketplace darknet market list
dark web market links dark web search engines
darkmarket list darknet drug store
black internet darkmarket list
darkmarket 2023 dark market 2023
tor market darknet market
darkmarket url tor market links
darkweb marketplace deep web sites
darknet sites darknet links
dark web sites tor markets links
darknet drug links darkweb marketplace
tor markets 2023 deep web drug store
deep dark web dark internet
dark web site darkweb marketplace
dark market darknet market
dark web sites links black internet
dark markets dark markets 2023
drug markets dark web drug markets onion
dark website darknet market lists
dark web market tor market links
deep web markets deep web drug links
darknet drug market dark websites
darknet market free dark web
darknet drug market darknet seiten
dark website dark websites
tor market links dark web search engine
dark market darknet drug links
drug markets onion blackweb official website
best darknet markets darkweb marketplace
darkmarket link dark web link
dark market dark market
best darknet markets dark market link
darkmarket list darknet seiten
tor market dark web sites links
deep web drug markets deep web sites
tor markets links deep dark web
dark market url darknet site
http://misoprostol.guru/# cytotec online
dark market 2023 tor dark web
free dark web the dark internet
tor market links darknet markets
darknet drugs how to access dark web
darknet market lists darknet drug market
dark market 2023 free dark web
darkmarket url dark market url
best darknet markets blackweb official website
deep dark web deep web drug url
free dark web dark web link
darknet sites tor darknet
dark market 2023 deep dark web
dark web access tor market links
darknet seiten darknet site
dark market onion market
black internet darkmarket 2023
dark web market links darknet market
the dark internet darknet markets 2023
dark web market list dark web drug marketplace
tor marketplace dark web market links
darknet websites darknet market links
darknet drugs drug markets dark web
dark net darknet drug market
tor darknet dark web markets
how to get on dark web tor market links
how to access dark web dark internet
dark market list dark web site
deep web drug url deep web drug url
darknet market dark web search engine
darkmarkets how to access dark web
darknet sites dark markets
darknet market lists dark web site
darknet drug market dark markets 2023
dark web search engine dark web search engine
tor market links the dark internet
darknet drugs dark internet
drug markets onion darkmarket list
dark website darknet drug market
tor markets tor darknet
dark web site deep web markets
deep web markets darknet marketplace
tor markets dark market url
deep web search dark markets
deep web search darknet search engine
deep web drug markets darknet markets
deep web search darknet markets 2023
tor darknet darknet links
darknet sites tor markets 2023
how to access dark web tor dark web
dark web sites darkmarket
dark market list how to get on dark web
dark web sites links tor marketplace
dark web markets dark web drug marketplace
darknet sites dark websites
dark net dark web site
dark market dark internet
dark web markets dark markets 2023
dark web link dark web markets
deep web drug markets darknet markets
drug markets onion darkmarket
deep web drug markets darknet market links
tor markets 2023 dark markets
darkmarket 2023 dark market list
dark websites darknet markets 2023
dark web search engine deep web drug links
darknet market links dark internet
dark web links dark net
darknet market lists dark websites
darknet sites tor market url
darknet drug store how to access dark web
dark net darknet marketplace
tor markets 2023 darkmarkets
deep web links dark websites
deep web drug markets darkmarket url
drug markets onion dark website
tor markets 2023 tor dark web
dark markets dark web sites links
dark web sites links drug markets onion
dark net darknet websites
darkweb marketplace tor markets links
dark market link dark market url
deep dark web deep web search
dark market dark web link
drug markets onion dark internet
tor markets tor markets 2023
dark web link darknet marketplace
tor darknet darknet site
dark website dark market onion
darkmarket list darknet links
darkmarket list blackweb official website
darknet market list darkmarket list
darknet market list dark web access
tor market links blackweb
darknet market list tor market url
darknet drug store darknet drug store
dark market onion dark web search engines
tor markets how to access dark web
dark web market links dark market 2023
deep web drug url dark web link
dark markets darkmarket url
the dark internet darkmarkets
dark web site drug markets dark web
deep web drug url deep dark web
darknet websites tor darknet
deep web sites bitcoin dark web
drug markets onion dark web search engine
darknet site deep web markets
darknet drugs dark web market links
dark markets 2023 dark market link
darkmarket url deep web drug store
deep dark web dark web websites
tor marketplace dark web drug marketplace
deep dark web tor markets links
tor markets 2023 darknet market list
darknet market deep dark web
dark web link deep web drug url
deep web drug store deep web sites
dark web search engine deep web sites
darknet drugs darknet seiten
dark market free dark web
darkmarket 2023 dark market list
tor markets links free dark web
darknet drug links tor markets
dark web links darknet market links
dark market onion dark web market
darknet market list tor market
tor market url deep web markets
dark markets 2023 deep web search
dark market link darknet site
blackweb official website drug markets dark web
deep dark web best darknet markets
best darknet markets dark web access
deep web drug store deep web links
dark web market links darknet websites
deep web drug url darknet websites
dark market onion how to get on dark web
dark market onion dark web sites
darknet websites dark web market links
darknet marketplace deep web sites
darkmarket list dark web drug marketplace
darkmarket 2023 dark market url
dark internet dark internet
deep dark web darkmarket url
darknet drug links dark market
darknet market links dark web link
darknet drug links how to get on dark web
darknet drug market drug markets onion
dark web markets dark web search engine
deep web links tor market
dark internet dark web websites
bitcoin dark web dark web market list
darknet search engine black internet
dark market onion darknet market links
the dark internet drug markets onion
drug markets dark web dark web link
deep web search onion market
dark market 2023 darknet drugs
deep web markets darknet drug store
dark market link dark web drug marketplace
dark market 2023 dark web link
free dark web tor darknet
darknet websites dark web markets
blackweb drug markets dark web
darkmarkets deep web drug links
blackweb official website how to get on dark web
deep web sites darknet sites
dark web market dark market list
darknet markets deep web drug url
dark websites deep web drug links
darknet drugs black internet
deep web drug links black internet
dark web search engine tor market url
darknet marketplace darkmarket 2023
free dark web drug markets onion
deep web drug markets dark web market
deep web drug url dark market onion
dark web market dark web sites
darknet market dark market link
deep dark web tor market links
onion market darknet market
how to access dark web darknet links
tor marketplace dark web market list
blackweb darkmarket link
dark web drug marketplace dark websites
deep dark web dark market list
dark web sites links deep web sites
dark market url dark web market list
dark web sites links dark web websites
dark web links darknet site
dark market link deep web markets
dark web links darknet seiten
dark web market list darkmarket 2023
darknet websites dark websites
darkmarket tor darknet
tor markets darkweb marketplace
how to get on dark web dark markets
the dark internet deep web drug store
tor market url deep web drug markets
blackweb darknet markets
tor markets drug markets onion
drug markets onion darknet search engine
darkweb marketplace darkmarket list
tor markets darkmarket url
darknet markets how to access dark web
free dark web deep web drug links
blackweb dark internet
dark market dark web link
drug markets onion deep web links
dark market list dark market link
darknet market lists blackweb official website
dark markets 2023 drug markets onion
darknet seiten tor markets
dark markets how to get on dark web
dark web market dark market 2023
darknet markets 2023 tor market links
dark web drug marketplace darknet market lists
dark website deep web drug links
tor marketplace deep web sites
tor darknet tor darknet
best darknet markets darknet seiten
bitcoin dark web deep web markets
tor markets links darkweb marketplace
dark markets bitcoin dark web
dark web sites links darknet market
tor marketplace deep web drug store
darknet drug store dark web markets
darkmarket 2023 darknet search engine
deep web drug markets dark web access
darkweb marketplace darkmarket url
darkmarket darknet market links
darknet markets 2023 dark markets
dark web market list darknet drug market
best darknet markets dark web site
black internet dark websites
tor markets 2023 deep web drug store
deep web search deep web links
deep dark web darkmarket 2023
dark web access deep web drug markets
dark web market links blackweb official website
darkmarket dark market 2023
darknet drug links darkmarket list
dark net dark web websites
darknet market lists darknet site
bitcoin dark web darknet market lists
darknet markets 2023 deep web links
dark net darkmarket url
darknet markets 2023 dark web markets
dark website deep dark web
darknet site dark web link
darknet sites deep web markets
bitcoin dark web bitcoin dark web
darknet drug links dark market onion
darkmarket tor dark web
deep web search tor markets
how to access dark web darkmarkets
dark web access darkmarket list
deep web search dark web link
tor darknet deep web links
dark web link tor market
dark web market list tor markets
tor dark web best darknet markets
darknet market links dark web markets
tor markets onion market
dark market 2023 darkmarkets
dark web sites links black internet
deep web markets deep web search
deep web markets blackweb
darknet markets 2023 tor markets 2023
darknet drug links tor market links
dark web markets blackweb
dark web site deep web drug url
dark web websites onion market
deep web markets dark markets 2023
darkmarket list drug markets dark web
dark web link dark web markets
dark market onion dark net
tor market deep web markets
dark web drug marketplace darkmarket 2023
dark web site darknet market links
free dark web tor market links
darknet market lists dark web market links
darknet drug links darkmarket
tor markets 2023 tor dark web
dark web market dark web links
tor marketplace deep web drug markets
darknet site dark web access
darkmarket link darkmarket
dark market onion dark markets 2023
dark websites deep web drug links
dark web search engines dark web search engines
dark web site deep web drug markets
dark market onion darknet market links
dark market tor markets 2023
dark web market links dark web websites
dark market url dark web link
deep web search darknet websites
darkmarket list darknet marketplace
deep web markets dark web sites
bitcoin dark web dark net
best darknet markets free dark web
drug markets onion dark web site
darkmarket url deep web drug links
darknet site deep web drug markets
dark web market deep web links
dark websites darknet links
dark web search engines darknet websites
deep web search how to access dark web
http://misoprostol.guru/# buy cytotec in usa
darknet drug store darknet drugs
darknet drug links how to get on dark web
drug markets onion black internet
darknet links dark web market list
dark web link onion market
tor market url deep web drug url
darknet search engine black internet
the dark internet the dark internet
deep web drug markets deep web drug url
darkmarket darkmarket 2023
tor markets links dark websites
darknet market lists drug markets onion
dark web sites dark web access
deep web markets darknet search engine
dark web access darkmarket
dark internet tor markets links
dark web market darknet market links
darknet drugs dark web markets
dark market 2023 darknet marketplace
dark internet how to get on dark web
tor market links darknet market list
how to get on dark web darknet sites
dark web sites tor markets
bitcoin dark web darknet markets 2023
dark internet drug markets dark web
darknet drug store dark net
tor market drug markets dark web
dark net dark website
deep web search darkmarkets
dark web links dark web market list
tor market how to access dark web
dark web search engines drug markets dark web
darknet seiten darkmarket link
deep web drug url tor darknet
deep web drug markets dark market
deep web markets dark web search engines
dark website darkmarket
darknet drug market darkmarket link
dark web market dark web links
bitcoin dark web blackweb official website
darknet market how to get on dark web
darknet links dark market
deep web drug url darknet markets 2023
darknet market lists darknet links
dark internet darknet sites
dark web site how to get on dark web
darkmarket 2023 darkmarket 2023
onion market dark internet
black internet deep web links
darknet marketplace darknet drug store
dark web market darknet drugs
dark internet dark websites
tor markets links dark markets 2023
dark web market list dark market list
dark web site dark web sites
tor markets deep web drug markets
tor marketplace deep web drug markets
darkweb marketplace darkmarket list
tor markets 2023 darkmarket
darkmarket url tor market url
dark web market list deep web drug links
dark market list dark web sites links
tor marketplace deep web drug links
the dark internet darknet market links
dark web markets darknet market list
deep web drug store darkmarket 2023
dark web access dark markets
dark market dark market url
tor markets 2023 dark websites
deep web drug markets darknet drug market
dark market url drug markets onion
darknet seiten dark web market
dark market deep web markets
darkmarket link dark website
tor markets darknet search engine
darkmarket darknet market lists
black internet tor marketplace
dark market url dark web site
blackweb official website darknet links
dark web market links dark web access
dark web access the dark internet
darkmarket list darknet market lists
darknet drugs dark web drug marketplace
dark net dark web search engines
darknet search engine drug markets dark web
deep web search dark web search engine
tor markets links best darknet markets
deep web search dark web drug marketplace
deep web drug markets drug markets onion
darkweb marketplace dark web search engines
darknet markets dark web drug marketplace
darknet market links tor market links
dark web search engine deep web search
darkweb marketplace deep web drug url
darknet markets dark web sites links
darkmarket link free dark web
darknet drug store the dark internet
drug markets onion dark market
dark market onion dark web market
how to access dark web deep web drug links
drug markets onion darknet sites
drug markets dark web darkmarket
darknet sites dark market link
darknet markets deep web search
dark web access darknet markets 2023
darknet market dark market link
how to get on dark web tor markets links
deep dark web darknet market list
darknet websites darknet drug links
blackweb official website darkmarket link
drug markets dark web dark markets 2023
darknet drug links onion market
darknet seiten dark web sites
tor markets 2023 free dark web
free dark web dark web market
darknet market list dark web market list
dark web sites links drug markets dark web
dark internet dark web drug marketplace
bitcoin dark web deep web links
dark market list darkmarket list
blackweb tor markets
tor dark web deep web drug markets
dark market list dark market link
dark internet dark internet
tor marketplace onion market
dark markets tor markets
tor market url dark market list
darkmarket deep web search
deep web search dark web link
dark web market list darknet sites
dark web access drug markets dark web
dark market tor markets
dark market list onion market
darkmarket url how to access dark web
darknet market lists darknet search engine
deep web drug links deep web markets
dark market darkmarket 2023
dark web drug marketplace darkmarket link
dark web market list tor markets
dark web links blackweb
tor market links darknet links
deep web drug url dark market 2023
deep web sites darknet drug links
best darknet markets tor market links
deep web drug links tor markets 2023
tor dark web deep web drug markets
darknet markets dark web market list
drug markets dark web onion market
deep web drug url dark market 2023
blackweb deep web drug url
darknet sites dark market
dark websites dark web link
darknet market darknet marketplace
drug markets dark web tor marketplace
tor markets links tor markets links
darknet drug market dark web link
darknet seiten dark websites
deep web markets darknet markets 2023
dark web markets dark market 2023
dark market url tor market url
dark web access drug markets onion
deep web search dark market link
dark web links darkmarket url
deep dark web onion market
tor dark web drug markets onion
dark web link tor darknet
dark market url dark market url
darknet market links dark market 2023
black internet darknet market lists
deep web markets darkmarket url
dark web links darknet links
dark web drug marketplace dark market
free dark web darknet markets 2023
dark web links deep web markets
dark market link tor dark web
deep web markets darknet site
https://ciprofloxacin.ink/# cipro 500mg best prices
darknet drug store dark markets 2023
tor dark web bitcoin dark web
darknet market deep web links
deep dark web dark internet
darkmarket url drug markets onion
dark markets 2023 deep web sites
blackweb official website darknet market list
tor markets 2023 drug markets onion
darknet drug market dark web sites links
darknet marketplace dark web site
deep web sites darknet markets
dark web links dark websites
deep web drug store drug markets dark web
black internet dark web sites
how to access dark web dark web sites
dark market onion darknet marketplace
dark market url darkweb marketplace
deep web drug store dark website
dark web site deep web drug markets
dark markets 2023 deep web drug markets
deep web markets dark market url
dark markets deep web drug url
dark market onion dark market link
dark market url dark web link
dark markets 2023 darknet websites
dark web link dark web sites links
darknet seiten darknet markets
dark websites darkmarkets
dark web market list darkmarkets
how to get on dark web dark web search engine
darknet markets dark website
dark market onion dark web links
tor market dark market onion
tor markets the dark internet
darknet search engine darknet market links
tor market links darknet drug store
dark markets 2023 dark net
dark web market links dark market url
tor markets dark web market
tor markets 2023 dark web site
dark website deep web drug url
dark market url free dark web
the dark internet dark market
For newest news you have to visit world wide web and on web I found this website as a most excellent web site for newest updates.
tor markets links dark web site
onion market darknet drug market
dark market onion dark web websites
darkmarket dark web market list
dark web market dark market 2023
darkweb marketplace dark websites
tor market links dark web links
blackweb official website dark web websites
darknet site darknet websites
darknet market links deep web drug url
darkmarket list dark net
darknet links darknet sites
how to access dark web best darknet markets
dark web link dark web search engine
darknet site bitcoin dark web
dark web drug marketplace dark web drug marketplace
darkmarkets dark web link
darknet drugs tor markets 2023
darknet markets tor markets links
dark market 2023 dark market 2023
dark web market darknet links
dark web market list darkmarket list
dark web markets deep dark web
darkweb marketplace dark net
darkmarket 2023 darknet marketplace
bitcoin dark web darkweb marketplace
deep web links dark web market list
darkmarket dark market onion
how to get on dark web black internet
dark web link dark web market list
dark web search engine deep web drug store
deep web markets dark net
darkmarkets darknet search engine
bitcoin dark web dark websites
black internet darknet markets 2023
darkmarkets dark web access
darknet sites darknet links
darkmarket link dark markets 2023
dark websites darknet markets
darkmarkets best darknet markets
dark websites dark market
dark web websites deep web drug markets
darknet search engine darknet markets 2023
dark markets 2023 black internet
dark web search engines tor market links
tor markets 2023 blackweb official website
dark websites best darknet markets
dark internet darknet marketplace
dark web websites deep web drug url
deep web drug url dark market url
darkmarkets free dark web
dark websites dark web market
darkmarkets dark web drug marketplace
darknet market list darknet search engine
darkmarkets deep web drug url
dark market list deep web drug markets
free dark web dark web market links
dark web market links tor market url
darknet websites darknet marketplace
tor market dark web access
tor market url bitcoin dark web
dark web site dark web links
bitcoin dark web deep web sites
darknet search engine darknet site
dark web drug marketplace deep web markets
dark market 2023 how to access dark web
dark web sites darknet market lists
darkmarket link darknet websites
darknet drugs black internet
dark web search engine how to access dark web
darknet markets tor market
dark web market deep dark web
dark web search engines deep web sites
darknet market links deep web drug store
blackweb official website dark web market list
deep web drug markets dark web websites
dark web site drug markets dark web
darknet sites dark web link
deep web links deep web drug markets
dark web market links deep web drug links
dark website dark web markets
darknet site the dark internet
darkmarket dark web search engine
deep web drug store darkweb marketplace
darknet drug store darknet markets
tor marketplace darknet markets
dark markets dark market url
dark web search engine darknet market lists
tor marketplace dark web drug marketplace
tor marketplace dark web links
blackweb darknet drug store
darknet drug market how to access dark web
darknet websites dark web search engines
dark market 2023 darknet drugs
darkmarket link dark web market list
drug markets dark web darknet drugs
drug markets onion dark market 2023
dark web search engine blackweb
dark net dark market link
tor market url deep web drug url
deep web drug links dark web search engine
tor market links darknet drug links
dark markets how to access dark web
dark market list darknet drug links
drug markets onion darknet sites
dark markets dark website
deep web markets darknet links
dark web market list tor market links
darknet market tor markets
deep dark web dark markets
deep web markets dark web sites links
tor markets darknet markets 2023
dark market list darkmarkets
dark web market list darknet market links
darkmarket url deep dark web
how to get on dark web darkmarket list
blackweb official website darknet markets 2023
darknet drug links dark web websites
dark website darknet markets 2023
darknet websites dark net
tor marketplace darknet market
dark market list tor market links
dark web markets dark web access
tor market url darkmarket
dark web access deep web drug links
darknet seiten dark market
tor markets dark web sites
darknet sites darkmarkets
darkmarket link black internet
dark web websites dark web sites
dark internet darkmarkets
dark web market links darkmarket 2023
deep dark web darknet websites
deep web drug links tor dark web
darknet links darkmarket
deep web drug links darkmarket 2023
darkmarkets drug markets dark web
deep web drug markets how to access dark web
dark web access dark market
tor market url darknet markets
dark web links darkweb marketplace
dark websites dark markets
darknet drugs deep web drug store
dark market link deep web drug markets
how to get on dark web dark web links
darknet sites dark web access
tor dark web best darknet markets
onion market darknet search engine
darkmarket 2023 tor markets 2023
deep web drug markets darknet links
darknet seiten deep web markets
dark net tor darknet
dark markets darknet search engine
dark web markets deep web drug url
darknet market links darkmarket url
tor markets 2023 darknet market lists
deep web drug url drug markets dark web
dark web market links tor darknet
darknet market list best darknet markets
darknet seiten dark web sites links
darknet drug market dark websites
deep web drug url dark web access
deep web drug url how to get on dark web
darknet websites dark markets 2023
dark market list dark web market list
darknet markets 2023 best darknet markets
dark web market links darknet market links
deep web drug markets deep web drug url
tor markets 2023 dark web markets
dark web market links darknet market links
deep web search darkmarket
deep web search darknet drug store
tor darknet darknet drug store
bitcoin dark web darkweb marketplace
dark market list dark markets 2023
darkmarket 2023 darkweb marketplace
dark web markets dark market
dark web access darknet search engine
darkmarket link tor market links
deep web drug markets tor markets 2023
darknet markets darknet drug store
deep web sites tor markets 2023
free dark web darknet market lists
deep web drug links dark web market
tor dark web blackweb official website
tor markets links dark net
indian pharmacy: buy medicines online in india – mail order pharmacy india
dark web markets dark web websites
darknet market lists best darknet markets
darknet market list darknet markets 2023
dark market list darknet site
darkmarket link blackweb official website
deep web search darknet market
dark markets darknet site
darkmarket 2023 deep web markets